How to Wipe an iPhone or iPad with or Without Passcode
"I want to sell my old iPhone, how to completely wipe it?" There are a number of reasons why you should wipe iPhone, such as your device not working normally, a pesky virus, or you plan to sell it. It refers to erasing everything on your device including the apps that you downloaded from the App Store, photos and videos that you captured, your notes, voicemails, personal settings, and more. This guide demonstrates four methods to complete the job in various situations.
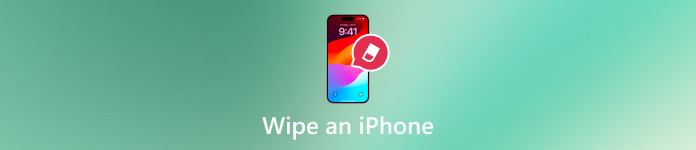
In this article:
Part 1. How to Wipe an iPhone Without a Passcode
Is it possible to wipe an iPhone without the passcode or other restrictions? The answer is yes and all you need is imyPass iPassGo. It won’t ask you to enter the passcode, your Apple ID password, or other information when wiping your iOS device. Moreover, the procedure is pretty straightforward.

4,000,000+ Downloads
Wipe an iPhone with a single click.
Remove all passcodes including Face ID and Touch ID.
Erase Apple ID on your iPhone without a password.
Decrypt iTunes backup without a password.
Here are the steps to wipe your iPhone without a passcode:
Connect to your iPhone
Launch the best iPhone wiping software once you install it on your PC. There is another version for Mac users. Choose Wipe Passcode, and plug your iPhone into your PC with a Lightning cable. Click the Start button to move on.

Download firmware
After your iPhone is detected, check your device information. If something is wrong, correct it manually. Then click the Start button to begin downloading the necessary firmware. This feature can even fix a disabled iPhone and iPad.

Wipe your iPhone without a passcode
As long as downloading finishes, click the Unlock button. Read the alert carefully and confirm the action. If you are ready to factory reset your device, enter 0000 and initiate wiping your device. When it is done, your iPhone will restart and display the Hello screen.

Part 2. How to Wipe an iPhone in Settings
If your device is still accessible, the easiest way to wipe your iPhone is the Settings app. Apple has introduced the option in the iOS’s Settings app. It requires your Apple ID password during the process if you have enabled the iCloud Activation Lock on your device. Otherwise, you cannot set up your iPhone after the process. Since all your data will be removed, you’d better make a backup first. Also, you can't factory reset your iPhone without your Apple ID and password.
Run the Settings app with a gear icon from your home screen.
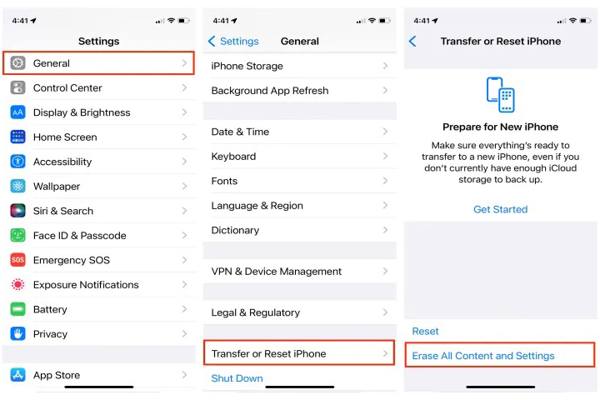
Choose the General option, and tap Transfer or Reset iPhone or Reset depending on the version of iOS.
Press the Erase All Content and Settings button. Then read the alert message, and tap the Continue button if you are sure you want to wipe your iPhone.
If prompted, enter the passcode for your iPhone. Bear in mind that your Touch ID or Face ID is not available here.
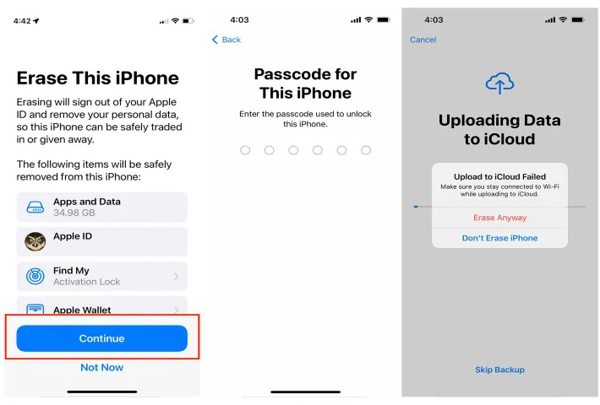
Next, your iPhone will try to back up to iCloud. If it works, you are enabled to continue. If not, tap the Erase Anyway button to start wiping your iPhone.
When it finishes, your iPhone will start on the Hello screen.
Note: After wiping an iPhone in Settings, the data is still recoverable. To protect your privacy, store photos and files on your device, and then wipe it again to overwrite your iOS device.
Part 3. How to Remote Wipe an iPhone
Find My is a feature that helps you track your iPhone or iPad even if it is offline. Plus, this feature offers an option to wipe an iPhone remotely. The prerequisite is that you must have enabled Find My on your device.
How to Remove Wipe an iPhone in Browser
Visit www.icloud.com/find in your web browser, and log in to your Apple ID and password. If you have set up the two-factor authentication, enter the verification code that appears on your iPhone screen.

Pull down the All Devices menu on the top ribbon, and choose your iPhone on the list. Then Find My will track your device on the map.

Click the Erase iPhone or Erase This Device button on the pop-up dialog.
Then follow the on-screen instructions to wipe your iPhone immediately. If your iPhone is online, the process will be initiated immediately. If not, the process will start the next time your iPhone is online.
How to Remote Wipe an iPhone on Another iOS Device
Open the Find My app on another iPhone or iPad, go to the Devices tab, tap the Plus button, and choose Add AirTag or Add Other Item to scan your iPhone.
Then add your iPhone, and enter your Apple ID password.

To wipe your iPhone, go to the Devices tab, select your device, and tap the Erase This Device button.
Tap the Continue button. When prompted, enter your phone number, and press the Erase button.

Input your Apple ID password, and press the Erase button to begin wiping your device.
Part 4. How Do You Wipe an Old iPhone
Another way to wipe an old iPhone is iTunes on Windows and macOS Mojave or earlier. For macOS Catalina or newer, you can complete the job with Finder. This way requires your Apple ID password or your Mac password.
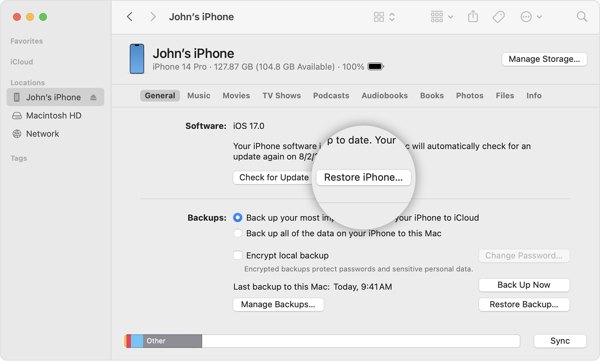
Connect your iPhone to your computer with a USB cable, and trust your computer. Run iTunes, click the Phone button at the upper left side, and go to the Summary tab. Or start Finder, select your iPhone name, and head to the General tab.
Click the Restore iPhone button. If you have signed in to Find My, you need to sign out before clicking the button.
Then hit the Restore button on the pop-up dialog to confirm the action.
Bonus Tip: How to Wipe a Disabled iPhone
Hold the Side button until the power-off screen appears. Then shut down your iPhone.
To wipe a disabled iPhone, connect it to your computer and launch iTunes or Finder.
Put your device in the Recovery Mode.
On iPhone 8 or newer, press the Volume Up button and quickly release it, quickly press and release the Volume Down button, and hold down the Side button until the Recovery Mode appears.
On iPhone 7/7 Plus, hold down both the Side + Volume Down buttons until you see the Recovery Mode screen.
On iPhone 6s or older, hold down both the Home + Sleep/Wake buttons. Once you see the Recovery Mode screen, release these buttons.

When iTunes or Finder detects your iPhone in Recovery Mode, a dialog will pop up. Click the Restore button on the dialog, and follow the instructions to wipe your iPhone.

Conclusion
This guide has told you four ways to wipe an iPhone. The Find My app lets you factory reset an iOS device in a browser or on another iPhone or iPad even if your device is not in your hand. iTunes/Finder allows you to reset an iPhone with a computer. The Settings app provides an option to factory reset an accessible iPhone. imyPass iPassGo is the best way to erase an iPhone without a passcode. Other questions? Please write them down.
Hot Solutions
-
iOS Tips
-
Unlock iOS
-
GPS Location
-
Windows Tips

