Come sbloccare il tuo iPhone/iPad/iPod senza codice di accesso
Sbloccare un iPhone senza passcode è un'abilità importante per gli utenti iOS. Se hai dimenticato il tuo passcode, ad esempio, verrai bloccato fuori dal tuo dispositivo. Alcune persone acquistano dispositivi iOS di seconda mano con blocchi dello schermo, che diventano mattoni senza passcode. La buona notizia è che puoi entrare nel dispositivo bloccato con il metodo giusto. Questa guida identifica gli approcci corretti e dimostra il flusso di lavoro per ogni approccio in dettaglio.

In questo articolo:
Parte 1. Come sbloccare iPhone senza passcode
Metodo 1: metodo definitivo per sbloccare un iPhone/iPad/iPod senza codice di accesso
I metodi comuni solitamente richiedono l'account Apple ID durante il processo di sblocco. Se vuoi sbloccare un iPhone senza un passcode o un Apple ID, avrai bisogno di uno strumento potente, come iPassGoTi consente di sbloccare il tuo dispositivo senza alcuna restrizione.

Oltre 4.000.000 di download
Sblocca lo schermo bloccato dell'iPhone con un clic.
Supporta codici di accesso, Touch ID e Face ID.
Non richiedono ID Apple e password.
Include strumenti bonus, come la rimozione del codice di accesso di Screen Time.
Compatibile con l'ultima versione di iPhone, iPad e iPod.
Come sbloccare iPhone senza passcode o Face ID
Rileva il tuo iPhone
Esegui il miglior software di sblocco iOS una volta installato sul tuo PC. Esiste un'altra versione per gli utenti Mac. Scegli Cancella codicee collega il tuo iPhone al computer con un cavo Lightning. Fai clic Inizio per iniziare a sbloccare il tuo iPhone o iPad senza password.

Scarica il firmware
Dopo che il tuo dispositivo è stato rilevato, ti verranno presentate le informazioni sul dispositivo. Controllale e correggile se un elemento è sbagliato. Quindi, fai clic su Inizio per iniziare a scaricare il firmware necessario.

Sblocca il tuo iPhone
Una volta completato il download, fare clic su Sbloccare pulsante per andare avanti. Leggi la notifica e conferma il processo. Quindi, inserisci 0000 a rimuovi il passcode del tuo iPhone subito.

Metodo 2: Come sbloccare il passcode dell'iPhone senza computer
La funzione Cancella iPhone su iOS 15.2 e versioni successive ti consente di sbloccare il passcode del tuo iPhone o iPad senza un computer o iTunes. Inoltre, Apple ha migliorato la funzionalità su iPhone o iPad con iOS 17 e versioni successive.
Su iOS 17 e versioni successive
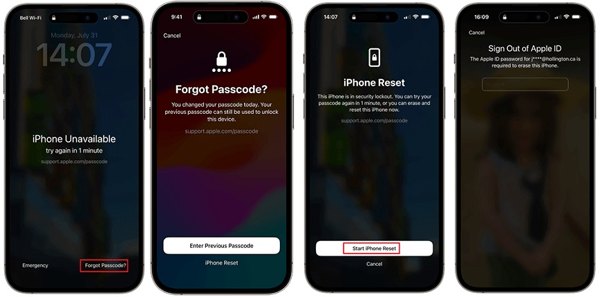
Rubinetto Codice di accesso dimenticato in fondo.
Se hai appena creato un nuovo codice di accesso, scegli Inserisci il codice di accesso precedentee sblocca il tuo iPhone o iPad con il vecchio codice di accesso. In caso contrario, tocca Ripristino iPhone.
Inserisci la password del tuo ID Apple per sbloccare il dispositivo.
Su iOS 15.2 a 16
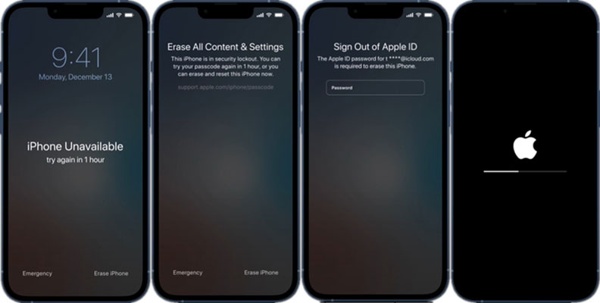
Rubinetto Cancella iPhone o Cancella iPad in fondo.
Colpo Cancella iPhone o Cancella iPad di nuovo e inserisci la password del tuo ID Apple.
Metodo 3: Come sbloccare un iPhone/iPad con iTunes/Finder/dispositivi Apple
Se hai un computer, iTunes è un'opzione per sbloccare un iPhone o iPad senza password o Face ID. Finder è il sostituto di iTunes su macOS Catalina. Inoltre, Apple ha rilasciato l'app Apple Devices su Windows 11.
Apri l'ultima versione di iTunes, Finder o Apple Devices. Quindi, collega il tuo dispositivo iOS al computer con un cavo USB.

Metti il tuo iPhone o iPad in modalità di ripristino:
Per iPhone 8 e versioni successive e iPad senza il tasto Home, premere e rilasciare rapidamente il tasto Volume su pulsante, premere e rilasciare rapidamente il Volume basso pulsante, continua a premere il Lato e rilasciarlo quando si entra in modalità di ripristino.
Per iPhone 7/7 Plus, tieni premuto il tasto Volume basso + Lato pulsanti e rilasciarli quando si entra in modalità di ripristino.
Su iPhone 6s e precedenti e su iPad con il tasto Home, tieni premuto il tasto Casa + Sonno-veglia pulsanti finché il dispositivo non entra in modalità di ripristino.

Una volta che iTunes, Finder o Apple Devices rilevano il tuo dispositivo iOS, apparirà una finestra di dialogo. Fai clic su Ristabilire e segui le istruzioni per ripristinare il dispositivo.

Nota:Quindi puoi configurare un backup sul tuo iPhone o iPad.
Metodo 4: Come sbloccare un iPad utilizzando Trova il mio
Se speri di sbloccare un iPad senza un computer o iTunes, l'app Trova il mio è un'altra opzione. Puoi prendere in prestito un dispositivo iOS o un Mac accessibile da un amico o un familiare. L'unico prerequisito è che tu abbia abilitato Trova il mio sul tuo iPad.
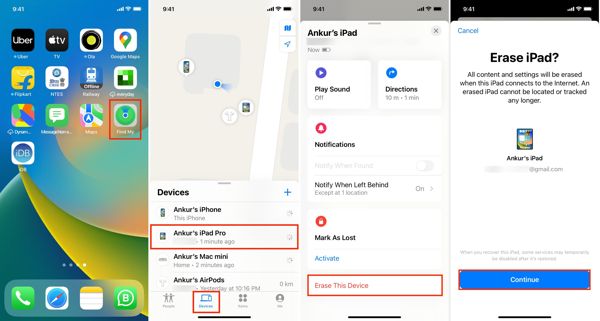
Corri il Trova la mia app, vai a Dispositivi e seleziona il tuo iPhone o iPad.
Tocca o fai clic Cancella questo dispositivoe colpisci Continua.
Inserisci il tuo numero di telefono, premi Cancellare, inserisci la password del tuo ID Apple e premi Cancellare.
Metodo 5: Come sbloccare un iPhone senza codice di accesso tramite iCloud
Anche senza un altro dispositivo Apple, puoi comunque sbloccare il tuo iPhone o iPad senza il passcode. La funzione Trova dispositivi di iCloud ti consente di inizializzare il tuo dispositivo con un browser web se hai attivato Dov'è sul tuo iPhone o iPad.
Visita www.icloud.com/find in un browser e accedi con il tuo ID Apple e la tua password. Se 2FA è abilitato, inserisci il codice di verifica che appare sullo schermo del tuo iPhone.
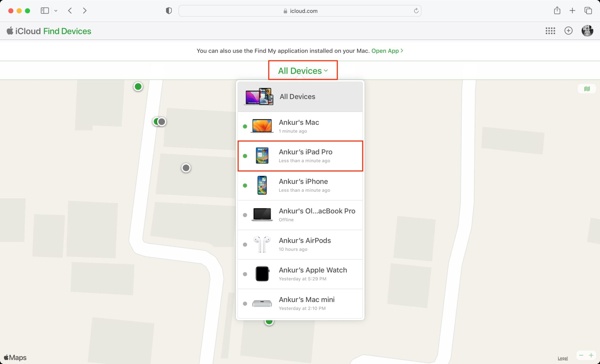
Tirare giù il Tutti i dispositivi opzione e scegli il tuo dispositivo iOS dall'elenco.
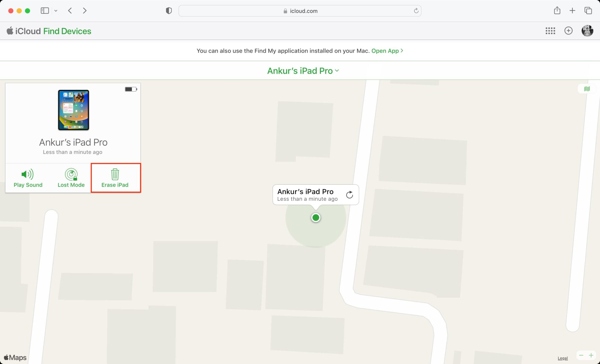
Quindi, fare clic Cancella iPhone, o Cancella iPad nella finestra di dialogo pop-up. Segui le istruzioni, digita il tuo numero di telefono e la password dell'ID Apple e conferma l'azione.
Parte 2. Come evitare di rimanere bloccato fuori dal tuo dispositivo iOS la prossima volta
Per evitare di rimanere bloccati fuori dal tuo iPhone o iPad in futuro, dovresti fare più attenzione a inserire il tuo passcode quando sblocchi lo schermo. Ecco alcuni suggerimenti per aiutarti a risolvere questo problema.
Imposta un passcode che sia facile da ricordare per te ma diverso da indovinare per gli altri. Puoi creare un passcode per il tuo dispositivo con il tuo numero di telefono, il tuo compleanno o quello di qualcun altro e altro ancora.
Utilizza Touch ID o Face ID. Rispetto alle password digitali, le serrature biometriche sono facili e sicure da usare. Vai a Impostazioni app, scegli Face ID e passcode, attiva Sblocco dell'iPhonee seguire le istruzioni sullo schermo per configurarlo.
Attiva Auto-Lock. Puoi impostare lo schermo del tuo iPhone o iPad in modo che si spenga automaticamente. Ciò riduce al minimo la probabilità che il tuo dispositivo si blocchi quando lo metti in tasca o perché tuo figlio fa troppi tentativi sbagliati. Per abilitare la funzione, vai su Display e luminosità nel Impostazioni app, toccare Chiusura automaticae seleziona un periodo.

Utilizza un gestore di password per iPhone. imyPass iPhone Password Manager, ad esempio, è uno dei migliori gestori di password per iPhone. Ti consente di visualizzare, gestire ed esportare tutte le password sul tuo dispositivo iOS.

Oltre 4.000.000 di download
Visualizza le password dell'iPhone sul tuo computer.
Supporta un'ampia gamma di account e password.
Esportare le password da un iPhone a un computer.
Disponibile per le ultime versioni di iOS.
Sicuro e facile da usare e navigare.
Conclusione
Questa guida ti ha spiegato come sbloccare un passcode iPhone senza un computer o tramite PC. Ti conviene leggere attentamente la nostra guida, scegliere un metodo appropriato in base alla tua situazione e seguire le istruzioni per accedere rapidamente al tuo dispositivo bloccato. iPassGo è la migliore opzione per sbloccare iPhone senza alcuna restrizione. Per evitare di dimenticare la password, puoi provare imyPass iPhone Password Manager. Se hai altre domande, scrivile qui sotto.
Soluzioni calde
-
Sblocca iOS
- Recensione dei servizi di sblocco iCloud gratuiti
- Evita l'attivazione di iCloud con l'IMEI
- Rimuovi Mosyle MDM da iPhone e iPad
- Rimuovi support.apple.com/iphone/passcode
- Recensione di Checkra1n iCloud Bypass
- Bypassare il passcode della schermata di blocco dell'iPhone
- Come effettuare il jailbreak dell'iPhone
- Sblocca iPhone senza computer
- Bypassare l'iPhone bloccato dal proprietario
- Ripristina le impostazioni di fabbrica dell'iPhone senza la password dell'ID Apple
-
Suggerimenti per iOS
-
Sblocca Android
- Come sapere se il tuo telefono è sbloccato
- Sblocca lo schermo del telefono Samsung senza password
- Sblocca il blocco della sequenza sul dispositivo Android
- Revisione degli sblocchi diretti
- Come sbloccare il telefono OnePlus
- Sblocca OEM e correggi lo sblocco OEM in grigio
- Come sbloccare un telefono Sprint
-
Password di Windows

