Come recuperare i file di Photoshop su dispositivi mobili e computer
Oggi, Photoshop è un editor fotografico ampiamente utilizzato tra fotografi, utenti dei social media e altro ancora. Dopo ore di creazione o modifica di un'immagine in un software di fotoritocco professionale, questa potrebbe essere persa a causa di un crash del software o di un danneggiamento del file fotografico. Questa guida identifica i metodi pratici e dimostra come recuperare file Photoshop sul tuo iPhone, PC o Mac. In modo da non perdere i risultati del tuo duro lavoro.
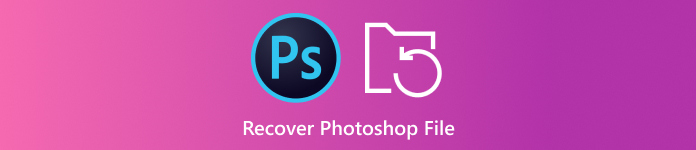
In questo articolo:
Parte 1: Come recuperare i file di Photoshop su iPhone
Se elimini accidentalmente file PSD sul tuo iPhone, avrai bisogno di un potente strumento di recupero foto. Da questo punto, ti consigliamo imyPass iPhone Data Recovery. Ti consente di recuperare file Photoshop dalla memoria dell'iPhone senza backup.
Caratteristiche principali del miglior strumento di recupero Photoshop per iPhone
1. Recupera i file PSD su iPhone senza backup.
2. Estrarre file PSD da iCloud o iTunes senza ripristino iPhone.
3. Visualizzare in anteprima i file Photoshop per un recupero selettivo.
4. Supporta un'ampia gamma di formati di file e immagini.
5. Compatibile con le ultime versioni di iOS.
Come recuperare i file di Photoshop su iPhone senza backup
Connettiti all'iPhone
Avvia il miglior software di recupero dati per iPhone dopo averlo installato sul tuo computer. È disponibile su Windows 11/10/8/7 e Mac OS X. Scegli Recupera dal dispositivo iOS, e collega il tuo iPhone al computer con un cavo Lightning. Fai clic sul pulsante Avvia scansione per procedere.
Mancia: Se vuoi recuperare i file PSD eliminati dal backup di iTunes o iCloud, scegli Recupera dal file di backup di iTunes o Recupera dal file di backup di iCloud Invece.
Anteprima dei file PSD
Seleziona dove salvare i file PSD persi sul tuo iPhone, ad esempio Rullino fotografico e Foto dell'app. Quindi scegli Mostra solo quelli eliminati dall'opzione a discesa in alto. Quindi, trova e visualizza in anteprima i file delle foto eliminate.
Recuperare i file di Photoshop
Infine, seleziona i file Photoshop che vuoi recuperare e fai clic su Recuperare pulsante. Quindi seleziona una cartella di output e premi Recuperare Ancora.
Parte 2: Come recuperare i file di Photoshop su PC/Mac
Come recuperare i file Photoshop non salvati dai file recenti
I file recenti sono una funzionalità di Adobe Photoshop. Se il tuo editor di foto si blocca o lo chiudi accidentalmente senza salvare la tua immagine, puoi recuperarla da questa funzionalità. Segui i passaggi sottostanti per recuperare il file Photoshop non salvato.
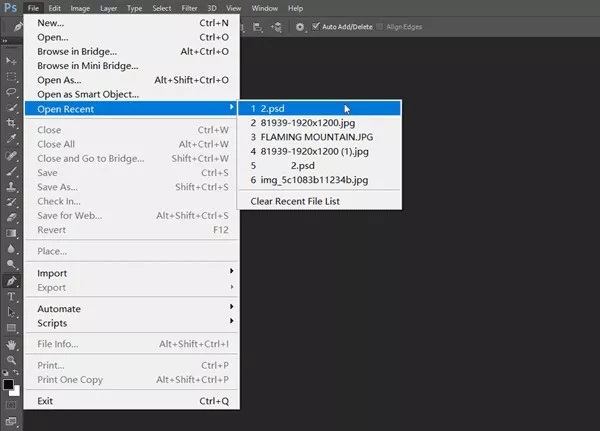
Vai al File nel tuo editor fotografico.
Scegliere Apri Recente per trovare tutti i file su cui hai lavorato di recente.
Seleziona il file Photoshop eliminato per aprirlo e salvarlo nuovamente.
Come recuperare i file di Photoshop tramite salvataggio automatico
AutoSave è un'altra funzionalità integrata in Photoshop. Come indica il nome, questa funzionalità salva l'immagine che stai modificando ogni minuto, se è abilitata. Ciò ti offre una finestra per recuperare i file di Photoshop.
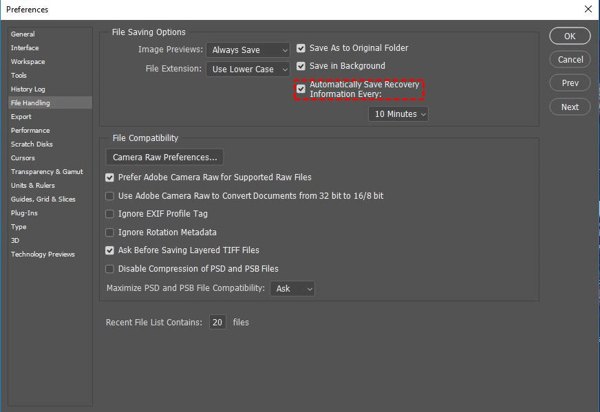
Vai al Modificare menu in Photoshop, scegli Preferenzae dirigetevi verso il Gestione dei file scheda. Se il Salvataggio automatico delle informazioni di recupero ogni l'opzione è selezionata, fare clic OK e andare avanti.
Navigare verso C:/Utenti/il tuo nome utente/AppData/Roaming/Adobe Photoshop/AutoRecover su PC.
Su Mac, apri Finder, fai clic su Andare menu e scelta Vai alla cartella. Vai a ~/Libreria/Supporto Applicazioni/Adobe/Adobe Photoshop 2017 (o altre versioni)/AutoRecover per visualizzare il file PSD non salvato.
Come recuperare i file di Photoshop utilizzando la cronologia dei file su un PC
Inoltre, la funzionalità Cronologia file su Windows 11/10/8/7 crea un backup del file che stai modificando. In altre parole, potresti recuperare file Photoshop non salvati se hai attivato la funzionalità Cronologia file.
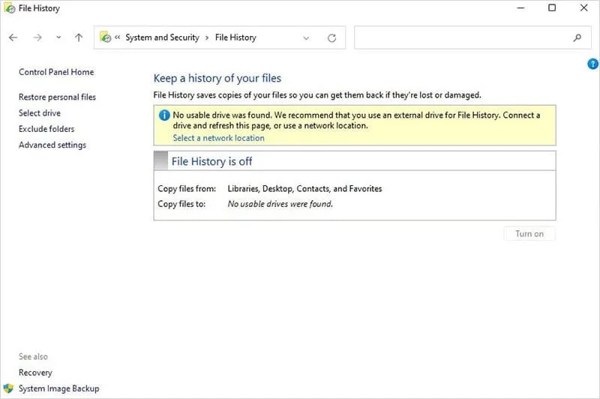
Aprire Pannello di controllo dal tuo Inizio menu, scegli Sistema e sicurezzae fare clic Cronologia dei file.
Se il Cronologia dei file l'opzione è attivata, premere Ripristinare i file personali.
Clicca sul verde Ristabilire pulsante per recuperare il file PSD perso.
Come recuperare i file Photoshop non salvati con i file temporanei su Mac
I file temporanei su Mac memorizzano le copie delle tue modifiche per i file Photoshop su Mac. Una volta perso un file Photoshop, non spegnere il Mac o svolgere altre attività. Quindi puoi recuperare il file Photoshop non salvato seguendo i passaggi sottostanti.
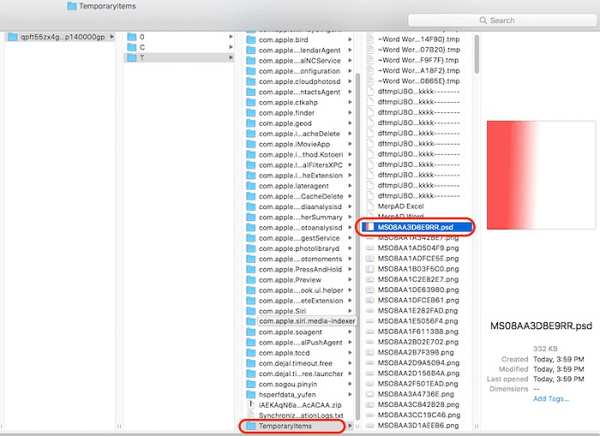
Apri Finder ed esegui terminale nel Applicazioni cartella.
Digitare aprire $TMPDIRe premere il pulsante Ritorno tasto sulla tastiera.
Successivamente, vai a Articoli temporanei, cerca e trova il file PSD perso. Aprilo nel tuo Photoshop e salvalo di nuovo.
Parte 3: Come evitare di perdere i file di Photoshop in seguito
Sebbene sia possibile il recupero dei file Photoshop, è meglio imparare i trucchi per evitare di perdere le foto. Puoi seguire questi trucchi per proteggere il tuo duro lavoro e prevenire efficacemente la perdita di dati.
1. Abilitare la funzione di salvataggio automatico in Photoshop.
2. Salvare frequentemente il lavoro manualmente.
3. Eseguire il backup delle immagini originali.
4. Attivare la Cronologia file sui PC.
5. Comprendere i formati di file di Photoshop.
6. Utilizzare un gestore di password per salvare la password di backup.
Conclusione
Ora dovresti capire come farlo recuperare file Photoshop non salvati su iPhone, Windows e Mac. Le funzionalità integrate in Photoshop e nel computer ti consentono di recuperare rapidamente le tue foto perse e non salvate. imyPass iPhone Data Recovery funziona in modo efficiente sul recupero delle foto sui dispositivi iOS. Se hai altre domande su questo argomento, scrivile qui sotto.
Recupero dati iPhone
Recupera i dati cancellati o persi dell'iPhone
Download gratuito Download gratuito
