Come ripristinare le impostazioni di fabbrica di Windows 10/8/7 senza password (per tutte le marche)
Se il tuo computer non funziona correttamente o correttamente, puoi ripristinare un computer Windows alle impostazioni di fabbrica. Tutti i malware ostinati, i file di grandi dimensioni e gli errori impercettibili possono essere rimossi dal tuo computer. È possibile ottenere di nuovo un nuovo computer. Questo articolo introduce 4 semplici modi per ripristinare le impostazioni di fabbrica di Windows senza password. Indipendentemente dal sistema operativo Windows in uso, puoi ottenere i passaggi dettagliati per ripristinare un computer senza password. Basta leggere e seguire.

- Parte 1: ripristina questo PC per riparare un computer bloccato
- Parte 2: Usa la schermata di accesso per reimpostare Windows senza password
- Parte 3: Entra in Windows con il disco di installazione
- Parte 4: ignora tutti i tipi di password di Windows
- Parte 5: Domande frequenti sullo sblocco di Windows senza password
Parte 1: ripristino delle impostazioni di fabbrica di Windows senza password quando accedi al sistema
Se puoi utilizzare un computer Windows 10 o Windows 8, come al solito, puoi ripristinare facilmente la password e le impostazioni di Windows 10. Non è necessario inserire la password della schermata di blocco. È possibile ripristinare direttamente un computer Windows 8/10 alle impostazioni di fabbrica.
Passo 1Vai a Windows 10 Inizio menù. Scegliere Impostazioni e trova Aggiornamento e sicurezza.
Passo 2Nel Recupero sezione, fare clic Inizia sotto Ripristina questo PC.
Passaggio 3Quando hai notificato con Scegliere un'opzione, Selezionare Ripristinare le impostazioni predefinite.
Passaggio 4Segui il tutorial sul ripristino delle impostazioni di fabbrica di Windows 10 sullo schermo per ripristinare un computer con Windows 10.
Passaggio 5Clic Ristabilire per avviare il ripristino delle impostazioni di fabbrica del tuo computer Windows 10. Ci vuole del tempo per ripristinare un laptop o desktop Windows 10. Quindi, assicurati che il tuo computer sia collegato all'alimentazione.
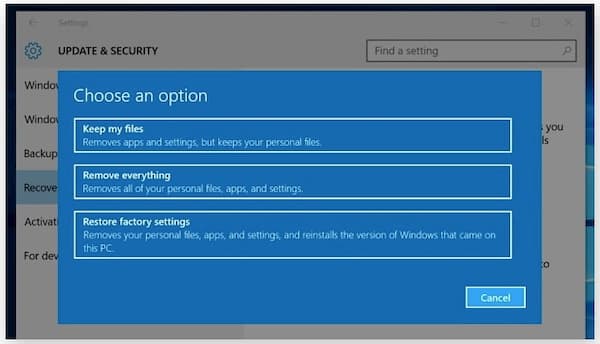
Parte 2: ripristino delle impostazioni di fabbrica di Windows senza password nella schermata di accesso
Quando il tuo PC viene bloccato, puoi risolvere e ripristinare un PC con i seguenti passaggi. Basta riavviare nella schermata di riavvio e ripristinare le impostazioni di fabbrica di Windows.
Passo 1premi il Spostare tasto sulla tastiera. Nel frattempo, fai clic Potenza sullo schermo del tuo computer.
Passo 2Scegliere Ricomincia dal menu a comparsa. Selezionare Risoluzione dei problemi nel Scegliere un'opzione schermo.
Passaggio 3Scegliere Ripristina questo PC seguito da Rimuovi tutto. Successivamente, fare clic Continua per passare al processo di ripristino delle impostazioni di fabbrica di Windows.
Passaggio 4Clic Ripristina per confermare e ripristinare Windows 10 dal riavvio.
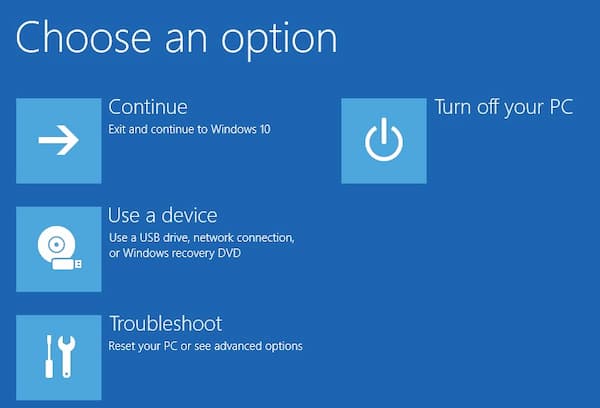
Parte 3: ripristino delle impostazioni di fabbrica di Windows senza password utilizzando un disco di installazione
Se è presente un disco di installazione in giro, puoi riparare Windows 10 bloccato e ripristinare correttamente le impostazioni di fabbrica. Questa sezione spiega come ripristinare Windows 10 senza password. Puoi anche seguire passaggi simili per ripristinare le impostazioni di fabbrica di Windows 7 senza password e di Windows 8.
Passo 1Inserisci un disco di installazione nel tuo computer. Avvia Windows 10 da questo disco di installazione.
Passo 2Nell'interfaccia di installazione di Windows, fare clic su Prossimo opzione.
Passaggio 3Scegliere Ripara il tuo computer nel Installazione di Windows procedura guidata.
Passaggio 4Clic Risoluzione dei problemi seguito da Ripristina questo PC.
Passaggio 5Clic Rimuovi tutto ripristinare le impostazioni di fabbrica di Windows 10 senza accedere e rimuovere la password dimenticata.
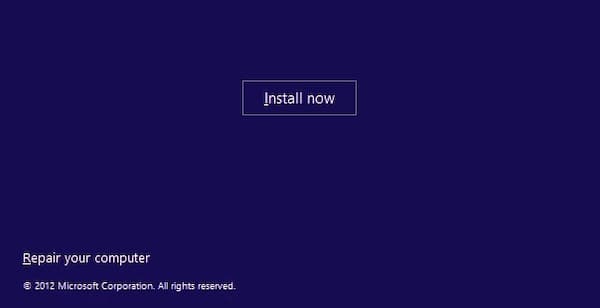
Parte 4: Il modo migliore per ripristinare le impostazioni di fabbrica di Windows 10/8/7 senza password
Impostando una password, puoi proteggere il tuo computer da utenti non autorizzati. Ma se hai dimenticato la password, verrai bloccato anche dal tuo computer Windows. Cosa puoi fare per bypassare e sbloccare il tuo computer Windows 10/8/7? Non preoccuparti di questo. Puoi correre imyPass Reimpostazione della password di Windows per accedere a Windows 10/8/7 senza una password di amministratore. Successivamente, puoi eseguire rapidamente un ripristino delle impostazioni di fabbrica. Cosa puoi ottenere da questo strumento di reimpostazione della password dell'amministratore di Windows? Ecco le caratteristiche principali.

Oltre 4.000.000 di download
Ignora direttamente la password dell'amministratore di Windows e altri tipi di password utente.
Crea e aggiungi un nuovo account amministratore sul tuo computer vecchio o di seconda mano.
Rimuovere la vecchia password di amministratore e cambia l'account amministratore nei clic.
Compatibile con Windows 10/8.1/8/7/Vista/XP/NT sui marchi più famosi, come Dell, Asus, HP, Lenovo, ecc.
Scarica, installa e avvia gratuitamente imyPass Windows Password Reset sul tuo computer. Inserisci il tuo indirizzo email e il codice di registrazione nel posto richiesto. Scegli il metodo di rimozione della password di Windows tra Crea CD/DVD per la reimpostazione della password (per tutte le versioni) e Crea un'unità flash USB per reimpostare la password (per le versioni Platform e Ultimate).
 Passo 2Crea un disco o un'unità di avvio
Passo 2Crea un disco o un'unità di avvio Inserisci un CD o un DVD vuoto nel tuo computer. Successivamente, fare clic Masterizza CD/DVD o Masterizza USB andare avanti. Dopo il processo di masterizzazione, fare clic su OK ed estrarre il disco masterizzato.
 Passaggio 3Imposta l'avvio del computer bloccato
Passaggio 3Imposta l'avvio del computer bloccato Inserisci questo CD/DVD o un'unità flash USB nel tuo computer Windows bloccato. Riavvia il computer. Tieni premuto e premi il F12 (F9 o F8) o ESC tasto sulla tastiera per individuare il Avvio menù. Utilizzare i tasti freccia su o freccia giù per scegliere l'unità inserita. premi il accedere tasto per confermare. Il tuo computer Windows bloccato può riavviarsi automaticamente senza password.
 Passaggio 4Reimposta la password di Windows
Passaggio 4Reimposta la password di Windows Scegli l'account Windows di destinazione. Clic Resetta la password e poi scegli OK nella finestra che si apre. Dopo aver rimosso la password dimenticata, puoi espellere il disco masterizzato e riavviare il computer.
 Passaggio 5Aggiungi un nuovo account amministratore (solo per la versione Ultimate)
Passaggio 5Aggiungi un nuovo account amministratore (solo per la versione Ultimate) Clicca il Aggiungi utente opzione. Digita il tuo nuovo nome utente e password nel popup. Fare clic su OK seguito da Riavviare per aggirare un computer Windows 10 bloccato e ripristinare un nuovo account amministratore.

Parte 5: Domande frequenti sul ripristino delle impostazioni di fabbrica di Windows senza password
Perderai Windows se ripristini le impostazioni di fabbrica di un computer?
No. Quando si ripristina un PC, si ripristina semplicemente il computer Windows allo stato predefinito di fabbrica. Tutti i file memorizzati, le impostazioni personali e i programmi installati verranno cancellati. Puoi ottenere un computer Windows pulito e fresco solo con i programmi preinstallati predefiniti.
Come ripristinare le impostazioni di fabbrica di Windows 7 senza una password di amministratore?
Riavvia il tuo computer Windows 7. Quando vedi il logo, premi il tasto F8 premere ripetutamente finché non si vede il Opzioni di avvio avanzate menù. Scegliere Ripara il tuo computer e quindi premere accedere sulla tua tastiera. Selezionare Prossimo andare avanti. Scegliere Ripristino del sistema nel spuntare Opzioni di ripristino del sistema finestra. Ora puoi ignora la password di Windows 7 e ripristinare le impostazioni di fabbrica.
Come ripristinare un computer Windows 8 alle impostazioni di fabbrica?
È possibile formattare un computer Windows 8 alle impostazioni di fabbrica senza una password di amministratore tramite la risoluzione dei problemi. Anche l'uso di imyPass Windows Password Reset è una buona scelta. Inoltre, puoi creare un punto di ripristino per ripristinare e ripristinare un computer Windows 8. Nel menu Cerca di Windows 8, cerca Crea un punto di ripristino. Scegliere Ripristino del sistema nel Protezione del sistema sezione. Clic Prossimo e quindi scegli il punto di ripristino. Fare clic su Avanti seguito da sì per riavviare e ripristinare Windows 8 alle impostazioni di fabbrica.
Conclusione
Questo è tutto per ripristinare le impostazioni di fabbrica di Windows senza password. Puoi sbarazzarti direttamente di infiniti popup, file spazzatura, virus e altri file indesiderati. Il tuo computer sarà pulito come uno nuovo. Se lo desidera ripristinare un laptop o computer su Windows fresco predefinito senza password, imyPass Windows Password Reset è la tua prima scelta. Puoi ignorare e reimpostare la password di Windows con diversi clic facilmente.



