Come risolvere in modo efficace il codice di arresto di Windows 0xc000021a [7 modi]
Può essere molto fastidioso incontrarlo Codice di arresto di Windows 0xc000021a, soprattutto quando hai lavorato su qualcosa di molto importante. Provoca un improvviso riavvio del PC, mostrando una schermata blu contenente un messaggio piuttosto scioccante. Per far funzionare correttamente il tuo sistema, è importante sapere come spiegare perché ha iniziato a comportarsi in questo modo.
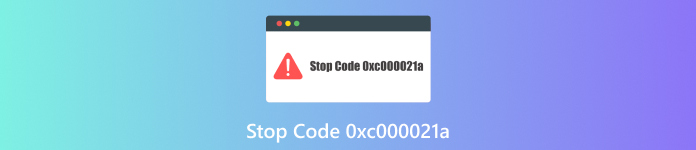
In questo articolo:
Parte 1. Cos'è il codice di arresto di Windows 0xc000021a
BSOD, o il codice di arresto di Windows 0xC000021A, è un errore noto che significa che il sistema ha riscontrato un problema critico e deve riavviarsi. Quando ciò accade, il computer sviluppa una schermata blu con il seguente avviso: Il tuo PC ha riscontrato un problema ed è necessario riavviarlo. Può verificarsi su diverse versioni di Windows e non solo su una generazione di un sistema operativo.
Alcuni motivi che causano l'errore 0xC000021A sono elencati di seguito:
Partecipazione influenzata al software/programma: Programmi difettosi o danneggiati.
Applicazioni di terze parti che non si adattano: Applicazioni incompatibili con il sistema operativo.
Registro di sistema danneggiato: I file di registro danneggiati interrompono il normale funzionamento del sistema.
Caricamento di librerie di sistema incomplete: i file di sistema essenziali non sono stati caricati correttamente.
Parte 2. 7 modi per risolvere il codice di arresto 0xc000021a
Se si verifica il codice di arresto di Windows 0xC000021A, è importante provare diversi metodi di risoluzione dei problemi per risolvere il problema. Ecco sette modi per correggere questo errore, a cominciare da imyPass Windows Password Reset.
Metodo 1: utilizzare imyPass per reimpostare la password di Windows
imyPass Reimpostazione della password di Windows è un software efficiente per reimpostare le password di Windows dimenticate o perse. È semplice da usare e include numerose funzionalità che semplificano il ripristino dell'accesso al sistema.

Oltre 4.000.000 di download
Reimposta rapidamente le password dimenticate.
Consente inoltre di creare account amministrativi aggiuntivi, se necessario
Supporta più versioni di Windows.
Può essere utilizzato per creare un USB/CD avviabile per scopi di recupero della password.
Supporta Windows 10/8/7/Vista/XP e qualsiasi marchio di laptop come HP, Lenovo, Dell, Sony e altri.
Scarica imyPass Windows Password Reset e installalo su un computer che funzioni correttamente.
Successivamente, avvia lo strumento. Quindi, scegli uno dei due Masterizza CD/DVD o Masterizza USB dal suo menu per creare un disco virtuale.

Si prega di spegnere il sistema informatico bloccato; inserire il disco o l'unità avviabile prima di accenderlo e premere continuamente qualsiasi tasto finché non viene visualizzata la schermata di avvio.

Ora scegli l'account specifico utilizzato quando il PC era bloccato. Un'opzione per Reimposta la password apparirà; fare clic su di esso, anche se non per reimpostare alcuna password.
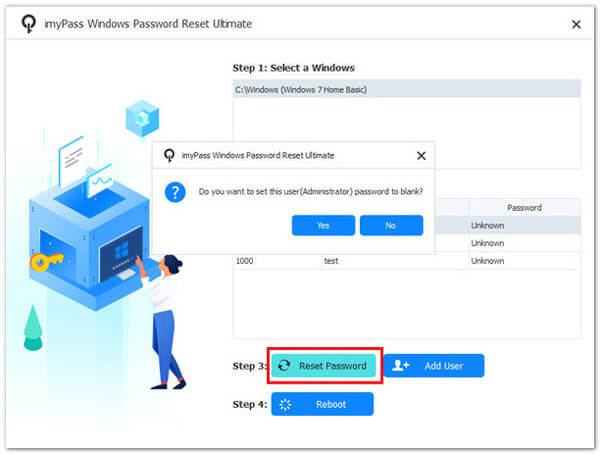
Riavviare generalmente dopo questa fase; in futuro non avrai bisogno di una password per accedere al tuo account utente precedentemente bloccato.
Metodo 2: reinstallare Windows 10
La reinstallazione di Windows 10 può risolvere problemi persistenti fornendo una nuova installazione del sistema operativo. Questo metodo può anche risolvere problemi come Il PIN di Windows 10 non funziona, assicurando che il sistema venga ripristinato a uno stato pulito.
Professionisti
- Garantisce che il sistema sia pulito.
- Aiuta a risolvere la maggior parte dei problemi software.
Contro
- Richiede tempo.
- Se non viene eseguito il backup, potrebbe verificarsi una perdita di dati.
Inserisci il CD/DVD o l'USB di Windows 10. Selezionare Crea supporto di installazione USB per un altro PC.
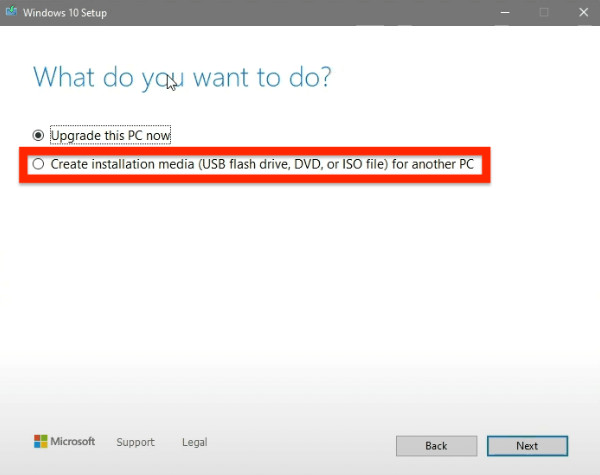
Segui le istruzioni e installa una nuova copia di Windows 10.
Metodo 3: eseguire un ripristino del sistema
Ripristino configurazione di sistema ripristina lo stato del computer a un punto precedente, risolvendo potenzialmente l'errore 0xC000021A annullando le modifiche recenti introdotte.
Professionisti
- Ciò riporta il sistema a uno stato noto di buon funzionamento.
- Non distruttivo per i file personali.
Contro
- Ci deve essere un punto di ripristino da prima che si verificasse questo incidente.
- A volte, tuttavia, non corregge tali errori quando precede i punti e i tempi di ripristino.
Per iniziare, fare clic su Avvio avanzato, quindi vai a Ripristino del sistema.
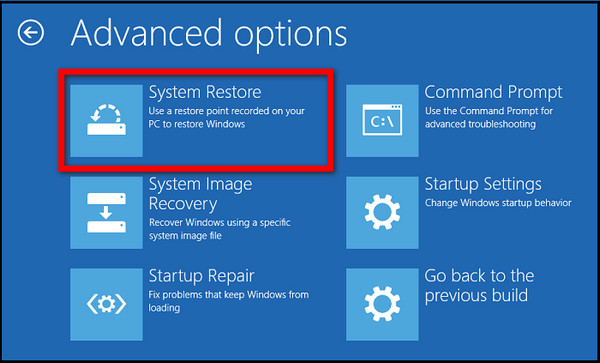
Scegli qualsiasi punto di ripristino, fai clic su Prossimo pulsante e seguire le indicazioni sullo schermo
Metodo 4: disabilitare la funzionalità di imposizione della firma del driver
La disabilitazione dell'imposizione della firma dei driver consente di installare driver non firmati digitalmente, il che a volte risolve il problema di 0xC000021A.
Professionisti
- Questa è una soluzione rapida per i problemi relativi ai driver.
- Consente il corretto funzionamento dei driver altrimenti bloccati.
Contro
- Diminuisce il livello di sicurezza del sistema.
- La questione in questione è temporanea.
Riavvia il computer, premi F8/F11, vai a Risoluzione dei problemi > Opzioni avanzate > Impostazioni di avvio e fare clic Ricomincia.
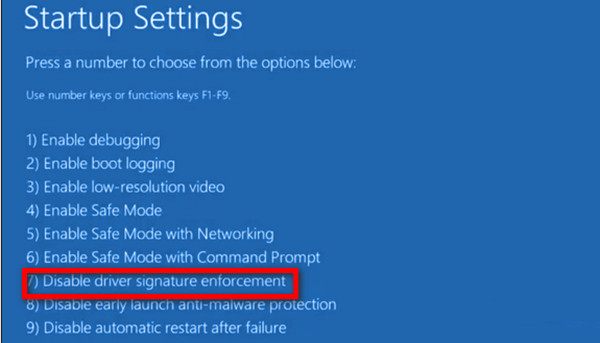
Disattivare la funzione premendo F7 durante il riavvio del sistema.
Metodo 5: ripristinare il BIOS
Il ripristino del BIOS può correggere i problemi causati da impostazioni o configurazioni errate nell'utilità di configurazione del BIOS.
Professionisti
- Ripristina le impostazioni di sistema predefinite.
- Può risolvere un'ampia varietà di problemi relativi all'avvio.
Contro
- Richiede la conoscenza di come accedere al BIOS.
- Le impostazioni del BIOS potrebbero richiedere la riconfigurazione dopo il ripristino.
Riavvia il PC, quindi premi F2/F8/Canc combinazioni di tasti sulla tastiera per accedere all'interfaccia del BIOS.
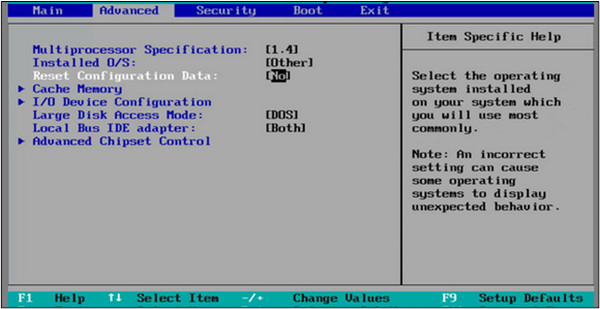
Localizzare e scegliere Reimposta i dati di configurazione. Memorizza queste modifiche dopo essere uscito dal BIOS, quindi riavvia il computer.
Metodo 6: utilizzare lo strumento di ripristino dell'avvio di Windows
Lo strumento di ripristino dell'avvio di Windows è un'utilità progettata per risolvere vari problemi relativi all'avvio, come l'errore 0xC000021A. Aiuta anche a correggere MBR, settore di avvio della partizione e BCD.
Professionisti
- Risolve automaticamente i problemi relativi all'avvio.
- Può risolvere più errori di avvio contemporaneamente.
Contro
- Richiede un'unità USB avviabile o un CD/DVD.
Collega una USB vuota al computer. Installa e apri EaseUS Partition Master, scegli Crea supporto di avvio, poi Prossimo. Scegli l'USB come disco di destinazione, quindi crea il supporto di avvio.
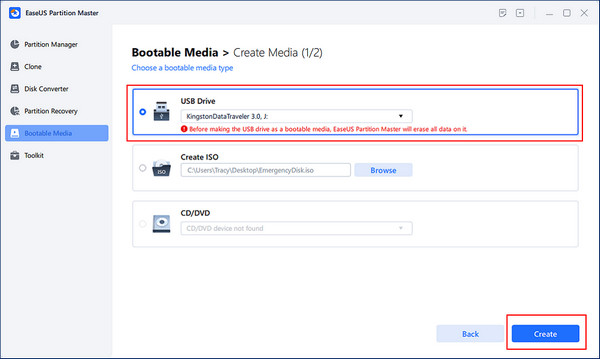
Collega l'USB di avvio al PC con problemi, riavvialo e premi F2/F8/F11/Canc per accedere al BIOS. Dopo il riavvio, cambia l'USB in un dispositivo di avvio e quindi salva le modifiche.
Nella sezione Toolkit di EaseUS Partition Master, fai clic su Riparazione dell'avvio quando si apre.
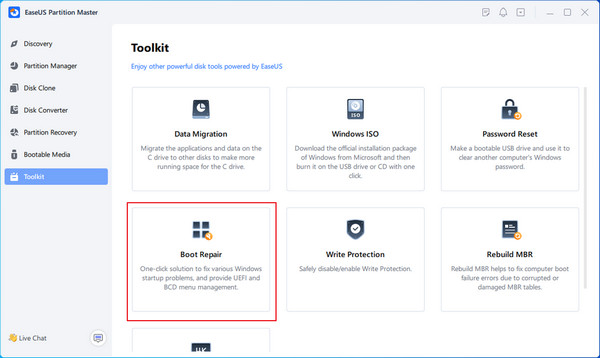
Per verificare le cause degli errori con schermata blu, selezionare Errore schermata blu pulsante sopra elencato e seguire la guida alla soluzione fornita.
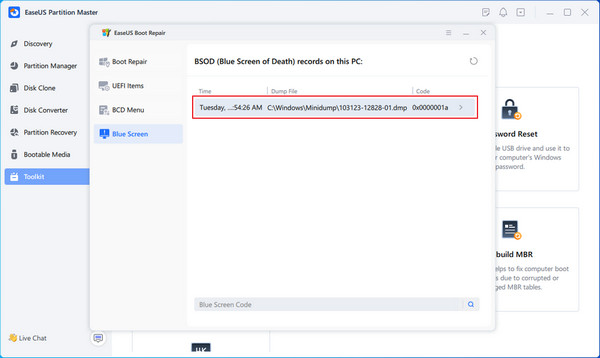
Metodo 7: correggere i file di sistema relativi all'installazione danneggiati
I file di sistema danneggiati devono essere riparati per correggere l'errore 0xC000021A e altri problemi. La correzione dei file di sistema danneggiati o mancanti è fondamentale per il corretto funzionamento del sistema operativo.
Professionisti
- Affrontare direttamente i file di sistema corrotti.
- Adatto a diverse problematiche.
Contro
- È richiesto il supporto di installazione di Windows.
- È un processo che richiede tempo.
Inserisci il supporto di installazione e riavvia il computer. Scegli la preferenza della lingua, quindi seleziona Ripara il tuo computer.
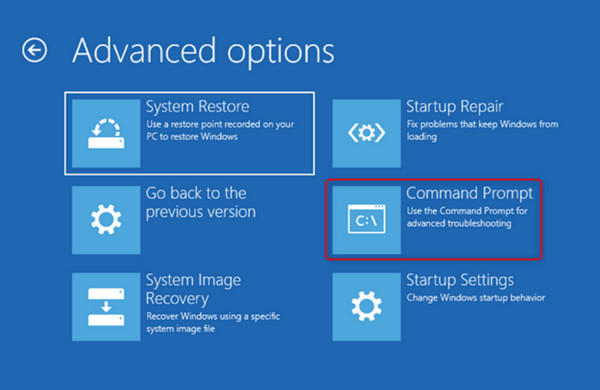
Clic Risoluzione dei problemi e quindi fare clic Prompt dei comandi. Tipo chkdsk C: /r e premi Invio. Invece, scrivi sfc /scannow, quindi premere accedere.
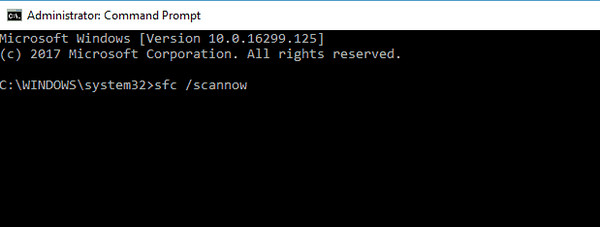
Riavvia il computer una volta completate le scansioni per verificare se l'errore è stato risolto.
Domande frequenti.
-
Cos'è il codice di arresto di Windows 0xc000021a?
Quando si verifica, questo messaggio di errore indica un problema che causa un errore del sistema.
-
Come faccio a sapere se il mio computer ha un codice di arresto 0xc000021a?
Sul tuo computer verrà visualizzata una schermata di colore blu con il messaggio Il tuo PC ha riscontrato un problema ed è necessario riavviarlo.
-
Quali sono i motivi comuni per il codice di arresto 0xc000021a?
File di sistema danneggiati, driver di dispositivo difettosi, software incompatibile e voci di registro danneggiate sono tra le cause più probabili.
-
È possibile risolvere il codice di arresto 0xc000021a senza perdere i miei dati?
Metodi come Modalità provvisoria, Ripristino configurazione di sistema, sbloccare un computer senza passworde Ripristino all'avvio può essere applicato per risolvere spesso il problema senza influire sui file.
-
Come posso assicurarmi che in futuro non si verifichi più il codice di arresto 0xc000021a?
Per evitare questo errore, aggiorna frequentemente il tuo sistema, evita di installare programmi incompatibili e aggiorna i driver del tuo dispositivo.
Conclusione
In conclusione, incontro Codice di arresto 0xc000021a può essere molto inquietante; tuttavia, può essere facilmente risolto con i giusti passaggi di risoluzione dei problemi. Segui i passaggi seguenti, che includono, tra gli altri, l'utilizzo di imyPass Windows Password Reset. In questo modo potrai tornare al tuo sistema solitamente stabile senza più vedere tali notifiche.
Soluzioni calde
-
Ripara Windows
-
Suggerimenti di Windows
-
Password di Windows
Reimpostazione della password di Windows
Reimposta l'account amministratore/utente di Windows
Download gratuito Download gratuito
