Come risolvere iPhone non disponibile e riottenere l'accesso all'iPhone
"Ho dimenticato il passcode del mio iPhone, ho provato più e più volte e ora dice iPhone non disponibile senza timer, come risolvere?" Come dispositivo smart avanzato, accedere a un iPhone senza il passcode è estremamente difficile. Troppe immissioni di password errate o tentativi falliti possono portare al temuto messaggio sulla schermata di blocco. Fortunatamente, ci sono diversi modi in cui puoi provare a riottenere l'accesso al tuo dispositivo. Questa guida spiega come sbarazzarsi del messaggio iPhone non disponibile in modo efficace.
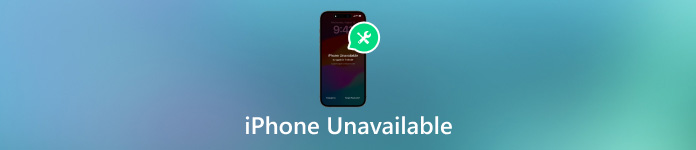
In questo articolo:
- Parte 1. Cosa significa iPhone non disponibile
- Parte 2. Come risolvere il problema dell'iPhone non disponibile senza passcode
- Parte 3. Risolvi iPhone non disponibile tramite Cancella iPhone
- Parte 4. Risolvi iPhone non disponibile tramite Trova il mio
- Parte 5: Risolvi iPhone non disponibile tramite iTunes
Parte 1. Cosa significa iPhone non disponibile
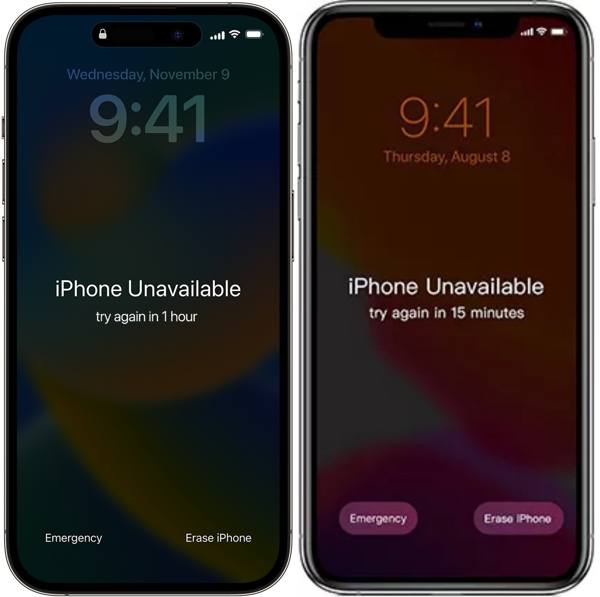
Cosa significa iPhone non disponibile? Significa che sei bloccato fuori dal tuo dispositivo e non puoi accedere alle tue app, foto e altri dati sul tuo iPhone. Se il messaggio ha un timer, puoi aspettare un po' e sbloccare il tuo iPhone con il passcode corretto. Se il messaggio non ha un timer, significa che il tuo iPhone è completamente disabilitato.
Perché il mio iPhone dice iPhone non disponibile? Nella maggior parte dei casi, questo messaggio appare quando si tenta di sbloccare un iPhone con il passcode sbagliato. Se hai dimenticato il passcode del tuo dispositivo, hai 5 tentativi. Quando arriva al sesto tentativo sbagliato, apparirà il messaggio iPhone non disponibile. Quanto dura iPhone non disponibile dipende dal numero di tentativi sbagliati:
L'iPhone non disponibile dura 1 minuto con 6 tentativi errati.
L'iPhone non disponibile dura 5 minuti con 7 tentativi errati.
L'iPhone non disponibile dura 15 minuti con 8 tentativi errati.
iPhone non disponibile dura 1 ora con 9 tentativi errati.
L'iPhone non disponibile dura per sempre con 10 tentativi errati.
Parte 2. Come risolvere il problema dell'iPhone non disponibile senza passcode
Il modo più semplice per risolvere iPhone Unavailable è inserire il passcode corretto. Tuttavia, diventerà complicato se dimentichi il passcode del tuo iPhone. imyPass iPassGo è uno strumento potente per sbloccare il tuo dispositivo iOS senza un passcode o altre restrizioni. Inoltre, offre funzionalità di livello professionale in un modo che chiunque può imparare facilmente.

Oltre 4.000.000 di download
Sblocca tutti i tipi di codice di accesso dell'iPhone.
Supporta passcode a 4/6 cifre, Touch ID e Face ID.
Rimuovere efficacemente il messaggio iPhone non disponibile.
Offrono funzionalità bonus, come la rimozione dell'ID Apple.
Come risolvere iPhone non disponibile senza passcode
Connettiti al tuo iPhone
versione per utenti Mac. Collega il tuo iPhone al PC con un cavo Lightning e scegli Cancella codiceDopo che il dispositivo è stato rilevato, fare clic su Inizio pulsante per andare avanti.

Scarica il firmware
Il software legge le informazioni del tuo dispositivo e le visualizza. Se qualcosa non va, correggilo manualmente. Quindi fai clic su Inizio per iniziare a scaricare il firmware necessario.

Rimuovi il passcode dell'iPhone
Attendi il completamento del download. Quindi, premi il pulsante Sbloccare pulsante per confermare l'azione. Leggi attentamente l'avviso, inserisci 0000 nel campo e inizia a sbloccare il tuo dispositivo. Quando hai finito, il messaggio iPhone non disponibile dovrebbe scomparire. Se hai dimenticato la password del tuo iPad o iPhone, puoi risolvere il problema anche con questo programma.

Parte 3. Risolvi iPhone non disponibile tramite Cancella iPhone
Da iOS 15.2, Apple ha aggiunto l'opzione Cancella per risolvere la schermata iPhone non disponibile senza un computer. Ti consente di riottenere l'accesso al tuo dispositivo. In questo modo non sono richiesti hardware o software aggiuntivi, ad eccezione della password del tuo ID Apple. Ricordati di eseguire il backup del tuo iPhone per evitare la perdita di dati. Tuttavia, non puoi ripristinare le impostazioni di fabbrica del tuo iPhone o iPad senza la password dell'ID Apple in questo modo.
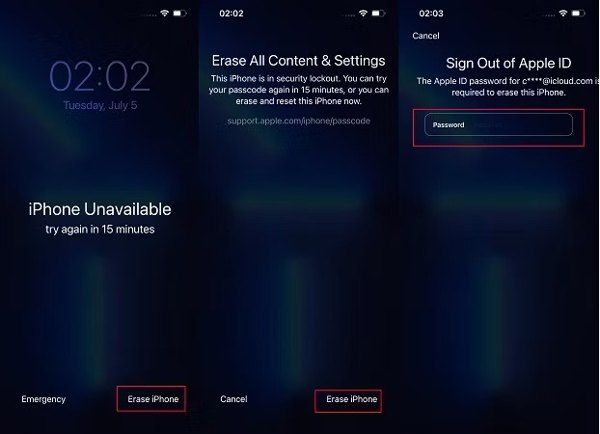
premi il Cancella iPhone pulsante nell'angolo in basso a destra della schermata di blocco Non disponibile dell'iPhone.
Leggi l'avviso e tocca il Cancella iPhone di nuovo il pulsante se sei pronto.
Inserisci la password del tuo ID Apple e segui le istruzioni sullo schermo per iniziare a cancellare il tuo dispositivo.
Nota: Se non riesci a vedere il Cancella iPhone opzione, inserisci di nuovo la password errata.
Parte 4. Risolvi iPhone non disponibile tramite Trova il mio
Se l'opzione Cancella iPhone non appare nella schermata iPhone non disponibile, puoi risolvere il problema utilizzando la funzione Trova il mio. Il prerequisito è che Trova il mio sia abilitato sul tuo iPhone. Puoi completare il lavoro su Trova dispositivi iCloud o nell'app Trova il mio su un altro dispositivo iOS.
Come risolvere l'iPhone non disponibile su Trova il mio dispositivo di iCloud
Visita www.icloud.com/find in un browser e accedi con il tuo ID Apple e la tua password. Se è abilitata l'autenticazione a due fattori, inserisci il codice di verifica.

Tirare giù il Tutti i dispositivi menu sulla barra multifunzione in alto e scegli il tuo iPhone non disponibile nell'elenco. Quindi Trova il mio traccerà il tuo iPhone sulla mappa.

Quindi fare clic su Cancella iPhone o Cancella questo dispositivo pulsante. Quindi segui le istruzioni per completare il processo.
Come risolvere l'iPhone non disponibile nell'app Trova il mio
Apri il Trova la mia app su un altro dispositivo iOS e aggiungi il tuo iPhone toccando l'icona Più pulsante in Dispositivi scheda. Inserisci la password del tuo ID Apple.

Quindi, seleziona il tuo dispositivo in Dispositivi scheda e premere il tasto Cancella questo dispositivo pulsante.

Quando richiesto, inserisci il tuo numero di telefono e tocca Cancellare pulsante. Inserisci la password del tuo ID Apple e premi il pulsante Cancellare nuovamente il pulsante per iniziare a reimpostare il dispositivo.
Parte 5: Risolvi iPhone non disponibile tramite iTunes
Un altro modo per risolvere iPhone non disponibile nella schermata di blocco è iTunes su Windows e macOS Mojave o versioni precedenti, e Finder su macOS Catalina o versioni successive. Questo metodo richiede un computer con l'ultima versione di iTunes o Finder.
premi il Potenza per attivare la schermata di spegnimento e spostare il cursore per spegnere l'iPhone non disponibile.
Collega il tuo iPhone al computer tramite un cavo USB e apri iTunes o Finder.
Successivamente, metti il tuo iPhone in modalità di ripristino:

Su iPhone 8 o successivi, premi il tasto Volume su pulsante e rilasciarlo rapidamente, fare lo stesso con il Volume basso pulsante e tenere premuto il Lato pulsante finché non viene visualizzata la schermata della modalità di ripristino.
Su iPhone 7/7 Plus, tieni premuti entrambi i tasti Volume basso + Lato pulsanti finché non viene visualizzata la schermata Modalità di ripristino.
Su iPhone 6s o modelli precedenti, tieni premuti entrambi i tasti Casa + Sonno-veglia pulsanti finché non viene visualizzata la modalità di ripristino.
Una volta che iTunes o Finder rilevano il tuo iPhone in modalità di ripristino, verrà attivata la finestra di dialogo di aggiornamento o ripristino. Fai clic su Ristabilire per iniziare a rimuovere il messaggio iPhone non disponibile e il blocco schermo.

Se Trova il mio è abilitato, devi inserire la password del tuo ID Apple per sbloccare Blocco attivazione. Attendi che il processo finisca e il tuo iPhone si riavvierà su Ciao schermo.
Nota: Se hai eseguito il backup del tuo iPhone, puoi configurarlo come nuovo dispositivo e ripristinare il backup da iCloud o iTunes per recuperare i tuoi file e le tue app.
Conclusione
Questa guida ti ha spiegato quattro modi per sbarazzarti del Messaggio iPhone non disponibile sulla schermata di blocco e riacquista l'accesso al tuo dispositivo. L'opzione Cancella iPhone è disponibile per iOS 15.2. La funzione Trova il mio richiede che il tuo iPhone abbia configurato Trova il mio prima di essere bloccato. iTunes e Finder sono un po' complicati. imyPass iPassGo è l'opzione più semplice. Se hai altre domande su questo argomento, sentiti libero di lasciare il tuo messaggio qui sotto.
Soluzioni calde
-
Suggerimenti per iOS
-
Sblocca iOS
-
Posizione GPS
-
Suggerimenti di Windows

