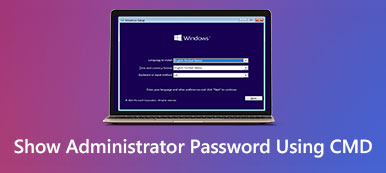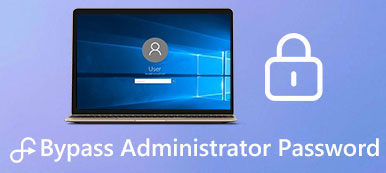Cosa fare quando hai dimenticato la password dell'amministratore su Mac
Essendo circondato da molti account e password oggi, puoi facilmente dimenticarne uno in particolare. Per motivi di sicurezza, molti dispositivi richiedono l'accesso al tuo account amministratore per utilizzare tutte le funzionalità e modificare alcune impostazioni di sistema. Durante l'utilizzo del dispositivo, potresti dimenticare la password dell'amministratore sul Mac, impedendoti di accedere. Ma questo problema non è irrisolto. Per assisterti, forniremo i 5 modi più pratici per reimpostare la password, garantendoti di poter utilizzare il tuo Mac senza problemi.
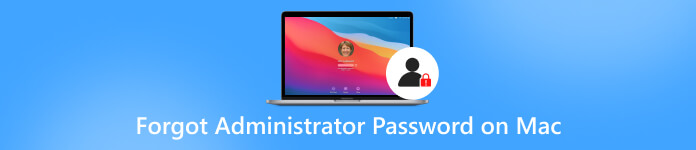
- Parte 1. Cosa fare quando hai dimenticato il nome e la password dell'amministratore Mac
- Parte 2. Bonus: miglior gestore di password per iOS: imyPass Gestore di password per iPhone
- Parte 3. Domande frequenti sulla password dell'amministratore dimenticata su Mac
Parte 1. Cosa fare quando hai dimenticato il nome e la password dell'amministratore Mac
Utilizza la modalità di ripristino per reimpostare la password dell'amministratore
L'utilizzo della modalità di ripristino è la soluzione più semplice e sicura. Ma devi riavviare il tuo Mac e assicurarti che il blocco maiuscole sia disabilitato prima di applicare questo metodo. I passaggi sono piuttosto semplici. Puoi seguire i nostri tutorial per operare.
Ecco cosa devi fare per accedere alla modalità di ripristino e reimpostare la password.
Passo 1Riavvia il tuo Mac. Quindi, premere Comando + R sulla tastiera per avviare la modalità di ripristino. Passo 2Dopo aver inserito la modalità di ripristino, fai clic sull'icona di Apple. Selezionare Utilità > Terminale per aprire il programma della riga di comando del Mac. Passaggio 3Tipo Resetta la password. Tieni presente che non sono richiesti spazi tra il ripristino e la password. Quindi premere accedere. Passaggio 4Il Assistente per reimpostare la password verrà visualizzato sullo schermo. Inserisci la tua nuova password e clicca Prossimo. Passaggio 5Riavvia il Mac e inserisci il nome e la password di un amministratore per consentire l'utilizzo di questo Mac.Reimposta l'amministratore con l'ID Apple
Potresti visualizzare un messaggio per reimpostare la password tramite l'ID Apple se hai inserito più volte la password errata. Questo metodo è più rapido e semplice rispetto al primo.
Ecco la guida dettagliata che puoi seguire.
Passo 1Quando viene visualizzato il messaggio, fai clic sulla freccia per reimpostare la password dell'amministratore dimenticata sul tuo Mac con ID Apple. Passo 2Accedi al tuo account ID Apple e alla password. Premere accedere. Passaggio 3Riavvia il Mac e digita la nuova password per verificare.Modifica la password tramite un altro account amministratore
Se un Mac è controllato non da un solo utente ma da più amministratori contemporaneamente, puoi impostare una reimpostazione della password accedendo con un altro account amministratore.
Seguire i passaggi seguenti per completare l'operazione.
Passo 1Apri il tuo Mac e accedi a un altro account amministratore su di esso. Passo 2Aprire Preferenza di sistema e seleziona Gruppo di utenti. Passaggio 3Fai clic sull'icona del lucchetto e trova il file Conto amministrativo è necessario reimpostare la password. Selezionalo e fai clic Resetta la password.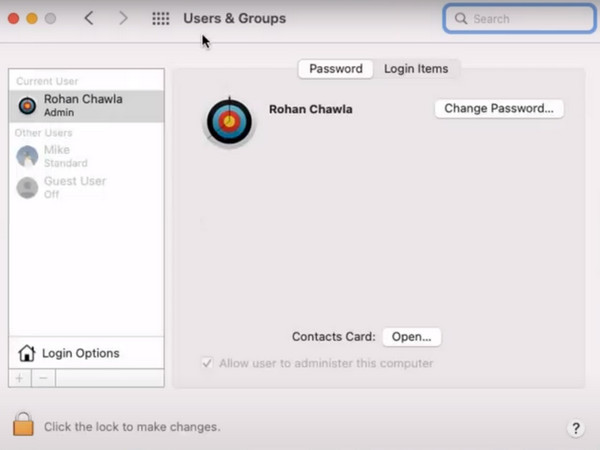
Reinstallazione del sistema operativo
Quest'ultimo metodo per bypassare la password dell'amministratore su Mac consiste nel reinstallare il sistema. È piuttosto estremo e approfondito. Non ti consigliamo di provarlo alla leggera. Una volta eseguita questa operazione, tutti i dati sul tuo computer verranno cancellati e il sistema verrà reinstallato. Pertanto, questo metodo dovrebbe essere utilizzato come ultima risorsa.
Ecco la guida per reinstallare il tuo Mac.
Passo 1Riavvia il Mac e premi Comando + R per impostarlo e accedere alla modalità di ripristino. Passo 2Scegliere Utilità Disco. Quindi, seleziona il MacintoshHD sui volumi interni. Clic Cancellare per rimuovere tutti i file e i dati sul tuo Mac. E abbandona il programma. Passaggio 3Scegliere Reinstallare macOS sul Menù di ripristino. Il macOS verrà scaricato nuovamente. Infine, fai clic Continua.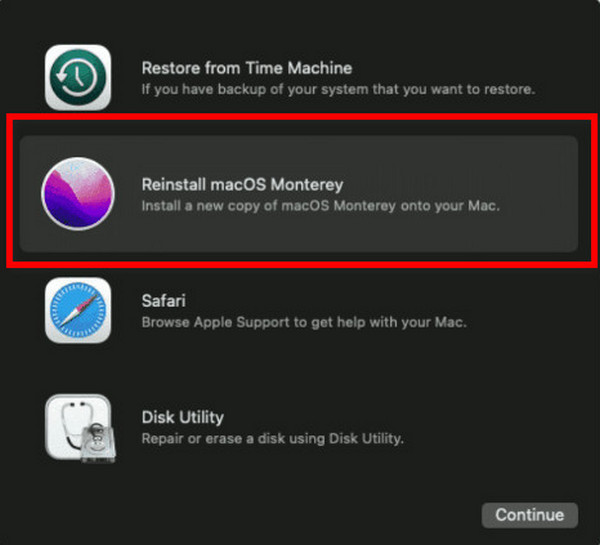
Contatta il supporto Apple
Se nessuno di questi metodi sopra menzionati riesce a trovare e reimpostare la password dell'amministratore dimenticata del Mac, potresti prendere in considerazione l'idea di contattare i funzionari Apple per vedere se hanno una soluzione migliore. Il tuo dispositivo sarà nelle mani più sicure con un tecnico professionista.
Parte 2. Bonus: miglior gestore di password per iOS: imyPass Gestore di password per iPhone
Se troppo spesso non riesci a ricordare le tue password, forse è il momento di farti aiutare da uno strumento professionale di gestione delle password. Ti consigliamo vivamente di utilizzare uno dei migliori strumenti, imyPass iPhone Password Manager. Ti aiuta a visualizzare e gestire le password utilizzate di frequente ed esportarle per condividerle con altri.

Oltre 4.000.000 di download
Salva le tue password in modo più sicuro senza preoccuparti di perderle.
Esporta le password sui dispositivi in un file CSV senza inserirle individualmente.
Supporta l'ultima versione di iOS e può essere utilizzato su tutti i modelli di dispositivi.
Controlla la cronologia precedente della scansione delle password con pochi semplici passaggi.
Qui prenderemo l'iPhone come esempio ed elencheremo i passaggi dettagliati per utilizzare imyPass iPhone Password Manager.
Passo 1Scarica e installa imyPass iPhone Password Manager sul tuo computer. Quindi avvialo. Passo 2Utilizza un cavo USB Lightning per collegare il tuo iPhone al computer. Rubinetto Fiducia sul tuo dispositivo. Passaggio 3Clic Inizio per consentire al programma di scansionare le password salvate sul tuo dispositivo.
Passaggio 3Clic Inizio per consentire al programma di scansionare le password salvate sul tuo dispositivo.  Passaggio 4Dopo il processo, tutte le tue password verranno visualizzate sullo schermo. È possibile visualizzare l'account di destinazione e gestire la password sul tuo iPhone.
Passaggio 4Dopo il processo, tutte le tue password verranno visualizzate sullo schermo. È possibile visualizzare l'account di destinazione e gestire la password sul tuo iPhone. 
Quando devi esportare le password in un file CSV, fai clic su Esportare.

Parte 3. Domande frequenti sulla password dell'amministratore dimenticata su Mac
La password dell'amministratore su Mac è uguale alla password di accesso?
Sì, la password per l'account amministratore è la password di accesso. Un account amministratore gode di più privilegi rispetto a un account comune e oltre a gestire i contenuti del tuo dispositivo, un amministratore può anche creare nuovi account standard.
L'amministratore Mac può vedere i file di altri utenti?
Sì, su un Mac gli amministratori possono vedere cosa c'è su tutti i dispositivi, inclusi i file creati o modificati da altri utenti, e hanno il diritto di modificarli. Questo non è possibile per gli utenti ordinari. Possono solo leggere e creare i propri file.
Puoi avere più di un amministratore su Mac?
Un computer Mac può avere più amministratori. Puoi aggiungere nuovi amministratori o convertire gli utenti normali in amministratori. È meglio non impostare l'accesso automatico al tuo account amministratore, altrimenti qualcun altro potrebbe accedere al tuo dispositivo e ottenere privilegi di amministratore.
Come gestire l'account e la password sul mio Mac?
Il modo più semplice e diretto è registrare il nome utente e la password corrispondente per ciascun account direttamente nel Blocco note. Inoltre, il Mac ha il suo gestore di password gratuito che puoi utilizzare per organizzare i tuoi account. Lo puoi trovare nel Mela menu e scegli Impostazioni di sistema/Preferenze > Password.
Qual è la differenza tra root e admin su Mac?
Sebbene entrambi possano controllare il funzionamento del computer, il root ha più privilegi dell'amministratore. Può esserci un solo root su un dispositivo, ma possono esistere più amministratori contemporaneamente ed è necessario l'accesso root per apportare impostazioni aggiuntive al programma.
Conclusione
Questo articolo mostra 5 dei modi più praticabili per risolvere il problema dimenticare il nome e la password dell'amministratore. Per ridurre al minimo la possibilità di non riuscire a utilizzare correttamente il tuo dispositivo a causa di una password dimenticata, ti consigliamo di utilizzare uno dei migliori strumenti di gestione delle password, imyPass iPhone Password Manager. Con il suo aiuto, puoi sempre trovare la password per l'account corrispondente. Sentiti libero di lasciare i tuoi commenti se pensi che ci sia qualcos'altro che vorresti aggiungere.