Come bloccare lo schermo su Android in varie situazioni
La schermata di blocco Android non è solo una misura di sicurezza su smartphone e tablet, ma integra anche scorciatoie e widget. In altre parole, puoi ascoltare musica, guardare video e ricevere notifiche e messaggi sulla schermata di blocco. Inoltre, puoi bloccare lo schermo su un Android telefono in vari modi. Questa guida ti spiega i modi corretti per entrare nella schermata di blocco in diverse situazioni.
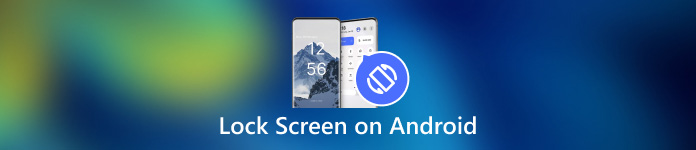
In questo articolo:
Parte 1: Come bloccare lo schermo su Android
Metodo 1: bloccare lo schermo Android tramite un timer
Il modo più semplice per bloccare lo schermo Android dal tocco è impostare il timer. Dopo aver impostato il blocco dello schermo, puoi impostare il timeout. Quando lo schermo è inattivo per un periodo, verrà visualizzata la schermata di blocco.

Apri l'app Impostazioni dalla barra delle applicazioni. Vai a Sicurezza e privacy o la scheda pertinente e scegli Sblocco del dispositivo.
Clicca il Impostazioni di blocco schermo pulsante con a Ingranaggio icona.
Quindi premere Blocco dopo timeout dello schermoe seleziona una durata appropriata, da pochi secondi a 30 minuti.
Lasciate riposare il telefono per un po' e lo schermo si bloccherà automaticamente.
Metodo 2: Blocca lo schermo Android con il pulsante fisico

Per impostazione predefinita, puoi bloccare lo schermo del tuo Android con Potenza pulsante. Questo modo semplice è disponibile per quasi tutti i dispositivi Android. Inoltre, puoi cambiare il pulsante fisico tramite l'impostazione giusta.
Quando vuoi bloccare lo schermo, premi il tasto Potenza finché lo schermo non diventa nero. Quindi premi il pulsante Potenza di nuovo il pulsante e vedrai la schermata di blocco. Il pulsante di accensione si trova solitamente sul lato destro dei dispositivi Android, accanto ai pulsanti del volume.
Metodo 3: Blocca schermo su Android dal menu Accessibilità
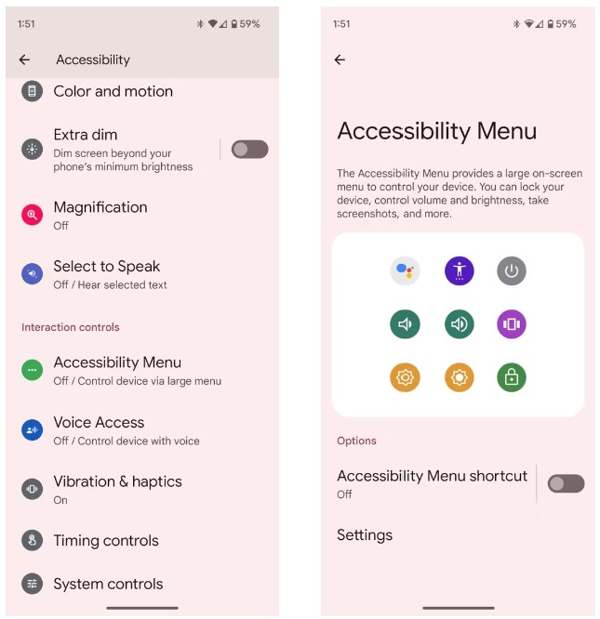
Il menu Accessibilità è un menu su schermo integrato nei dispositivi Android. Ti consente di controllare alcune funzionalità chiave su qualsiasi schermo, come Google Assistant, regolazione del volume, notifiche e altro ancora.
Innanzitutto, abilita il menu Accessibilità su Android. Esegui il comando Impostazioni app, toccare Accessibilitàe scegli Menu di accessibilità.
Attiva il Scorciatoia del menu di accessibilità opzione.
Quando richiesto, tocca PermettereSe vedi il trasparente Accessibilità pulsante che fluttua sullo schermo, l'installazione è avvenuta correttamente.
Quando desideri bloccare lo schermo del tuo Android, tocca il pulsante trasparente e scegli Blocca schermo.
Metodo 4: Blocca lo schermo Android tramite l'app pinning
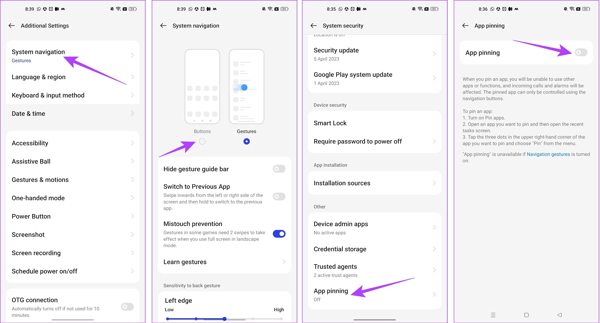
Se vuoi bloccare lo schermo su Android mentre guardi un video, è disponibile la funzionalità App Pinning integrata. Ti consente di bloccare lo schermo di un dispositivo Android su una singola app, come la tua app video.
Corri il Impostazioni app e vai a Impostazioni aggiuntive scheda.
Rubinetto Navigazione del sistemae seleziona Pulsanti.
Tornare al Impostazioni app, vai a Password e sicurezzae scegli Sicurezza del sistema.
Scorri verso il basso per trovare Blocco dell'app, toccalo e attivalo Blocco dell'app.
Quindi, apri l'app video dalla barra delle applicazioni, tocca Di più pulsante con un'icona a tre punti e scegli Spillo.
Metodo 5: Bloccare la schermata su Android durante la visione di un video
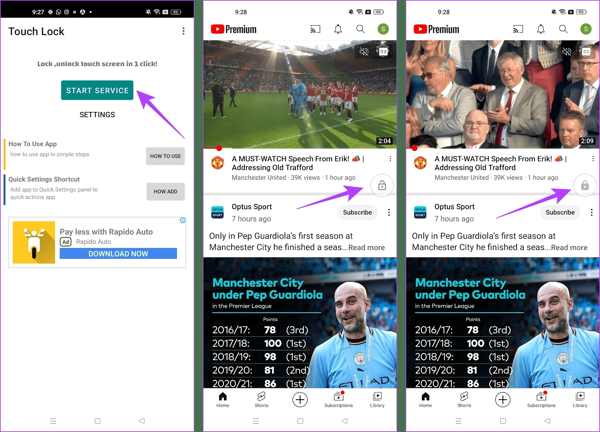
Un'app di terze parti è un altro modo per bloccare lo schermo su Android mentre guardi YouTube. Touch Lock, ad esempio, è un'app ben progettata per bloccare lo schermo del tuo Android mentre usi una singola app.
Scarica gratuitamente l'app dal Play Store, aprila e concedi le autorizzazioni.
una persona Avvia il servizio, trova YouTube o un'altra app a cui vuoi accedere nella schermata di blocco e il pulsante di blocco mobile viene utilizzato per controllare lo schermo.
Riproduci il video che desideri guardare e tocca Serratura pulsante per entrare nella schermata di blocco. Per sbloccare lo schermo, tocca due volte il Serratura pulsante.
Suggerimento bonus: come bypassare la schermata di blocco di Android
Come puoi vedere, hai diversi modi per bloccare lo schermo Android. E sbloccare lo schermo quando hai dimenticato la password? Il potente software di sblocco Android, come Dr.Fone - Screen Unlock (Android), è utile.
Caratteristiche principali del software di sblocco Android
1. Rimuovi facilmente qualsiasi blocco schermo da Android.
2. Supporta password, PIN, modellie identità biometriche.
3. Facile da usare e non richiede competenze tecniche.
4. Compatibile con un'ampia gamma di modelli di telefoni Android.
Come bypassare la schermata di blocco su Android senza password
Installa il software sul tuo PC e avvialo. Scegli Sblocco schermo dall'interfaccia home, premere il tasto Androide opzione e fare clic Sbloccare lo schermo Android.
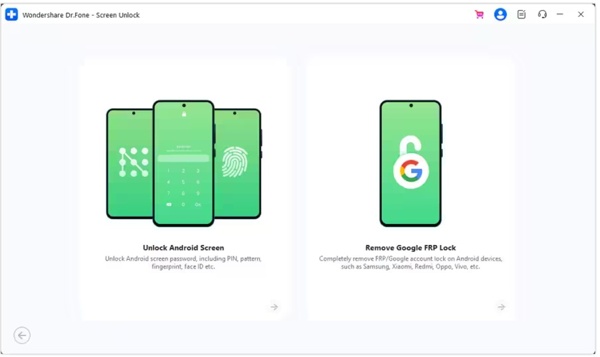
Scegli la marca del tuo telefono e clicca Rimuovi il blocco schermoPer i dispositivi Samsung precedenti, selezionare Rimuovi senza perdita di dati.
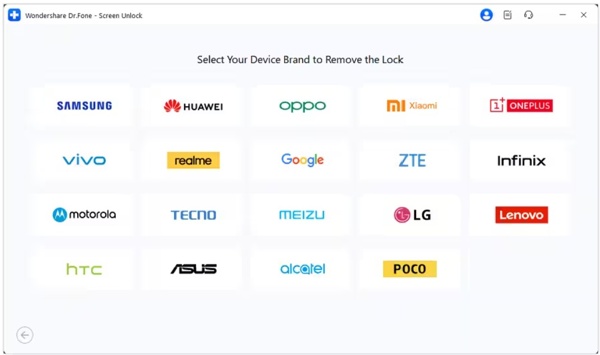
Quindi, collega il telefono al PC con un cavo USB. Una volta rilevato il dispositivo, controlla le informazioni del dispositivo. Correggi se qualcosa non va.
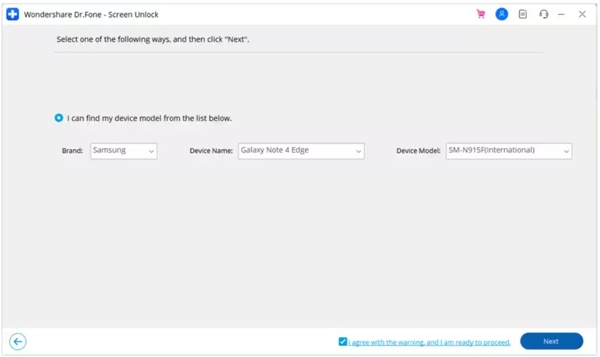
Clicca il Prossimo pulsante, ingresso 000000e colpisci Confermare. Quindi segui le istruzioni per mettere il tuo dispositivo in Modalità di downloade il software funzionerà automaticamente.
Domande frequenti.
-
Posso bloccare lo schermo su Android con i gesti?
Sì, ma solo una parte dei telefoni Android supporta questa funzionalità. Ad esempio, puoi andare su Funzionalità avanzate nel Impostazioni app su Xiaomi, scegli Movimenti e Gestie attiva Tocca due volte per spegnere lo schermo.
-
Smart Lock spegne lo schermo su Android?
Blocco intelligente è progettato per sbloccare lo schermo del tuo Android, ma se lasci luoghi attendibili o dispositivi attendibili lontani, il telefono verrà bloccato.
-
Perché lo schermo si blocca automaticamente?
Android ti consente di bloccare lo schermo automaticamente. Una volta abilitato quando imposti la schermata di blocco o attivi Smart Lock, il tuo telefono si bloccherà automaticamente.
Conclusione
Questo articolo ti ha detto almeno cinque modi per bloccare lo schermo sul tuo Android telefono o tablet. Il pulsante fisico è disponibile per tutti i dispositivi Android. Accessibilità è l'alternativa al pulsante fisico. Inoltre, la funzionalità App Pinning e l'app Touch Lock ti consentono di guardare video o accedere a un'app sulla schermata di blocco. Se hai altre domande su questo argomento, non esitare a contattarci lasciando un messaggio sotto questo post.
Soluzioni calde
-
Sblocca Android
- Come sapere se il tuo telefono è sbloccato
- Sblocca lo schermo del telefono Samsung senza password
- Sblocca il blocco della sequenza sul dispositivo Android
- Revisione degli sblocchi diretti
- Come sbloccare il telefono OnePlus
- Sblocca OEM e correggi lo sblocco OEM in grigio
- Come sbloccare un telefono Sprint
-
Sblocca iOS
-
Suggerimenti per la password
-
Suggerimenti per iOS

