Come rimuovere un dispositivo dall'ID Apple (anche senza password)
L'ID Apple è la chiave per accedere a vari servizi Apple, inclusi iCloud, iMessage, Apple Music, App Store, Apple TV, FaceTime, ecc. Puoi collegare fino a 10 dispositivi a un ID Apple. Puoi sincronizzare automaticamente i file su questi dispositivi per comodità. Tuttavia, alcuni utenti Apple potrebbero chiedersi come rimuovere alcuni vecchi dispositivi dai propri ID Apple e fare spazio ai nuovi dispositivi Apple. Se sei uno di loro, segui questa guida e impara come rimuovere il dispositivo dall'ID Apple senza ulteriori indugi!
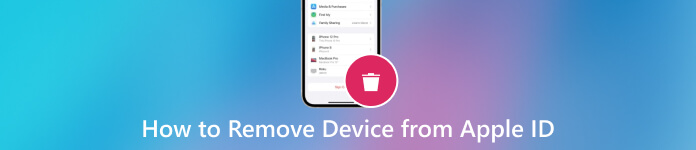
In questo articolo:
- Parte 1. Perché rimuovere il dispositivo dall'ID Apple?
- Parte 2. Rimuovi il dispositivo dall'ID Apple su iPhone/iPad
- Parte 3. Rimuovere il dispositivo dall'ID Apple senza password
- Parte 4. Rimuovere il dispositivo dall'ID Apple su Mac
- Parte 5. Rimuovere il dispositivo dall'ID Apple nella pagina dell'account ID Apple
- Parte 6. Rimuovere il dispositivo dall'ID Apple tramite iCloud
- Suggerimenti: come posso controllare l'elenco dei miei dispositivi per l'ID Apple?
- Parte 7. Domande frequenti sulla rimozione del dispositivo dall'ID Apple
Parte 1. Perché rimuovere il dispositivo dall'ID Apple?
Capire perché e come rimuovere un dispositivo dall'ID Apple è fondamentale per una gestione ottimale dell'account. Che si tratti di aggiornamento, vendita o problemi, lo scollegamento dei dispositivi garantisce un ecosistema Apple ottimizzato. Ecco i motivi principali:
◆ Proteggi i tuoi dati dissociandoti dai dispositivi smarriti o rubati.
◆ Previeni accessi indesiderati e mantieni il controllo sulle tue informazioni personali.
◆ Passa senza problemi a nuovi dispositivi senza ingombrare il tuo account.
◆ Prepara i dispositivi per la rivendita dissociandoli dal tuo ID Apple.
◆ Risolvi i problemi di sincronizzazione o compatibilità rimuovendo e aggiungendo nuovamente un dispositivo.
Parte 2. Rimuovi il dispositivo dall'ID Apple su iPhone/iPad
Il metodo più efficace per dissociare un dispositivo dal tuo ID Apple prevede l'utilizzo del tuo iPhone, iPad o iPod Touch. Questo processo semplificato garantisce un'esperienza senza interruzioni nella disconnessione di un dispositivo dal tuo account ID Apple direttamente tramite il tuo dispositivo iOS. Ecco una guida sulla procedura di rimozione dei dispositivi ID Apple su iPhone o iPad:
Sblocca il tuo iPhone o iPad e vai alla schermata principale. Quindi, premi su Impostazioni app (icona a forma di ingranaggio) e tocca il tuo ID Apple nella parte superiore di Impostazioni.
Successivamente, scorri verso il basso e trova i dispositivi collegati sul tuo ID Apple. Seleziona il dispositivo da rimuovere.
Nella schermata successiva, premi Rimuovi dall'account. Conferma la rimozione e il dispositivo verrà rimosso dal tuo ID Apple. Ecco come rimuovere iPhone dall'ID Apple.
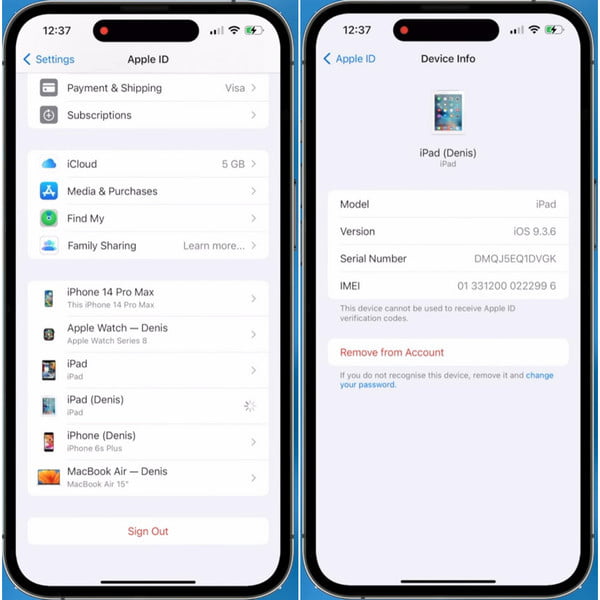
Parte 3. Rimuovere il dispositivo dall'ID Apple senza password
Se hai dimenticato la password del tuo ID Apple, non puoi rimuovere un dispositivo dal tuo ID Apple, poiché devi inserire la password per confermare la rimozione. Pertanto, ti consigliamo di utilizzare imyPass iPassGo per bypassare questo problema.
Che il tuo ID Apple sia stato disabilitato o che tu debba ripristinare il tuo iPhone alle impostazioni di fabbrica, questo software può aiutarti a rimuovere l'ID Apple dal tuo iPhone o iPad senza passaggi complessi. Collega il tuo iPhone, seleziona Rimuovi ID Apple e ignoralo. Oltre all'ID Apple, puoi utilizzare il software per eliminare codici di accesso a 4 o 6 cifre, Screen Time e altro ancora.

Oltre 4.000.000 di download
Rimuovi l'ID Apple da iPhone, iPad e iPod Touch senza password.
Facile da usare e non richiede competenze tecniche.
Puoi anche sbloccare i dispositivi iOS senza passcode utilizzando iPassGo.
Sicuro, protetto e supporta tutti i dispositivi iOS.
Avvia iPassGo sul tuo computer, quindi collega il tuo dispositivo al computer.
Clic Rimuovi l'ID Apple.
Sblocca il dispositivo. Quindi, leggi gli avvisi e fai clic su OK e InizioIn pochi secondi il programma rimuoverà automaticamente il tuo ID Apple dal tuo dispositivo iOS.
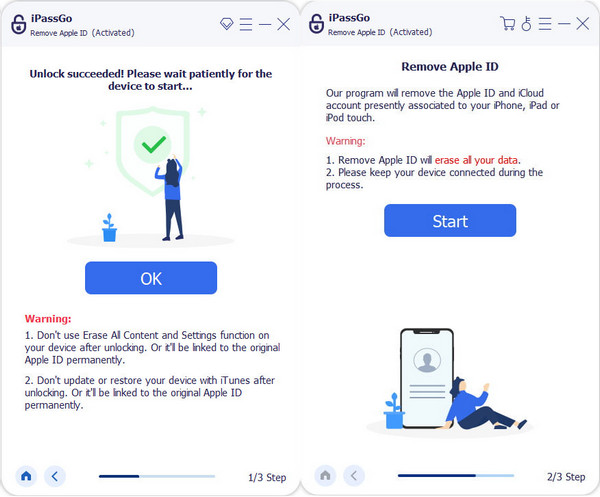
Parte 4. Rimuovere il dispositivo dall'ID Apple su Mac
Supponiamo che il tuo iPhone o iPad non sia a portata di mano. In tal caso, l'alternativa è utilizzare il tuo Mac per il processo di rimozione dal tuo ID Apple. Puoi seguire i passaggi seguenti per rimuovere Airpods dall'ID Apple su Mac.
Inizia il processo individuando e facendo clic sull'icona del menu Apple, in genere nell'angolo in alto a sinistra dello schermo del tuo Mac. Quindi, colpisci Preferenze di Sistema dal menu a discesa. Nella finestra Preferenze di Sistema, concentrati sulla sezione etichettata ID Apple.
Una volta all'interno delle impostazioni dell'ID Apple, vai a Dispositivi pannello, dove sono elencati tutti i dispositivi associati. Identifica e fai clic sul dispositivo che desideri dissociare dal tuo ID Apple.
Dopo aver selezionato il dispositivo, avviare l'azione di rimozione facendo clic su Rimuovi dall'account opzione. A questo punto apparirà una richiesta di conferma. Conferma la tua decisione di procedere con il processo di rimozione.
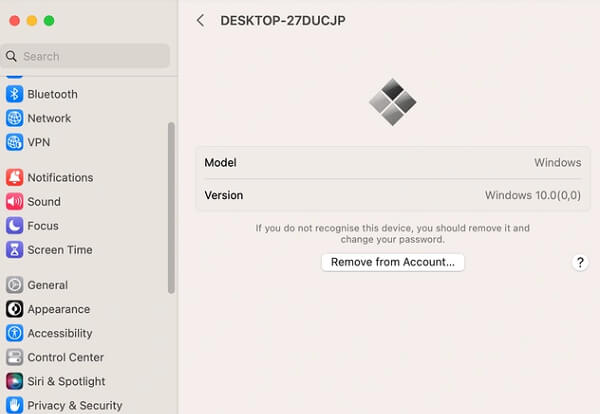
Parte 5. Rimuovere il dispositivo dall'ID Apple nella pagina dell'account ID Apple
Questo metodo non richiede alcun dispositivo Apple, puoi rimuovere facilmente il dispositivo dall'ID Apple nella pagina dell'account ID Apple con qualsiasi browser. Tuttavia, questo metodo non può funzionare quando tu hai dimenticato la password dell'ID Apple.
Visita appleid.apple.com su qualsiasi browser. Accedi con l'ID Apple e la password corretti.
Clicca il Dispositivi sezione nel pannello di sinistra.
Ora puoi vedere tutti i dispositivi associati al tuo account ID Apple. Selezionane uno e fai clic su Rimuovere pulsante.
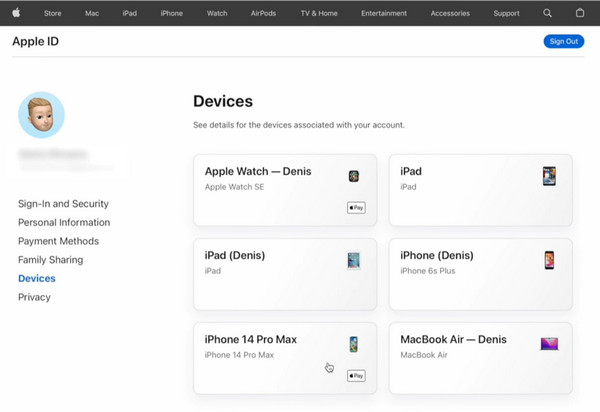
Parte 6. Rimuovere il dispositivo dall'ID Apple tramite iCloud
Oltre a rimuovere un dispositivo dall'ID Apple nella pagina dell'account ID Apple, puoi andare su iCloud.com per rimuovere il dispositivo dal tuo ID Apple da remoto. Questo metodo richiede anche le credenziali dell'ID Apple. Se non ricordi il tuo account ID Apple, puoi farlo recuperare l'ID Apple Primo.
Visita iCloud.com e accedi con il tuo ID Apple.
Scorri verso il basso per individuare il Trova la mia sezione e selezionare Tutti i dispositivi.
Seleziona un dispositivo che desideri rimuovere dal tuo ID Apple e fai clic su Rimuovi dall'account.
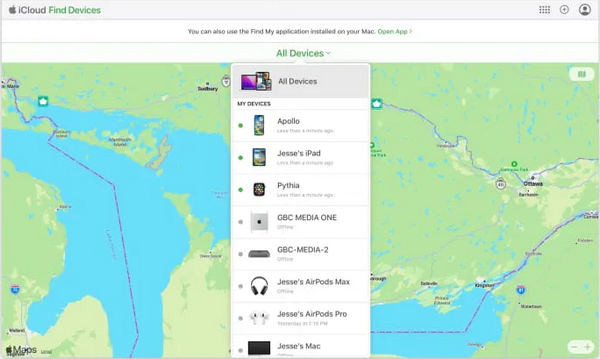
Suggerimenti: come posso controllare l'elenco dei miei dispositivi per l'ID Apple?
In genere, non esiste un numero massimo di dispositivi che accedono allo stesso ID Apple. Tuttavia, il numero massimo di dispositivi autorizzati con lo stesso ID Apple è dieci. Pertanto, se ricevi un messaggio del tipo: Limite di dispositivi raggiunto per questo ID Apple, ciò non significa che devi rimuovere i dispositivi che hanno effettuato l'accesso con l'ID Apple, ma dovresti rimuovere uno dei tuoi dispositivi autorizzati con questo ID Apple.
Ecco come controllare l'elenco dei dispositivi associati all'ID Apple:
Apri l'app Apple Music o l'app Apple TV.
Clic Account > Impostazioni dell'account dal menu Mac (per PC Windows, fai clic sul tuo nome sulla barra laterale e quindi seleziona Visualizza il mio account).
Clic Gestisci dispositivo collegato se c'è davvero un dispositivo associato.
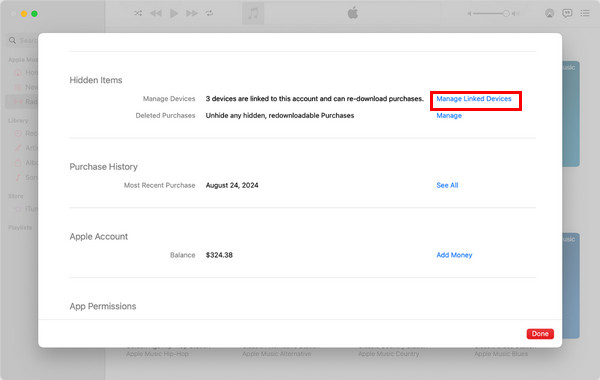
Qui puoi vedere tutti i dispositivi associati. Puoi rimuoverne uno per fare spazio al nuovo dispositivo.
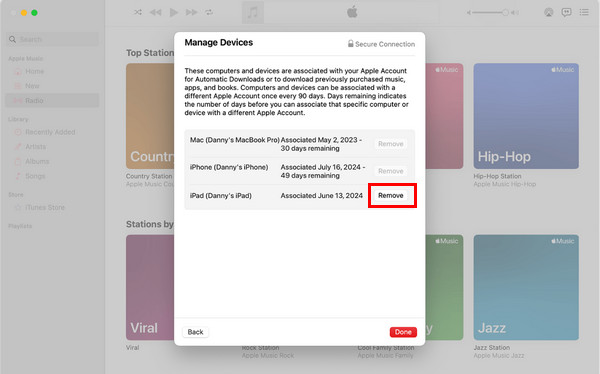
Domande frequenti.
-
Come posso rimuovere un dispositivo attendibile dal mio ID Apple?
Passare alle impostazioni del dispositivo, selezionare il dispositivo e fare clic Rimuovi dall'account. Segui le istruzioni visualizzate sullo schermo per una rapida dissociazione, una maggiore sicurezza e una gestione efficace del dispositivo.
-
Perché il mio dispositivo non è stato rimosso dall'ID Apple?
Assicurati che il dispositivo sia online, abbia effettuato l'accesso con l'ID Apple corretto e non abbia processi di sincronizzazione in corso. Se i problemi persistono, esci da iCloud, riavvia e riprova. Contatta il supporto Apple se i problemi persistono.
-
Rimuovere un dispositivo da iCloud cancella tutto?
La rimozione da iCloud disconnette il dispositivo ma non cancella i dati locali. Per una cancellazione completa, è necessaria un'azione separata come il ripristino delle impostazioni di fabbrica. Eseguire sempre il backup dei dati prima di modifiche significative.
Conclusione
Per riassumere, puoi rimuovere il dispositivo dall'ID Apple Utilizzando cinque metodi da diverse piattaforme. E nella sezione suggerimenti, ti mostriamo anche come rimuovere un dispositivo dall'elenco autorizzato del tuo ID Apple. Non dimenticare di condividere questo articolo con altre persone se lo ritieni utile.
Soluzioni calde
-
Sblocca iOS
- Recensione dei servizi di sblocco iCloud gratuiti
- Evita l'attivazione di iCloud con l'IMEI
- Rimuovi Mosyle MDM da iPhone e iPad
- Rimuovi support.apple.com/iphone/passcode
- Recensione di Checkra1n iCloud Bypass
- Bypassare il passcode della schermata di blocco dell'iPhone
- Come effettuare il jailbreak dell'iPhone
- Sblocca iPhone senza computer
- Bypassare l'iPhone bloccato dal proprietario
- Ripristina le impostazioni di fabbrica dell'iPhone senza la password dell'ID Apple
-
Suggerimenti per iOS
-
Sblocca Android
- Come sapere se il tuo telefono è sbloccato
- Sblocca lo schermo del telefono Samsung senza password
- Sblocca il blocco della sequenza sul dispositivo Android
- Revisione degli sblocchi diretti
- Come sbloccare il telefono OnePlus
- Sblocca OEM e correggi lo sblocco OEM in grigio
- Come sbloccare un telefono Sprint
-
Password di Windows

