Modi per disattivare Trova il mio iPhone senza password
Trova il mio iPhone è una funzionalità che aiuta gli utenti a localizzare i propri dispositivi in caso di smarrimento o furto. Questa funzionalità è disponibile su tutti i dispositivi Apple con iOS 5 o versioni successive ed è accessibile tramite iCloud. Inoltre, può aiutarti a impedire l'accesso non autorizzato a informazioni sensibili, come e-mail, contatti, foto e altro. Tuttavia, potrebbero esserci situazioni in cui desideri disattivare la funzionalità Trova il mio iPhone. Tuttavia, ricorda che uno svantaggio della disattivazione di Trova il mio iPhone è che non puoi più localizzare il tuo iPhone tramite iCloud. Cosa significa? Ciò significa che non puoi cancellare o bloccare da remoto il tuo dispositivo. Fortunatamente, sei arrivato su questo articolo perché fornirà vari metodi su come disattivare Trova il mio iPhone senza passwordInsieme a questi metodi ci sono i loro vantaggi e limiti.
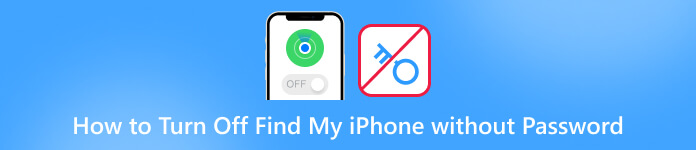
In questo articolo:
- Parte 1. Il modo migliore per disattivare Trova il mio iPhone senza password
- Parte 2. Come rimuovere la funzione Trova il mio tramite bypass DNS [iOS 8 a 10]
- Parte 3. Disattiva la funzione Trova il mio eliminando il tuo account iCloud [solo iOS 7]
- Parte 4. Come disattivare Trova il mio iPhone senza password su iOS 12
- Parte 5. Domande frequenti sulla disattivazione di Trova il mio iPhone
Parte 1. Il modo migliore per disattivare Trova il mio iPhone senza password
Non puoi disattivare Trova il mio iPhone senza una password? Ecco iPassBye! imyPass iPassBye è un potente strumento che aggira la funzione Trova il mio iPhone senza bisogno della password. È il miglior servizio di sblocco iCloud, che fornisce una soluzione sicura e affidabile per disattivare Trova il mio iPhone senza una password. Inoltre, tutti i problemi che potresti incontrare a causa del blocco di attivazione iCloud possono essere risolti utilizzando iPassBye. Questi problemi sono la schermata della modalità smarrito, il blocco della schermata del proprietario, ecc. Inoltre, il vantaggio di iPassBye rispetto agli altri metodi è che offre un tasso di successo del 100% e non richiede competenze tecniche o passaggi complicati. Puoi vedere e seguire la guida che abbiamo preparato di seguito per imparare a utilizzare iPassBye.
Passo 1 Scarica e installa iPassBye
Cominciamo andando sul sito ufficiale di iPassBye o cliccando su Scarica pulsante qui sotto per acquisire lo strumento e quindi procedere all'installazione dello strumento sul computer. Dopodiché, seguire tutte le istruzioni di installazione per installare il programma con successo.
Passo 2 Collega il tuo iPhone al tuo computer
Ora, prendi il tuo cavo USB e collega il tuo dispositivo iOS al tuo PC. Quindi, consenti al software di rilevare e riconoscere il tuo dispositivo. Basta cliccare su Fiducia sul tuo iPhone se richiesto. Una volta connesso, clicca sul pulsante Inizio pulsante per confermare il blocco di attivazione del bypass.
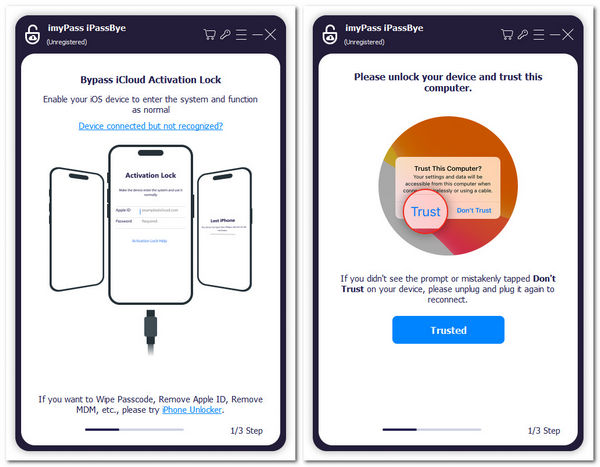
Passaggio 3 Controlla il Jailbreaking del dispositivo iOS
Poi, assicurati di aver già eseguito il jailbreak del tuo iPhone. Se non sai come farlo, puoi cliccare su Tutorial sul jailbreak di iOS pulsante per apprendere il processo. Dopodiché, tocca il Prossimo e procedere all'ultimo passaggio.
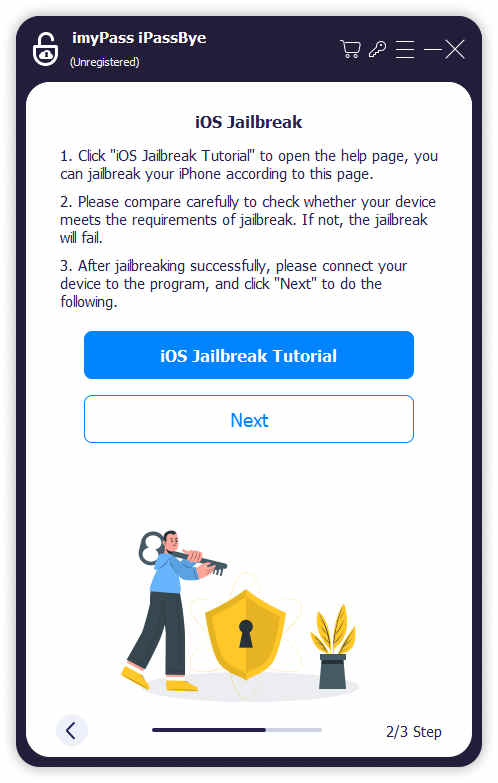
Passaggio 4 Inizia a disattivare Trova il mio iPhone
Dopo aver eseguito il jailbreak del tuo iPhone, vedrai le informazioni del tuo dispositivo nella schermata successiva. Ricontrolla le informazioni e clicca su Inizia a ignorare l'attivazione pulsante. Quindi, devi solo attendere qualche minuto per disattivare la funzione Trova il mio iPhone.
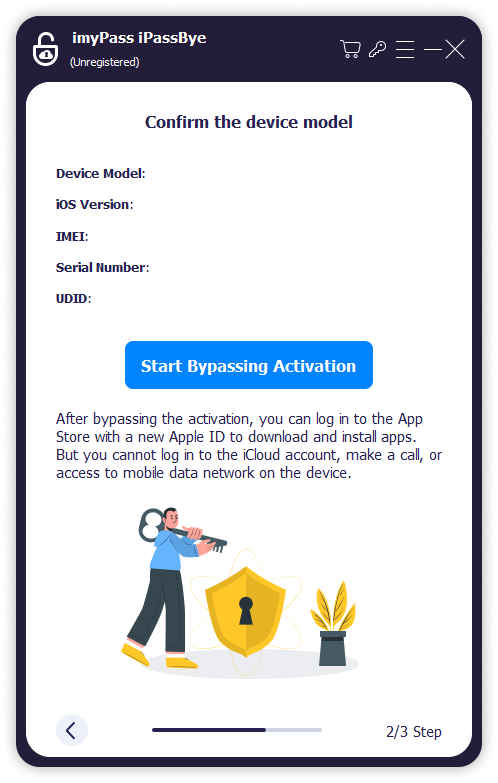
Parte 2. Come rimuovere la funzione Trova il mio tramite bypass DNS [iOS 8 a 10]
Le versioni più vecchie di iOS, come iOS 8 a iOS 10, hanno una vulnerabilità significativa che consente a chiunque di disattivare Trova il mio iPhone senza una password. Quindi, se il tuo dispositivo iOS esegue ancora una di queste versioni e hai ancora bisogno di aggiornare, puoi disattivarlo cambiando il server DNS in uno dei server che aiutano a usare l'exploit. Non hai bisogno di un computer per questo: cambia semplicemente i server DNS quando ti connetti a una rete Wi-Fi sul tuo iPhone. Come si disattiva Trova il mio iPhone senza una password per iOS 8 a 10? Guarda i passaggi sottostanti.
Per prima cosa, devi avviare il Impostazioni dell'app del tuo iPhone e trova l'opzione Wi-Fi dall'elenco delle opzioni.
Quindi, tocca l'icona Informazioni, dove il tuo iPhone è connesso alla rete Wi-Fi. Facendo questo si aprirà un pannello che ti consentirà di modificare i server DNS.
Successivamente, tocca Configurare DNS nella schermata successiva e immettere un indirizzo IP appropriato.
104.155.28.90 per gli Stati Uniti
104.154.51.7 per l'Europa
78.100.17.60 per l'Asia
Infine, puoi disattivare la funzione Dov'è senza password.
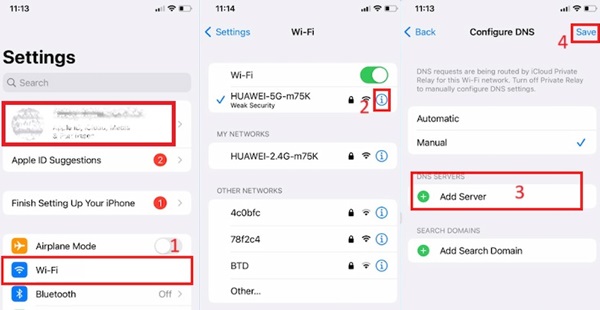
Parte 3. Disattiva la funzione Trova il mio eliminando il tuo account iCloud [solo iOS 7]
Questo metodo funziona solo per i dispositivi iOS che eseguono la versione iOS 7. Quindi, se stai utilizzando un dispositivo iOS 7 e vuoi disattivare Trova il mio iPhone password dimenticata, i passaggi sottostanti sono quelli che devi seguire:
Nelle impostazioni del tuo iPhone, trova iCloud sezione e cliccaci sopra. Quindi, scorri verso il basso e seleziona l'opzione Elimina account.
Una volta terminato, sullo schermo apparirà un messaggio pop-up. Ti verrà chiesto di inserire la tua password, ma ricorda di non farlo; spegni invece il dispositivo.
Dopo un po', riaccendi il telefono e ripeti il processo di eliminazione del tuo account iCloud. Ecco fatto. Hai disabilitato con successo la funzione Trova il mio iPhone senza bisogno della tua password.
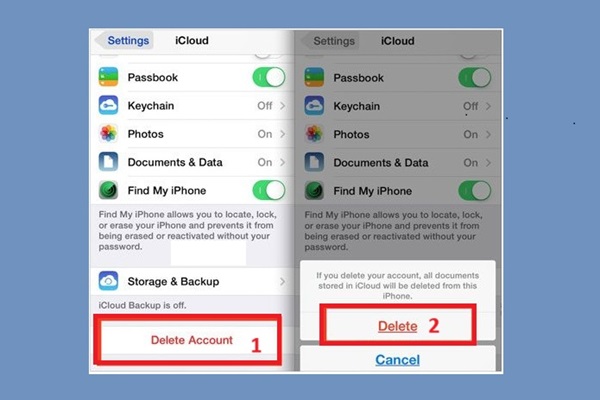
Parte 4. Come disattivare Trova il mio iPhone senza password su iOS 12
L'ultimo metodo che forniremo funziona solo su iOS 12. Puoi seguire i passaggi indicati di seguito per disattivare Trova il mio iPhone senza password:
Apri il Impostazioni app sul tuo iPhone e trova l'opzione iCloud. Quindi, ti verrà chiesta la password. Inserisci semplicemente una password casuale e clicca sul pulsante Fatto.
Ora ti verrà notificato che la password inserita non è corretta. Annulla la richiesta e tornerai alle impostazioni di iCloud.
Vai al Account opzione, cancella la descrizione e tocca Fatto pulsante. La pagina principale di iCloud riapparirà e noterai che Trova il mio iPhone è stato automaticamente disattivato.
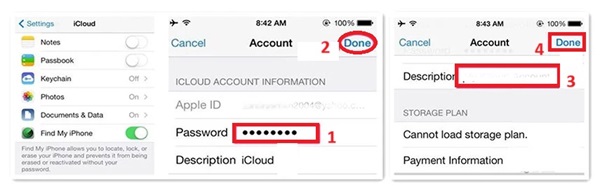
Ulteriori letture:
Domande frequenti.
-
Cosa succede se disattivo Trova il mio iPhone?
Se disattivi Trova il mio iPhone, non puoi localizzare il tuo dispositivo, metterlo in Modalità smarrito o cancellarlo da remoto tramite iCloud.com. Inoltre, disattivando Trova il mio iPhone verrà disabilitato Blocco attivazione, che fornisce un livello di sicurezza contro i furti.
-
Come faccio a disattivare Trova il mio iPhone con un ID Apple bloccato?
Se devi disattivare Trova il mio iPhone con un ID Apple bloccato, puoi accedere a iCloud.com utilizzando l'ID bloccato, selezionare "Trova il mio iPhone" e quindi fare clic su "Tutti i dispositivi". Da lì, scegli il dispositivo che desideri rimuovere e fai clic su "Rimuovi dall'account".
-
Come faccio a disattivare Trova il mio iPhone senza accedere al mio telefono?
Se vuoi disattivare Trova il mio iPhone senza accedere al tuo telefono, puoi farlo tramite iCloud.com. Accedi a iCloud.com, seleziona "Trova il mio iPhone" e fai clic su "Tutti i dispositivi". Seleziona il dispositivo che vuoi rimuovere e fai clic su "Rimuovi dall'account". Devi inserire il tuo ID Apple e la password per confermare l'azione.
Conclusione
Come presentato sopra, forniamo cinque metodi su come disabilitare Trova il mio iPhone senza password. Tuttavia, gli altri quattro metodi non funzionano su altre versioni di iOS. Fortunatamente, c'è iPassBye, che puoi usare per sbloccare tutte le attivazioni iCloud per i tuoi dispositivi iPhone. Scegli con attenzione quando selezioni un metodo per riparare il tuo dispositivo e assicurati sempre di usare fonti legittime e affidabili per evitare di mettere a rischio il tuo dispositivo e le tue informazioni personali.
Soluzioni calde
-
Sblocca iOS
- Recensione dei servizi di sblocco iCloud gratuiti
- Evita l'attivazione di iCloud con l'IMEI
- Rimuovi Mosyle MDM da iPhone e iPad
- Rimuovi support.apple.com/iphone/passcode
- Recensione di Checkra1n iCloud Bypass
- Bypassare il passcode della schermata di blocco dell'iPhone
- Come effettuare il jailbreak dell'iPhone
- Sblocca iPhone senza computer
- Bypassare l'iPhone bloccato dal proprietario
- Ripristina le impostazioni di fabbrica dell'iPhone senza la password dell'ID Apple
-
Suggerimenti per iOS
-
Sblocca Android
- Come sapere se il tuo telefono è sbloccato
- Sblocca lo schermo del telefono Samsung senza password
- Sblocca il blocco della sequenza sul dispositivo Android
- Revisione degli sblocchi diretti
- Come sbloccare il telefono OnePlus
- Sblocca OEM e correggi lo sblocco OEM in grigio
- Come sbloccare un telefono Sprint
-
Password di Windows

