Come rimuovere la torcia dalla schermata di blocco dell'iPhone [Risolto]
Molti utenti iPhone si lamentano di accendere accidentalmente la torcia in basso a sinistra quando mettono le mani e l'iPhone nella stessa tasca. Vogliono sapere come disattivare la torcia su iPhone e rimuovere Torcia dalla schermata di blocco. Se anche tu soffri di questo imbarazzo, leggi questo articolo e apprendi metodi pratici per evitare di accenderlo inavvertitamente.
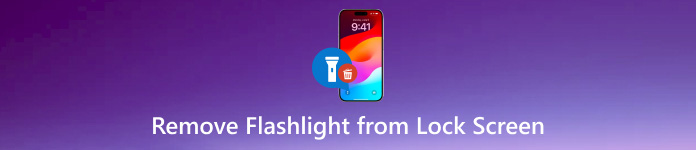
In questo articolo:
- Parte 1. Posso rimuovere la torcia dalla schermata di blocco del mio iPhone
- Parte 2. Come impedire che la torcia dell'iPhone si attivi inavvertitamente [sblocco dello schermo iOS supportato]
- Parte 3. Come disattivare la torcia dalla schermata di blocco dell'iPhone
- Parte 4. Domande frequenti sulla rimozione della torcia dalla schermata di blocco
Parte 1. Posso rimuovere la torcia dalla schermata di blocco del mio iPhone
Apple ha introdotto le scorciatoie Torcia e Fotocamera nella schermata di blocco dell'iPhone, che aggiungono comodità e accessibilità agli utenti Apple. Tuttavia, lo svantaggio è che molti utenti potrebbero attivare accidentalmente il pulsante Torcia o Fotocamera in pubblico. Pertanto, molti utenti iPhone chiedono se possono rimuovere Flashlight dalla schermata di blocco. Sfortunatamente non esiste un metodo ufficiale per rimuovere la torcia dalla schermata di blocco dell'iPhone.
Tuttavia, puoi comunque adottare alcuni suggerimenti per evitare attivazioni involontarie sul collegamento Torcia leggendo le parti seguenti. Inoltre, puoi accedere a un programma completo per sbloccare la schermata di blocco di iOS senza password.

Parte 2. Come impedire che la torcia dell'iPhone si attivi inavvertitamente [sblocco dello schermo iOS supportato]
1.Disabilitare la funzione Alza per riattivare
La funzione iPhone Raise to Wake può attivare automaticamente il tuo iPhone quando lo sollevi. Facilita gli utenti che desiderano controllare l'ora, il meteo e le notifiche. Tuttavia, questa funzione consuma la batteria del tuo iPhone e può aumentare la probabilità di attivazioni accidentali della torcia. Quindi, se desideri disabilitare la torcia sulla schermata di blocco dell'iPhone e risparmiare la batteria del tuo iPhone, disabilita la funzione Alza per riattivare sul tuo iPhone.
Vai al Impostazioni app sul tuo iPhone e tocca Display e luminosità.
Scorri verso il basso fino a Alzare per svegliare e disattivarlo. Per iPhone 14 Pro, dovresti disabilitare il Sempre in mostra anche.
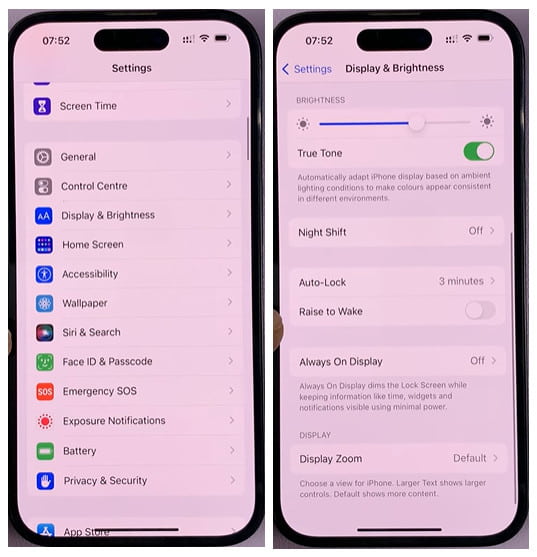
2.Disattiva la funzione Tocca per riattivare
Il motivo per cui gli utenti Apple accendono la torcia quando mettono le mani in tasca è che hanno abilitato la Tocca per riattivare caratteristica. Quindi, se vuoi evitare che la torcia dell'iPhone si attivi inavvertitamente, disabilita il file Tocca per riattivare funzionalità sul tuo iPhone.
Clicca il Impostazioni applicazione > Accessibilità > Tocco.
Spegnere Tocca per riattivare. Per iPhone 14 e versioni successive, attiva/disattiva Tocca o scorri per riattivare spento.
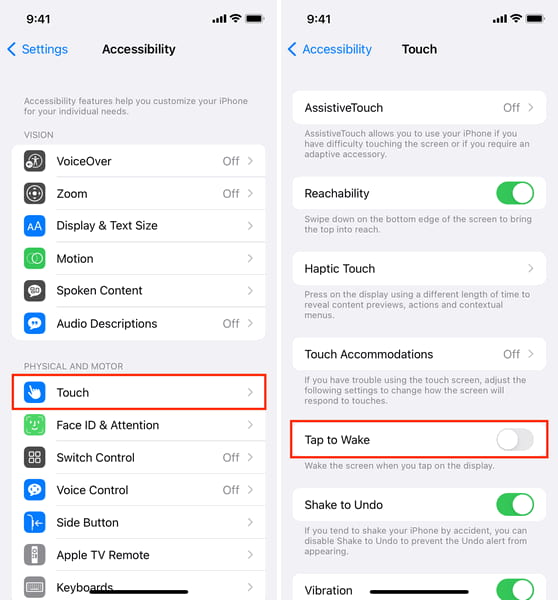
3. Bonus: sblocca lo schermo del tuo iPhone per disattivare la torcia
Se desideri utilizzare i due metodi sopra indicati per disattivare l'attivazione involontaria della torcia dell'iPhone mentre sei bloccato fuori dall'iPhone, puoi utilizzare un programma facile da usare per sbloccare la schermata di blocco dell'iPhone senza passcode. imyPass iPassGo può sbloccare il passcode dello schermo del tuo iPhone, incluso un passcode a 4/6 cifre e Touch/Face ID.

Oltre 4.000.000 di download
Un clic per sblocca iPhone, iPad, iPod senza password.
Ogni utente può utilizzarlo senza sforzo grazie alle dettagliate istruzioni sullo schermo.
Oltre a sbloccare i blocchi dello schermo, può farlo rimuovere MDM e l'ID Apple dal tuo iPhone.
Supporta tutti i dispositivi iOS, inclusa l'ultima serie iPhone 16.
Come sbloccare un iPhone bloccato per disattivare la torcia
Scarica e avvia lo strumento all-in-one facendo clic sul pulsante di download sopra. Clicca il Cancella codice nell'interfaccia iniziale.
Collega il tuo iPhone al computer tramite un cavo USB e fai clic Inizio. Quindi, controlla le informazioni del tuo iPhone nella seguente interfaccia. Se corretto, fare clic Inizio per scaricare il pacchetto firmware.
Quindi dovresti entrare 0000 e fare clic Sbloccare per rimuovere il blocco dello schermo dell'iPhone.
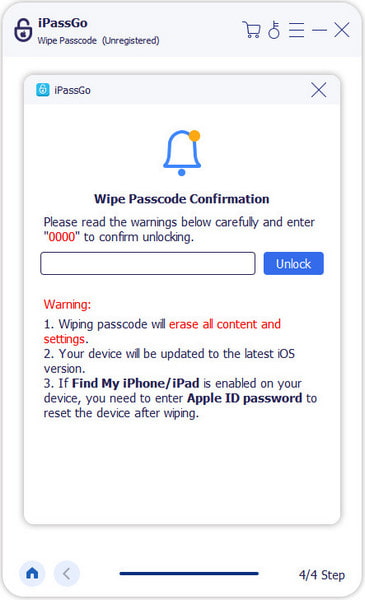
Parte 3. Come disattivare la torcia dalla schermata di blocco dell'iPhone
1. Come disattivare la torcia su iPhone tramite Siri
Se non vuoi disattivare la torcia sul tuo iPhone con le dita, puoi attivare Siri dicendo "Ehi, Siri". Quindi, puoi chiedere a Siri di disattivare la torcia su iPhone dicendo: "Ehi Siri, spegni la mia torcia".
2. Come disattivare la torcia su iPhone 14 utilizzando il Centro di controllo
Se hai precedentemente aggiunto la Torcia al Centro di Controllo, puoi disattivare la Torcia dal Centro di Controllo.
Per iPhone con Face ID
Scorri verso il basso dall'angolo in alto a destra per attivare il Centro di controllo dalla schermata di blocco del tuo iPhone. Tocca il simbolo della torcia per accenderla o spegnerla.
Per iPhone con pulsante Home
Scorri verso l'alto dal bordo inferiore dello schermo dell'iPhone per attivare il Centro di controllo. Tocca il simbolo della torcia per attivarlo o disattivarlo.
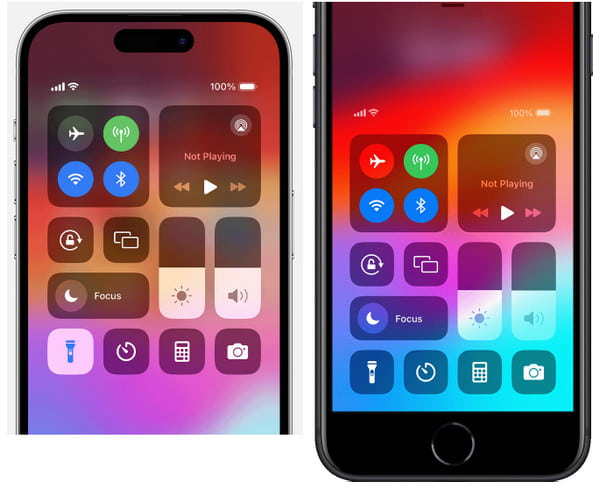
3. Come disattivare la torcia su iPhone senza scorrere verso l'alto tramite Pulsante di azione
Per l'ultima serie di iPhone, Apple ha sostituito l'interruttore Ring/Silent con il pulsante Action. Puoi facilmente premere questo nuovissimo pulsante fisico per spegnere la torcia dell'iPhone.
Apri l'app Impostazioni e tocca Pulsante di azione.
Dovresti scorrere fino al simbolo della torcia elettrica. Ora puoi premere il pulsante Azione sul lato sinistro del tuo iPhone.
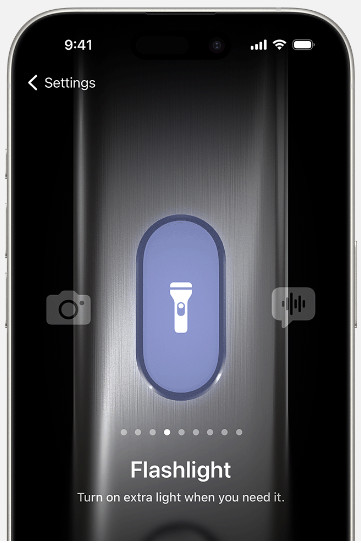
Domande frequenti.
-
Come si aggiungono più widget alla schermata di blocco dell'iPhone?
Continua a toccare la schermata di blocco del tuo iPhone finché non vedi il file personalizzare pulsante. Toccalo e seleziona Blocca schermo. Ora puoi toccare Aggiungi widget per iniziare la personalizzazione. Tuttavia, questo metodo non può rimuovere le scorciatoie Torcia e Fotocamera nella parte inferiore.
-
Come posso modificare la luminosità della torcia del mio iPhone?
Apple ti consente di modificare la luminosità della torcia dal Centro di controllo. Scorri verso il basso dall'angolo in alto a destra e premi brevemente il simbolo della torcia. Qui puoi modificare la luminosità della torcia.
-
Come rimuovere la torcia dal Centro di controllo di iPhone?
Vai a Impostazioni > Centro di controllo. Se desideri rimuovere la torcia, tocca il rosso Meno (-) pulsante proprio accanto alla torcia e seleziona Rimuovere per confermare.
Conclusione
Leggendo questo post, puoi apprendere due metodi per evitare l'attivazione involontaria della torcia sulla schermata di blocco del tuo iPhone. Inoltre, puoi imparare come spegnere la torcia dell'iPhone utilizzando tre modi diversi. Se non riesci ad accedere al tuo iPhone a causa dello schermo bloccato, prova imyPass iPassGo per sbloccare qualsiasi blocco dello schermo sul tuo iPhone.
Soluzioni calde
-
Sblocca iOS
- Recensione dei servizi di sblocco iCloud gratuiti
- Evita l'attivazione di iCloud con l'IMEI
- Rimuovi Mosyle MDM da iPhone e iPad
- Rimuovi support.apple.com/iphone/passcode
- Recensione di Checkra1n iCloud Bypass
- Bypassare il passcode della schermata di blocco dell'iPhone
- Come effettuare il jailbreak dell'iPhone
- Sblocca iPhone senza computer
- Bypassare l'iPhone bloccato dal proprietario
- Ripristina le impostazioni di fabbrica dell'iPhone senza la password dell'ID Apple
-
Suggerimenti per iOS
-
Sblocca Android
- Come sapere se il tuo telefono è sbloccato
- Sblocca lo schermo del telefono Samsung senza password
- Sblocca il blocco della sequenza sul dispositivo Android
- Revisione degli sblocchi diretti
- Come sbloccare il telefono OnePlus
- Sblocca OEM e correggi lo sblocco OEM in grigio
- Come sbloccare un telefono Sprint
-
Password di Windows

