Come disattivare il tempo di inattività sul mio iPhone senza problemi
Ti è mai capitato di usare il tuo iPhone per cercare informazioni o rispondere a un messaggio, per poi scoprire improvvisamente che molte app sono in grigio e che compare il messaggio "Il tempo di inattività è iniziato"? Questo è dovuto alla funzione Tempo di inattività, che spesso coglie di sorpresa gli utenti, soprattutto quando è attivo il Tempo di utilizzo o il controllo parentale. Molti utenti cercano come disattivare il tempo di inattività su iPhone Per eliminare questi inconvenienti. Che sia dovuto a una configurazione errata, alla dimenticanza della password di Screen Time o alla necessità di utilizzare temporaneamente il dispositivo, disattivare la funzione Downtime non è complicato; la chiave è trovare una soluzione adatta alla situazione attuale. Di seguito, la analizzeremo passo dopo passo.
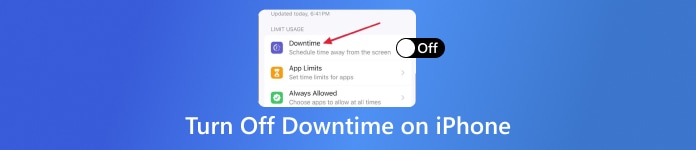
In questo articolo:
Parte 1: Che cosa sono i tempi di inattività su iPhone
Il tempo di inattività è un'impostazione importante nella funzione "Tempo di utilizzo" dell'iPhone, progettata per aiutare gli utenti a limitare l'uso delle applicazioni e a ricevere notifiche durante periodi specifici. Una volta attivata, la maggior parte delle app sarà disattivata e non disponibile, a meno che non venga aggiunta a Sempre consentito elenco, incoraggiando gli utenti a prendersi una pausa, a concentrarsi o a controllare il tempo di utilizzo dei propri figli.
Per molti genitori, Downtime è uno strumento potente per gestire il comportamento di utilizzo dei dispositivi dei propri figli; per gli utenti adulti, è un valido aiuto per migliorare l'efficienza ed evitare la dipendenza. Tuttavia, a volte potremmo voler disattivare Downtime sull'iPhone a causa di esigenze di lavoro urgenti, impostazioni accidentali o password dimenticate. In questi casi, trovare il metodo giusto diventa fondamentale.
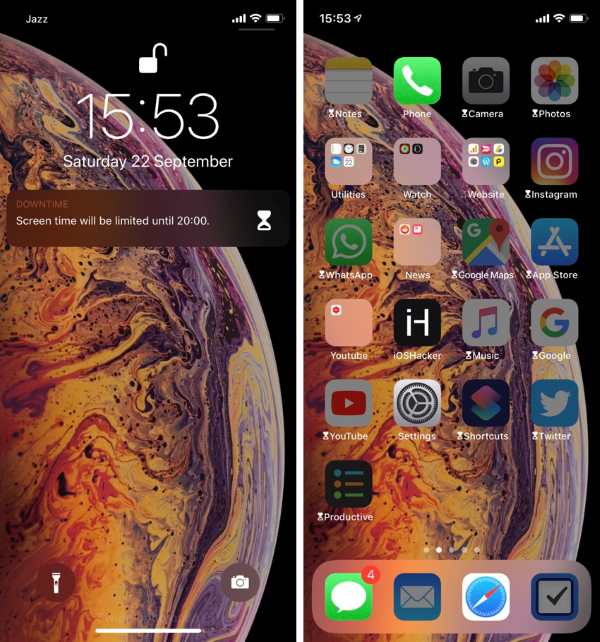
Parte 2: Come disattivare il tempo di inattività su iPhone con password
Lo sblocco senza codice di accesso è più macchinoso e potrebbe essere possibile solo bypassare il codice di accesso sul tuo iPhone o iPad Con l'aiuto di strumenti di terze parti, ma se ricordi ancora la password di Screen Time, disattivare Downtime su iPhone è semplicissimo e può essere fatto in pochi passaggi. Ecco la procedura dettagliata:
Apri il tuo iPhone Impostazioni app. Scorri verso il basso e tocca l'icona Tempo sullo schermo menu. Se ti viene richiesto di inserire il codice di accesso di Screen Time, inseriscilo correttamente (è diverso dal codice di accesso della schermata di blocco, che è un codice a quattro o sei cifre). Sul Tempo sullo schermo pagina, tocca il Tempi di inattività opzione in alto.
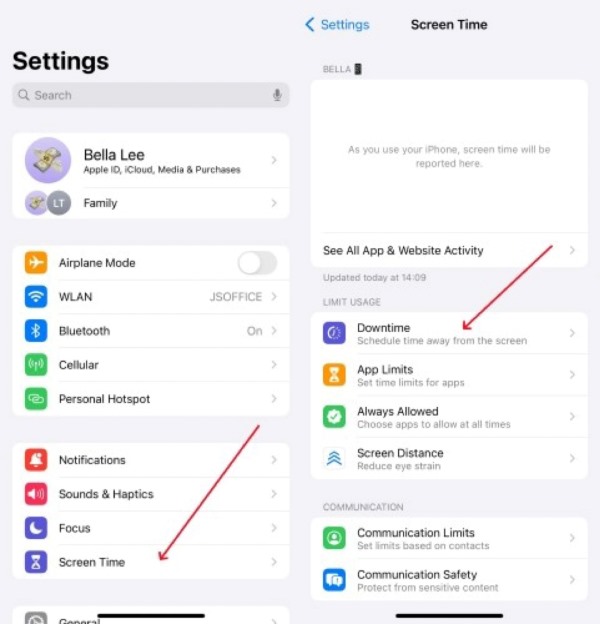
Una volta dentro, vedrai un interruttore principale e le impostazioni dell'orario programmato qui sotto. Per disattivare completamente il Downtime, è sufficiente spegnere Programmato attiva/disattiva in alto e tocca su Disattiva il tempo di inattività pulsante.
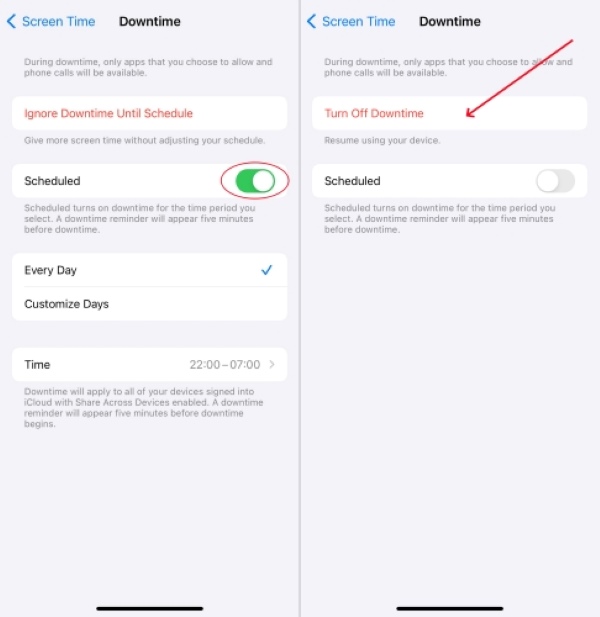
Dopo aver completato i passaggi precedenti, tutte le app limitate durante la modalità "Downtime" torneranno a funzionare normalmente e il dispositivo non visualizzerà più notifiche relative all'utilizzo limitato. Questo metodo è adatto alla maggior parte degli utenti che hanno impostato la modalità "Downtime" ed è la soluzione più comunemente utilizzata da chi cerca come disattivare la modalità "Downtime" su iPhone. Se non riesci ad accedere dopo aver inserito la password o l'hai dimenticata, dovrai utilizzare altri metodi per rimuovere le restrizioni.
Parte 3: Come disattivare il tempo di inattività su iPhone senza password
Se hai dimenticato il passcode di Screen Time, oppure se scopri che la funzione "Downtime" è stata abilitata su un dispositivo di seconda mano, non puoi disattivare le restrizioni tramite le normali impostazioni. In questo caso, come disattivare la funzione "Downtime" su iPhone senza codice di accesso? Fortunatamente, possiamo ancora rimuovere la limitazione della funzione "Downtime" con strumenti come imyPass iPassGo, specificamente progettate per gli utenti iOS per rimuovere le restrizioni dello schermo.

Oltre 4.000.000 di download
Per rimuovere facilmente la restrizione del tempo di inattività non è richiesta alcuna password.
Grazie all'interfaccia intuitiva anche i principianti possono iniziare subito.
Supporta tutte le principali versioni di iOS e modelli di iPhone, incluso il sistema più recente.
L'intero processo di sblocco richiede solo pochi minuti, con un notevole risparmio di tempo di attesa.
Per prima cosa, scarica e installa il software imyPass iPassGo sul tuo computer Windows o Mac. Dopo aver aperto il programma, collega il tuo iPhone al computer con un cavo dati e assicurati che il dispositivo venga riconosciuto. Dall'interfaccia principale, seleziona Tempo sullo schermo modulo funzionale.
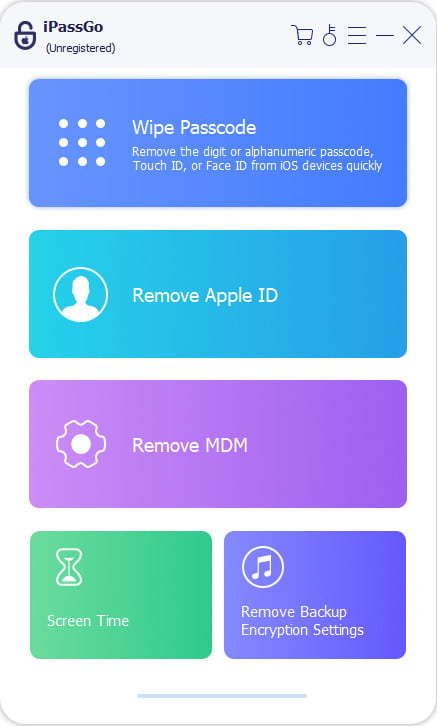
Clicca il Inizio pulsante e il sistema inizierà automaticamente a elaborare il dispositivo. Seguire le istruzioni del software per completare le impostazioni necessarie, come la disattivazione Trova il mio iPhone (se abilitato). Attendi il completamento del programma e il limite di tempo di utilizzo dello schermo, incluso il tempo di inattività, verrà completamente rimosso.
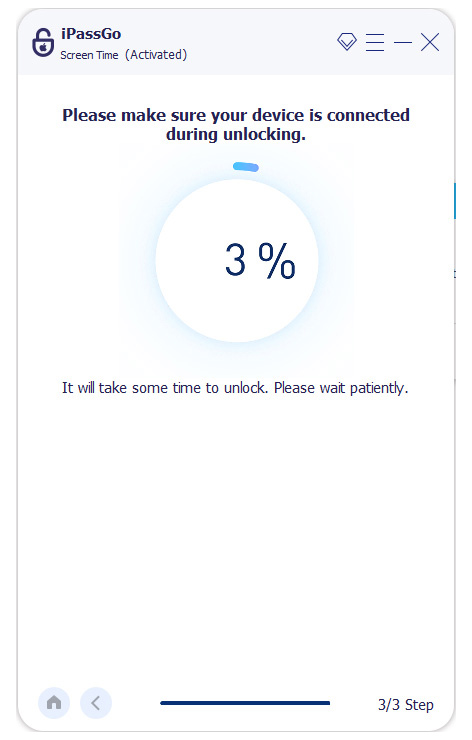
L'intera procedura non richiede di fornire la password originale e non inciderà sui dati presenti sul dispositivo. Dopo pochi semplici passaggi, disattivare la modalità di inattività dell'iPhone diventa un gioco da ragazzi.
Parte 4: Come impostare il tempo di inattività su iPhone
Dopo aver disattivato i tempi di inattività sul tuo iPhone, potresti riconsiderare l'impostazione di un programma di utilizzo più flessibile e realistico, in linea con le esigenze effettive. Configurare correttamente i tempi di inattività è un approccio gestionale molto pratico, sia per migliorare l'efficienza lavorativa che per aiutare i bambini a sviluppare buone abitudini di utilizzo del dispositivo.
Aprire Impostazioni e vai a Tempo sullo schermo. Si prega di toccare il Attività su app e siti web e attivalo per abilitare la funzione Screen Time.
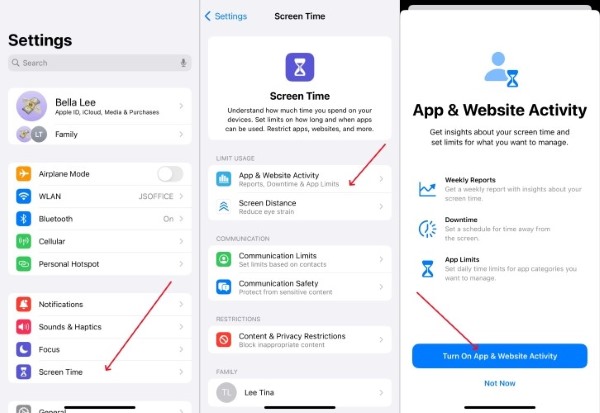
Clicca il Tempi di inattività opzione e attiva l'interruttore principale in alto. L'interruttore Programmato ti consente di scegliere un periodo di tempo coerente ogni giorno, oppure puoi semplicemente scegliere l'opzione Attiva il tempo di inattività fino a domani opzione.
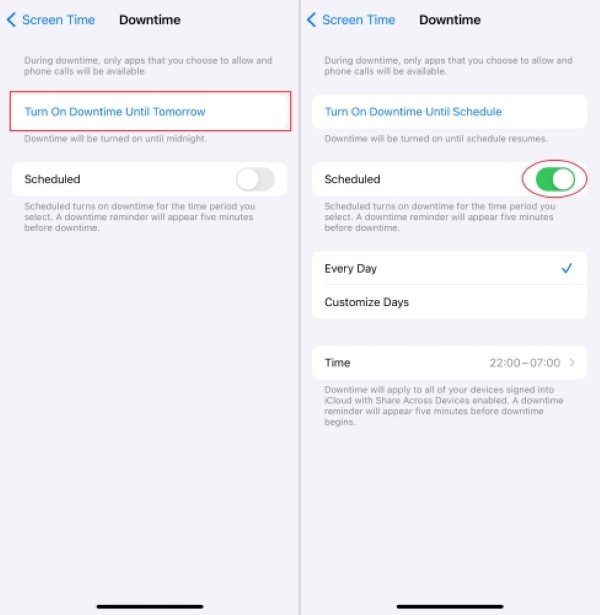
Ritorna alla pagina principale delle impostazioni e in Sempre consentitoAggiungi le app che desideri consentire durante la pausa (come telefono, messaggi o app per la salute). Con queste impostazioni, il tuo iPhone limiterà automaticamente l'utilizzo della maggior parte delle app durante il tempo specificato, ricordando a te o ai tuoi figli di fare una pausa e di allontanarsi dallo schermo.
Conclusione
Se sei confuso riguardo come faccio a disattivare il tempo di inattività sul mio iPhone?Spero che questa guida possa fornirti un aiuto chiaro ed efficace. Per gli utenti che hanno dimenticato le password o hanno acquistato dispositivi di seconda mano, consigliamo in particolare di utilizzare imyPass iPassGoIn questo modo potrai utilizzare il tuo iPhone senza alcuna restrizione e goderti la vera libertà!
Soluzioni calde
-
Sblocca iOS
- Recensione dei servizi di sblocco iCloud gratuiti
- Evita l'attivazione di iCloud con l'IMEI
- Rimuovi Mosyle MDM da iPhone e iPad
- Rimuovi support.apple.com/iphone/passcode
- Recensione di Checkra1n iCloud Bypass
- Bypassare il passcode della schermata di blocco dell'iPhone
- Come effettuare il jailbreak dell'iPhone
- Sblocca iPhone senza computer
- Bypassare l'iPhone bloccato dal proprietario
- Ripristina le impostazioni di fabbrica dell'iPhone senza la password dell'ID Apple
-
Suggerimenti per iOS
-
Sblocca Android
- Come sapere se il tuo telefono è sbloccato
- Sblocca lo schermo del telefono Samsung senza password
- Sblocca il blocco della sequenza sul dispositivo Android
- Revisione degli sblocchi diretti
- Come sbloccare il telefono OnePlus
- Sblocca OEM e correggi lo sblocco OEM in grigio
- Come sbloccare un telefono Sprint
-
Password di Windows

