Come accedere a un iPhone o iPad bloccato in varie situazioni
Il blocco schermo è una misura di sicurezza essenziale sui dispositivi iOS. Tuttavia, ogni moneta ha due facce. Così come il blocco schermo iOS. Senza il passcode corretto, verrai bloccato fuori dal tuo dispositivo. Di conseguenza, non potrai accedere alle tue app, foto, video e altri file sul tuo dispositivo. Cosa fai se bloccato fuori dal tuo iPhone o iPad? È possibile accedere al tuo dispositivo iOS senza il passcode? Questa guida risponderà a queste domande.
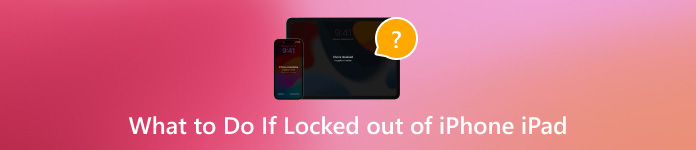
In questo articolo:
Parte 1. Perché non riesci ad accedere al tuo iPhone?
Dopo averlo caricato o non averlo utilizzato per più di 4 ore, devi sbloccare il tuo iPhone con il tuo passcode. Prima di imparare come sbloccare un iPhone bloccato, dovresti capire il motivo comune per cui sei bloccato fuori dal tuo iPad o iPhone, inserendo il passcode sbagliato troppe volte.
Il tuo iPhone verrà bloccato per 1 minuto dopo sei tentativi di codice di accesso non riusciti di seguito. Il settimo codice di accesso errato ti bloccherà per 5 minuti, l'ottavo tentativo per 15 minuti e il decimo per un'ora.
Parte 2. 7 modi per entrare in un iPhone bloccato
Metodo 1: Entrare in un iPhone bloccato senza la password
Il modo più semplice per entrare in un iPhone bloccato senza password è iPassGo. Ti aiuta a rimuovere vari blocchi dello schermo su iOS senza requisiti di abilità tecnica. Ancora più importante, è piuttosto facile da usare.

Oltre 4.000.000 di download
Rimuovi i blocchi dello schermo iOS con un clic.
Supporta passcode a 4/6 cifre, Touch ID e Face ID.
Sblocca l'iPhone o l'iPad bloccato senza la password.
Compatibile con l'ultima versione di iOS.
Include funzionalità bonus, come la rimozione dell'ID Apple.
Ecco i passaggi per accedere a un iPhone bloccato senza la password:
Connettiti al tuo iPhone
Avvia il miglior software di sblocco iOS dopo averlo installato sul tuo computer. Scegli Cancella codicee collega il tuo dispositivo al computer con un cavo Lightning. Premi il pulsante Inizio pulsante per continuare.

Controllare le informazioni del dispositivo
Una volta rilevato l'iPhone, il software visualizzerà le informazioni del dispositivo. Controllale e correggile se qualcosa non va. Fai clic su Inizio pulsante per scaricare il firmware.

Sblocca il tuo iPhone
Successivamente, fai clic su Sbloccare pulsante, leggi la notifica e conferma nuovamente l'azione. Invio 0000 per garantire il processo e iniziare subito a sbloccare l'iPhone bloccato.

Metodo 2: Come sbloccare un iPhone bloccato con iOS 18/17
Da iOS 17, Apple ha introdotto l'opzione di ripristino delle impostazioni di fabbrica in Blocco di sicurezza. Ti consente di superare il blocco dell'iPhone resettare l'iPhone bloccatoIn questo modo non sono richiesti hardware o software aggiuntivi, ma è necessario ricordare la password del tuo ID Apple.
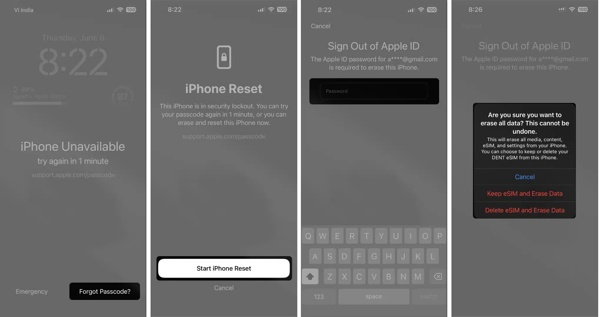
Rubinetto Codice di accesso dimenticato in basso a destra se il tuo iPhone è bloccato.
Premere Avvia il ripristino dell'iPhonee inserisci la password del tuo ID Apple.
Se stai utilizzando una eSIM, tocca Mantieni eSIM e cancella i dati. In caso contrario, colpisci Cancella dispositivo.
Metodo 3: Come bypassare il blocco dell'iPhone utilizzando un vecchio codice di accesso
Se hai dimenticato il nuovo passcode in iOS 17 o versioni successive, Apple ti consente di utilizzare il vecchio passcode per bypassare il blocco dell'iPhone entro 72 ore. Dopo aver effettuato l'accesso al tuo dispositivo, puoi modificare nuovamente il passcode.
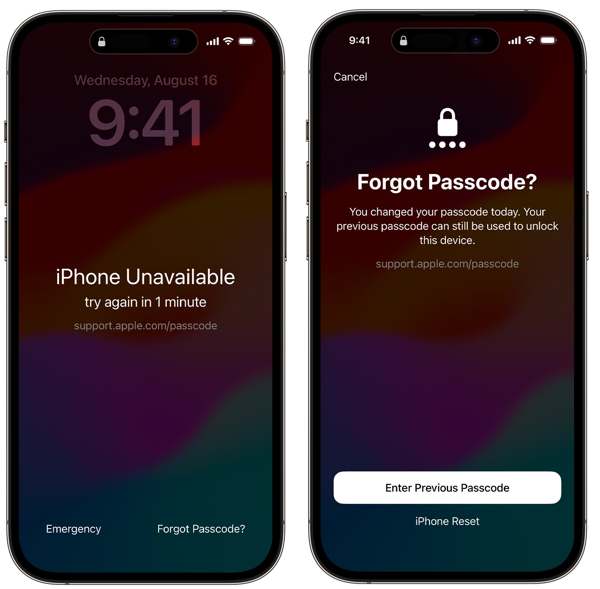
Rubinetto Codice di accesso dimenticato quando il tuo iPhone è bloccato.
Scegliere Inserisci il codice di accesso precedentee poi inserisci il tuo vecchio codice di accesso.
Quindi seguire le istruzioni sullo schermo per impostare un nuovo codice di accesso.
Metodo 4: Come entrare in un iPhone bloccato con iOS 15.2-16
La schermata Blocco di sicurezza è disponibile da iOS 15.2 a iOS 16, ma non la troverai Codice di accesso dimenticato opzione. Invece, otterrai un Cancella iPhone opzione. Ti consente di entrare in un iPhone bloccato. Tieni presente che in questo modo il tuo iPhone verrà ripristinato alle impostazioni di fabbrica, quindi faresti meglio a fare un backup.
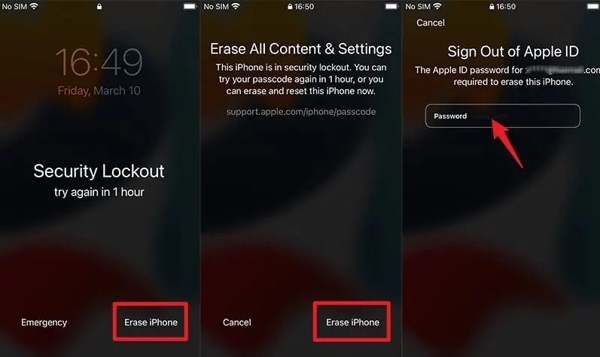
Rubinetto Cancella iPhone nella schermata Blocco di sicurezza.
Quindi premere Cancella iPhone Ancora.
Inserisci la password del tuo ID Apple per iniziare a reimpostare il dispositivo.
Metodo 5: Come sbloccare un iPhone bloccato tramite Trova il mio
Attualmente, l'app Trova il mio ti consente di gestire il tuo iPhone o iPad su un altro dispositivo iOS anche se non è nelle tue mani. Questo richiede che Trova il mio sia abilitato sul tuo iPad o iPhone bloccato.
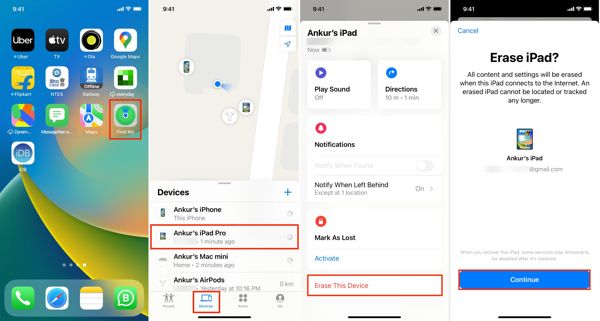
Corri il Trova la mia app su un dispositivo iOS accessibile.
Vai al Dispositivo e seleziona il dispositivo bloccato.
Rubinetto Cancella questo dispositivo, colpo Continua, inserisci il numero di telefono associato, tocca Cancellare, lascia la password del tuo ID Apple e premi Cancellare.
Metodo 6: Come sbloccare un iPhone bloccato nella schermata di blocco da iCloud
Se non hai un altro dispositivo iOS, puoi accedere al sito web di iCloud per entrare in un iPhone o iPad bloccato. In questo modo, devi anche configurare Dov'è sul tuo dispositivo iOS prima di essere bloccato.
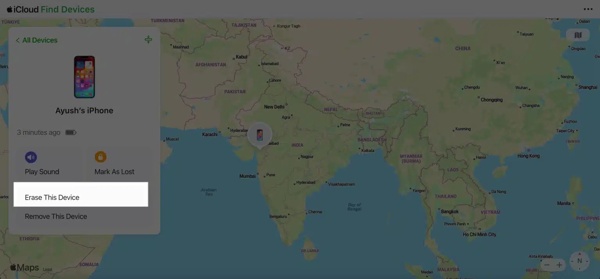
Visita www.icloud.com/find/ in un browser web e accedi con il tuo ID Apple e la tua password.
Seleziona il tuo iPhone bloccato da Tutti i dispositivi lista.
Clic Cancella questo dispositivoe fai clic su Avanti per reimpostare il dispositivo.
Metodo 7: Come sbloccare un iPhone bloccato con iTunes/Finder
Per entrare in un iPhone bloccato sulla schermata di blocco, iTunes o Finder sono un'altra opzione. Ripristina il dispositivo allo stato di fabbrica e rimuove il passcode. In questo modo sono necessari un computer e un cavo USB.
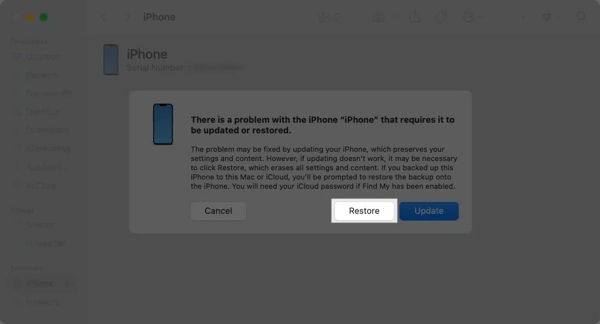
Apri iTunes su Windows o macOS Mojave e versioni precedenti. Per macOS Catalina, apri Finder.
Collega l'iPhone bloccato a un computer con un cavo compatibile. Quindi avvia il iPhone in modalità di ripristino.
Successivamente, fai clic su Ristabilire nella finestra di dialogo pop-up e seguire le istruzioni per completarla.
Parte 3. Cosa puoi fare per evitare di rimanere bloccato fuori dall'iPhone di nuovo
Un modo efficace per evitare di rimanere nuovamente bloccato fuori dal tuo iPhone è utilizzare un gestore di password, come imyPass iPhone Password ManagerPuò gestire la password del tuo ID Apple, il codice di accesso a Tempo di utilizzo e altro ancora.
Caratteristiche principali del miglior gestore di password per iPhone
1. Esegui rapidamente la scansione delle password sui dispositivi iOS.
2. Disponibile per un'ampia gamma di password.
3. Visualizzare le password dell'iPhone con un computer.
4. Esportare le password dell'iPhone su un computer.
Come gestire le password dell'iPhone
Scansiona le password dell'iPhone
Installa il gestore password per iPhone una volta installato sul tuo computer. Collega il tuo iPhone al computer con un cavo Lightning. Fai clic su Inizio pulsante per scansionare le password sul tuo dispositivo.

Visualizza le password dell'iPhone
Quindi ti verranno presentate tutte le password presenti sul tuo iPhone. Puoi selezionare un tipo e cliccare su Schermo pulsante per visualizzare la password.

Esporta le password dell'iPhone
Per eseguire il backup delle password del tuo iPhone, selezionale e fai clic su Esportare pulsante. Seleziona una directory in cui salvare le password e confermala.

Conclusione
Ora dovresti capire come entrare in un iPhone bloccato o iPad. Con la password del tuo ID Apple o il vecchio passcode, puoi riottenere facilmente l'accesso al tuo dispositivo. Sono disponibili anche Trova il mio, iCloud e iTunes/Finder. iPassGo è il modo migliore per svolgere il lavoro senza restrizioni. Se hai altre domande, sentiti libero di scriverle sotto questo post.
Soluzioni calde
-
Sblocca iOS
- Recensione dei servizi di sblocco iCloud gratuiti
- Evita l'attivazione di iCloud con l'IMEI
- Rimuovi Mosyle MDM da iPhone e iPad
- Rimuovi support.apple.com/iphone/passcode
- Recensione di Checkra1n iCloud Bypass
- Bypassare il passcode della schermata di blocco dell'iPhone
- Come effettuare il jailbreak dell'iPhone
- Sblocca iPhone senza computer
- Bypassare l'iPhone bloccato dal proprietario
- Ripristina le impostazioni di fabbrica dell'iPhone senza la password dell'ID Apple
-
Suggerimenti per iOS
-
Sblocca Android
- Come sapere se il tuo telefono è sbloccato
- Sblocca lo schermo del telefono Samsung senza password
- Sblocca il blocco della sequenza sul dispositivo Android
- Revisione degli sblocchi diretti
- Come sbloccare il telefono OnePlus
- Sblocca OEM e correggi lo sblocco OEM in grigio
- Come sbloccare un telefono Sprint
-
Password di Windows

