Come reimpostare la password Microsoft dimenticata online e l'unità avviabile
Molti di noi sono stati lì, fissando la schermata di accesso e facendo clic con le dita sulla tastiera, ma la password Microsoft non mi viene in mente. Questo è un problema comune quando si dispone di una combinazione di password complessa, si utilizzano password diverse per account diversi o non si utilizza spesso una password su Microsoft. Con ciò, non c'è più delusione poiché ci sono modi per recuperare password Microsoft dimenticate utilizzando i metodi che abbiamo in questo articolo.
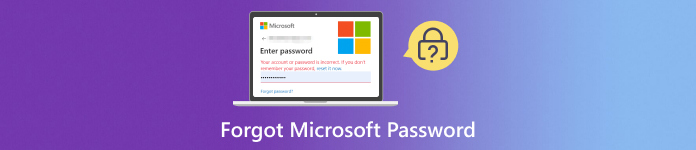
In questo articolo:
Parte 1: posso recuperarla quando dimentico la password Microsoft?
Dovresti rallegrarti invece di essere disapprovato perché recuperare la password dell'account Microsoft dimenticata è possibile e fattibile. Esistono due account principali che di solito usi su Windows: l'account Microsoft e l'account locale. Scopri di più con le informazioni qui.
1. Account Microsoft
Questo account può essere utilizzato per accedere a servizi Microsoft come Outlook, OneDrive e Windows 10/11. Puoi reimpostare la password seguendo la guida ufficiale di Microsoft sulla reimpostazione della password di un account Microsoft dimenticata. Se vuoi ripristinarlo, puoi seguire il tutorial che abbiamo aggiunto nella Parte 2.
2. Conto locale
Questo account utente è specifico per un particolare dispositivo e non è collegato a un account Microsoft. Se utilizzi un account locale per accedere a Windows, il processo per recuperare una password dimenticata è diverso. Sfortunatamente, reimpostare la password di un account locale può essere più complicato e Microsoft consiglia di utilizzare invece un account Microsoft per un recupero più semplice della password. Tuttavia, i casi possono verificarsi quando lo desideri cambia la password di Windows 10 per un accesso sicuro e protetto.
Parte 2: come reimpostarlo quando dimentichi la password Microsoft
Invece di concentrarci sul metodo originale, abbiamo aggiunto un nuovo metodo in cui puoi recuperare una password di accesso Microsoft dimenticata senza l'aiuto della verifica dell'e-mail o del numero di telefono per quello che stai cercando. Quindi, se sei interessato a questo metodo, segui il nostro tutorial qui!
Con e-mail o numero di telefono:
Vai alla pagina Web ufficiale di Microsoft, digita il tuo account e fai clic Prossimo. Le opzioni verranno visualizzate sullo schermo e fai clic su Ha dimenticato la password?
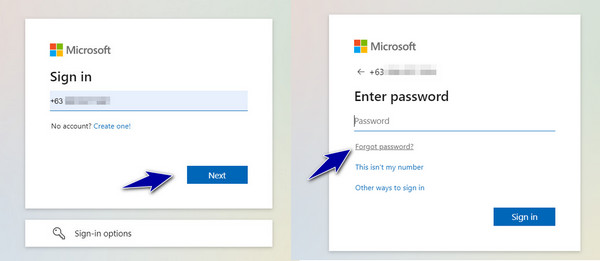
Dopo aver verificato la tua identità, fai clic su Ottieni codice per ricevere il codice di sicurezza tramite e-mail o telefono.
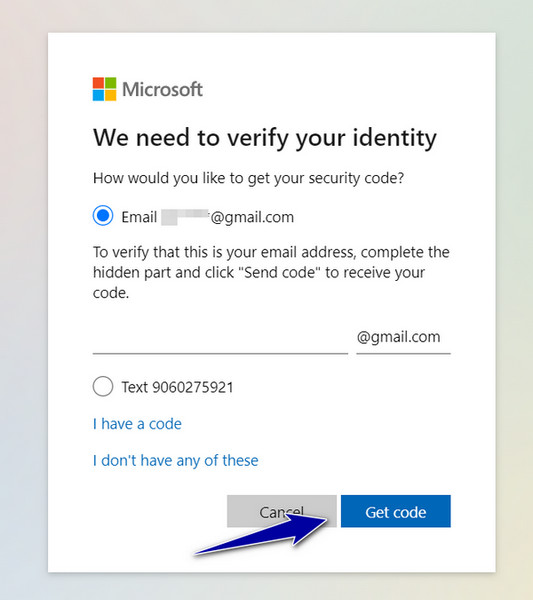
Quando il codice viene inviato alla tua email o numero, digita il codice per creare una nuova password per il tuo account.
Senza e-mail o numero di telefono:
Quando il tuo Il PIN di Windows 10 non funziona, puoi anche accedere al tuo account Microsoft per accedere al desktop. Pertanto, il tuo account Microsoft è molto utile. Scopri come recuperare la tua password Microsoft senza e-mail o numero di telefono.
Invece di selezionare un'e-mail o un numero, fai clic su Non ho nessuno di questi.
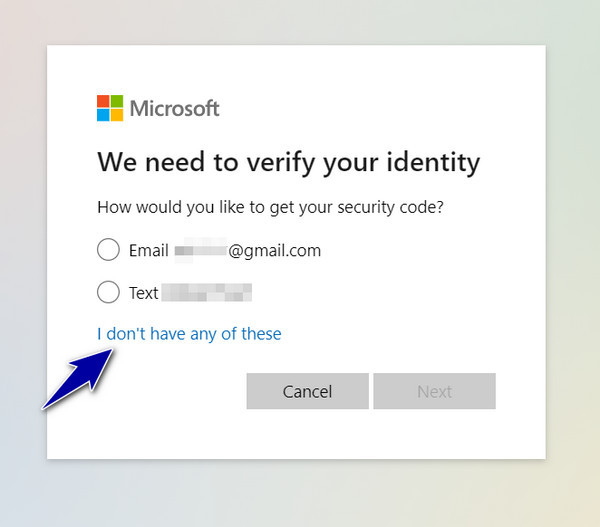
Nel campo di input, digita il numero del tuo account Microsoft. Se non conosci il numero di telefono, seleziona Utilizza invece un indirizzo email o un nome Skype.
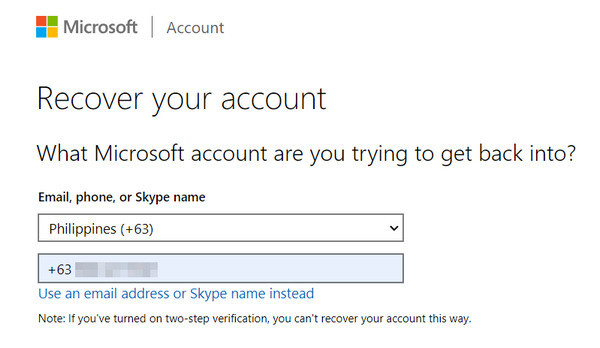
Successivamente, inserisci un indirizzo email diverso dall'account che stai recuperando a cui Microsoft può contattarti.
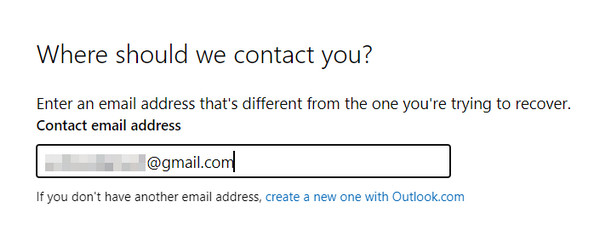
Inserisci il carattere che vedi a scopo di verifica e fai clic Prossimo. Inserisci il codice che ti è stato inviato e clicca Verificare.
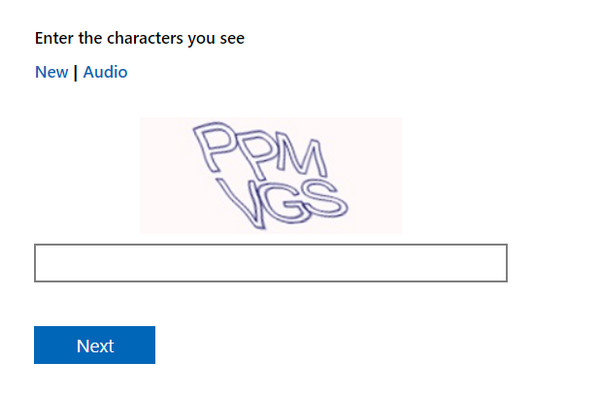
Bonus: reimposta la password di Windows quando la dimentichi utilizzando la migliore app di reimpostazione di Windows
imyPass Reimpostazione della password di Windows è un noto strumento di ripristino per gli account amministratore di Windows e gli account utente standard che ti impediscono di perdere qualsiasi bit di dati salvato su Windows. Con questa app puoi reimpostare la tua password e creare un nuovo account tramite CD/DVD o unità USB. Se sei interessato a come funziona questa app, segui il nostro tutorial qui!
Innanzitutto, scarica l'app sul tuo dispositivo Windows selezionando il pulsante di download e installandola immediatamente. Successivamente, avvia l'app per iniziare a utilizzarla.
Ora che l'app funziona nel tuo sistema, scegli quale preferisci: Crea CD/DVD per la reimpostazione della password o Crea un'unità flash USB per reimpostare la password. Preparare un CD/DVD vuoto e un'unità USB da inserire nel computer, quindi fare clic su Masterizza CD/DVD o USB.

Successivamente, inserisci il CD/DVD o l'unità USB masterizzata nel computer Windows bloccato e accedi al menu di avvio facendo clic F12 o ESC; a seconda del produttore del desktop, puoi cercare come inserire il tuo PC nel menu di avvio. Trova l'unità inserita da Menu di avvioe premere accedere, Salva ed esci.

Successivamente, seleziona la versione del sistema operativo in cui desideri reimpostare la password e verrà visualizzato un elenco di utenti. Fai clic e seleziona l'account di cui desideri reimpostare la password su Windows.

Tic tac Resetta la password quando viene visualizzata una finestra pop-up e fare clic OK.

Successivamente, fai clic su Riavviare e fare clic OK per confermare l'azione.

Domande frequenti.
-
Che ne dici di utilizzare un account Microsoft o locale?
Puoi notare le differenze quando accedi. Con un account Microsoft, puoi accedere con un indirizzo e-mail Microsoft, il che significa che l'account appartiene a Microsoft. Nel frattempo, le schermate di accesso all'account locale in genere mostrano un campo nome utente.
-
Posso reimpostare la mia password Microsoft da un altro dispositivo?
SÌ! Puoi reimposta la tua password Microsoft da qualsiasi dispositivo con accesso a Internet. Basta andare alla pagina di reimpostazione della password Microsoft e copiare i passaggi dalla parte 2.
-
Vedo un messaggio che dice che il tuo account è temporaneamente bloccato. Cosa posso fare?
Ciò potrebbe accadere se inserisci una password errata troppe volte. Microsoft solitamente blocca temporaneamente gli account per motivi di sicurezza. Attendi qualche istante, quindi prova a reimpostare nuovamente la password. Se il problema persiste, dovresti contattare il supporto Microsoft.
-
Posso creare in anticipo un disco di reimpostazione della password per il mio account locale?
Sfortunatamente, Microsoft non supporta più la creazione di dischi di reimpostazione della password per gli account locali in Windows 10/11. Tuttavia, valuta la possibilità di passare a un account Microsoft per una gestione più semplice delle password.
-
Reimpostare e modificare le password è la stessa cosa?
No, perché la reimpostazione di una password è utile per le situazioni in cui hai dimenticato la password esistente ed è necessario crearne una nuova per riottenere l'accesso. La modifica di una password viene effettuata quando ricordi la tua password attuale e la cambi con una nuova per motivi di sicurezza.
Conclusione
Dimentico la password del mio account Microsoft è stressante, quindi devi sempre dotarti delle conoscenze e delle risorse per riottenere l'accesso quando ciò accade. In questa guida completa abbiamo evidenziato due account su Windows: un account Microsoft e un account locale, con l'aggiunta di un tutorial su come reimpostare le password degli account Microsoft quando necessario. Oltre a ciò, puoi anche reimpostare la password tramite imyPass Reimpostazione della password di Windows in modo efficace senza perdere nessuno dei tuoi dati. Scopri ulteriori informazioni a riguardo negli articoli che abbiamo di seguito!
Soluzioni calde
-
Password di Windows
- Ignora la password di Windows 8
- Mostra la password dell'amministratore usando CMD
- Ignora la password di Windows 10
- Hackerare la password su un computer Windows
- Bypassare la password dell'amministratore su Windows
- I 5 migliori cracker di password di Windows 10
- Reimpostazione della password di Windows Vista
- Strumenti gratuiti per il recupero della password di Windows
-
Suggerimenti di Windows
-
Ripara Windows
-
Suggerimenti per la password
Reimpostazione della password di Windows
Reimposta l'account amministratore/utente di Windows
Download gratuito Download gratuito
