Come modificare il nome dell'account Microsoft o il nome utente di Windows
All'avvio di un PC, è necessario creare un account locale o utilizzare un account Microsoft. Questo può proteggere i dati e i documenti sul disco rigido. Potrebbe essere necessario modificare il nome utente per la schermata di accesso su Windows 11/10 o precedente. Questa guida spiegherà come fare sia per gli account locali che per i nomi degli account Microsoft. In questo modo, potrai aggiornare il nome del tuo account e mantenerlo sicuro.

In questo articolo:
Parte 1: Come modificare il nome dell'account Microsoft
Il processo è più semplice e veloce con un account locale, ma è fattibile anche cambiando un account Microsoft. La buona notizia è che è possibile completare l'operazione online e offline. Spieghiamo i flussi di lavoro rispettivamente.
Come modificare il nome dell'account Microsoft online
Visita https://account.microsoft.com/ in un browser. Inserisci il tuo account e la password.
Poi vai a Le tue informazioni nella parte superiore dello schermo per accedere al Le tue informazioni finestra. Clicca il Modifica nome sotto il tuo nome attuale per continuare.
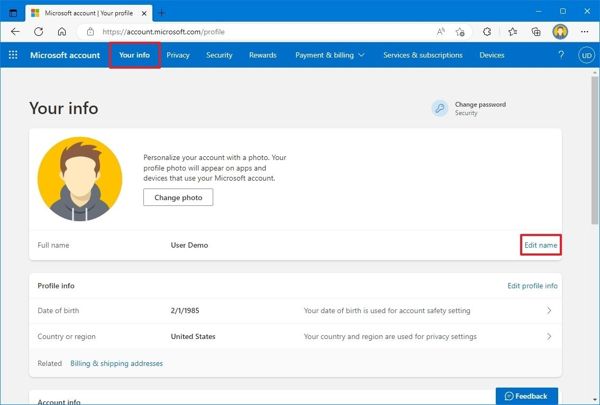
Inserisci un nuovo nome e cognome. Inserisci il captcha come mostrato nell'immagine. Infine, clicca su Salva pulsante per confermarlo.

Ora accendi il PC e verifica se la modifica del nome utente di Windows 10 è avvenuta correttamente.
Come modificare il nome dell'account Microsoft sul PC
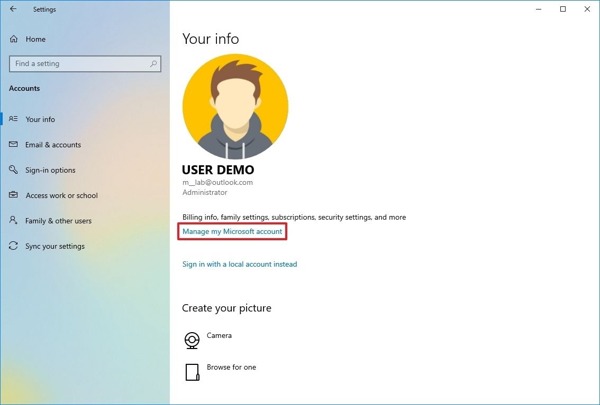
Per cambiare il nome utente su Windows 11/10, cerca Impostazioni nel tuo Inizio menu e apri il Impostazioni app dal risultato.
Scegliere Conti, e vai al Le tue informazioni linguetta dal lato sinistro.
Clicca il Gestisci il mio account Microsoft collegamento. Quindi, il Le tue informazioni la pagina web si aprirà nel tuo browser predefinito.
Successivamente, segui le istruzioni visualizzate sullo schermo per modificare il nome dell'account Microsoft.
Parte 2: Come modificare il nome utente nel pannello di controllo di Windows
È possibile modificare il nome utente di un account locale su Windows 11/10 e versioni precedenti con diversi metodi. Il metodo più semplice è tramite il Pannello di controllo. In questo modo, è possibile modificare solo il proprio account. Un account amministratore può modificare gli utenti standard.
Vai al Inizio menu, cerca Pannello di controlloe aprirlo. Oppure premere il tasto Vincita + R per aprire il Correre dialogo, invio il pannello di controlloe colpisci OK aprire il pannello di controllo direttamente.
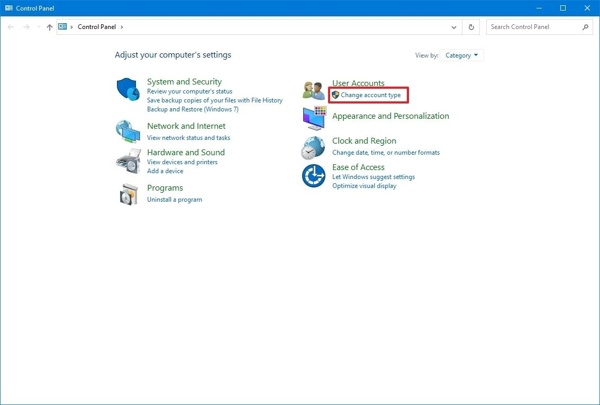
Clicca il Cambia tipo di account collegamento sotto il Profili utente intestazione. Quindi, seleziona il tuo account locale.
premi il Cambia il nome dell'account pulsante.
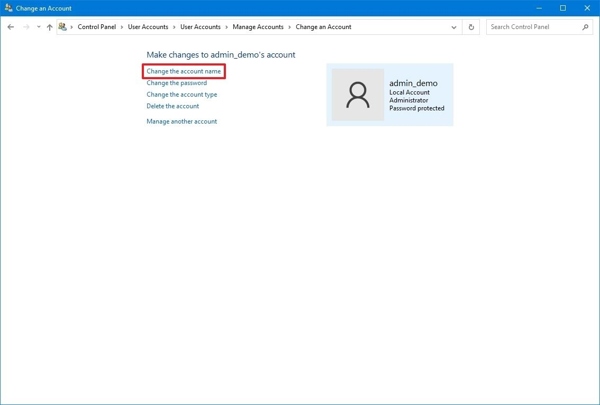
Successivamente, inserisci un nuovo nome account e fai clic su Cambia nome pulsante per confermarlo.
Riavvia il PC e vedrai il nuovo nome nella schermata di accesso.
Parte 3: Altri modi per cambiare il nome utente su Windows
Come modificare il nome utente negli account utente di Windows 11
Lo strumento di gestione degli account di Windows consente agli utenti di modificare i nomi utente di Windows sui PC. Naturalmente, è disponibile solo per gli account locali. Inoltre, un utente amministratore può modificare gli account standard. Un account standard può modificare solo il proprio nome utente.
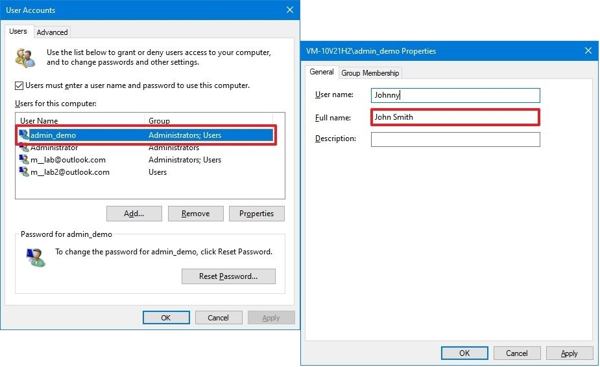
Premere Vincita + R per aprire il Correre dialogo, tipo netplwize fare clic OK per aprire lo strumento di gestione degli account legacy.
Vai al Utenti scheda ed evidenziare l'account desiderato. Fare clic su Proprietà pulsante per aprire la seguente finestra di dialogo.
Aggiornare il Nome utente per cambiare il nickname del tuo account. Quindi, digita il nuovo nome nel campo Nome e cognome campo.
Se desideri vedere un soprannome invece del tuo vero nome, mantieni il Nome e cognome campo vuoto.
Clicca il Applicare pulsante, colpire OKe premere OK Ancora.
Come modificare il nome utente di Windows 10 tramite il prompt dei comandi
La riga di comando è un altro modo per modificare il nome utente di Windows 11/10/8/7 e versioni precedenti. Inoltre, questo metodo è disponibile anche se si è bloccati fuori dal PC. Ecco i passaggi che si possono provare:
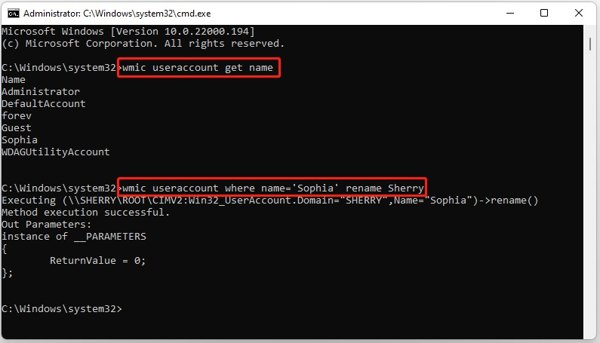
Apri il Inizio menu, cerca Prompt dei comandi, fai clic con il pulsante destro del mouse sul risultato in alto e scegli Esegui come amministratore.
Se il tuo PC è bloccato, continua a premere il tasto Spostare pulsante mentre si fa clic su Potenza pulsante e scelta Ricomincia. Quindi, scegli Risoluzione dei problemi, Opzioni avanzate, e Prompt dei comandi.
Digita il comando Ottieni il nome dell'account utente WMICe premi il accedere per elencare tutti gli account locali presenti sul PC.
Quindi, digita account utente wmic dove name="OldAccountName" rinomina "NewAccountName"e colpisci accedereAssicurati di sostituire Nome vecchio account con il nome utente corrente e Nuovo nome account con un nuovo nome.
Parte 4: Come cambiare il nome utente di Windows con un nuovo account
Il modo più semplice per cambiare un nome utente su Windows 11 e versioni precedenti è creare un nuovo account. imyPass Reimpostazione della password di Windows è l'opzione migliore per completare il lavoro anche se hai dimenticato la password di Windows.

Oltre 4.000.000 di download
Aggiungere un nuovo account a Windows senza effettuare l'accesso.
Creare un account utente amministratore o standard su un PC.
Reimposta le password Microsoft dimenticate facilmente.
Supporta Windows 11/10/8/7/XP/Vista.
Come cambiare il nome utente di Windows senza effettuare l'accesso
Crea un disco di avvio
Avvia il miglior software per cambiare nome utente Windows dopo averlo installato su un altro PC. Inserisci un disco vuoto, seleziona l'unità ROM dall'elenco a discesa e fai clic su Masterizza CD/DVD. A creare un disco di reimpostazione della password di Windows, collega un'unità flash, selezionala dall'elenco a discesa e fai clic Masterizza USB.

Aggiungi un nuovo account
Quindi, inserisci il disco o la chiavetta USB avviabile nel PC e accendilo. Dovrebbe avviarsi dal supporto di avvio. Seleziona il sistema operativo e fai clic su Aggiungi utente pulsante. Digita un nome utente e una password e premi OK. Clicca il Riavviare e accedi con il nuovo nome utente.

Conclusione
Questa guida ha dimostrato cinque modi per cambiare un nome utente su Windows 10/11 In diverse situazioni. Seguendo la nostra guida, puoi facilmente modificare il nome utente per un account Microsoft e per gli account locali. La reimpostazione della password di Windows di imyPass è disponibile anche quando l'account è bloccato. Per ulteriori domande su questo argomento, non esitare a lasciare un messaggio qui sotto.
Soluzioni calde
-
Suggerimenti di Windows
- Elimina l'account amministratore su Windows
- Rimuovere la password di accesso su Windows 10
- Ripristina il portatile Acer
- Ripristino di fabbrica di Windows senza password
- Ottieni i privilegi di amministratore su Windows 10
- Ripristino delle impostazioni di fabbrica del laptop ASUS
- Ripristino delle impostazioni di fabbrica del portatile Dell
- Ripristino delle impostazioni di fabbrica del laptop HP
-
Password di Windows
-
Ripara Windows
-
Suggerimenti per la password
Reimpostazione della password di Windows
Reimposta l'account amministratore/utente di Windows
Download gratuito Download gratuito
