Come aggiungere un utente a Windows 10 con o senza accesso
Secondo la nostra ricerca, la maggior parte delle famiglie condivide i PC con altri. Fortunatamente, Windows consente di aggiungere più account locali allo stesso PC. Ciò consente agli utenti di gestire le proprie impostazioni, il layout del desktop, i documenti, i preferiti del browser e le applicazioni. Gli utenti di PC hanno diversi modi per... aggiungere un utente su Windows 10 e precedenti. Questa guida ti mostrerà i metodi verificati e ti illustrerà i passaggi per ciascuno di essi.

In questo articolo:
- Parte 1: Aggiungere un nuovo amministratore/utente a Windows 10/11 senza privilegi di amministratore
- Parte 2: Come aggiungere un utente Windows 10 nell'app Impostazioni
- Parte 3: Come aggiungere un utente Windows 10 con Netplwiz
- Parte 4: Come aggiungere un utente Windows 10 tramite Gestione computer
- Parte 5: Come aggiungere un utente Windows 10 tramite prompt dei comandi
Parte 1: Aggiungere un nuovo amministratore/utente a Windows 10/11 senza privilegi di amministratore
Questo metodo funziona per le persone che desiderano aggiungere un account locale su Windows 10 o 11 ma incontrano limitazioni come la dimenticanza della password originale, la mancanza di privilegi di amministratore o viene negato il permesso di cambiare la password di amministratoreUtilizzare il seguente programma e ignorare eventuali limitazioni quando si aggiunge un utente locale su Windows 10 e 11.

Oltre 4.000.000 di download
Aggiungi un nuovo utente al tuo PC senza effettuare l'accesso utilizzando l'edizione Ultimate.
Crea facilmente un account amministratore o standard.
Reimposta le password degli account esistenti.
Compatibile con Windows 11/10/8/7/XP/Vista.
Come aggiungere un account locale su Windows 10
Creare un supporto avviabile
Installa il software migliore per aggiungere utenti su un altro PC e avvialo. Inserisci un CD/DVD vuoto o un'unità flash USB nel PC. Seleziona il disco o l'unità USB dal menu a discesa e fai clic su Masterizza CD/DVD o Masterizza USB pulsante per creare un disco di reimpostazione della password di Windows.

Aggiungi un utente
Una volta terminato il supporto di avvio, rimuovilo dal PC e inseriscilo nel computer. Riavvia il computer: dovrebbe avviarsi dal supporto. In caso contrario, è necessario modificare manualmente il menu di avvio. Quindi, fai clic su Aggiungi utente pulsante. Digita il nome utente e la password nei campi e premi OK.

Riavvia il tuo PC
Infine, fai clic su Riavviare per avviare la schermata di accesso. Quindi, digita il nuovo nome utente e la nuova password per verificarli.

Parte 2: Come aggiungere un utente Windows 10 nell'app Impostazioni
L'app Impostazioni consente di personalizzare tutte le impostazioni di sistema su Windows 11/10. È un modo semplice per aggiungere un account locale a Windows 10. Per creare un account amministratore, è necessario prima accedere con un account amministratore.
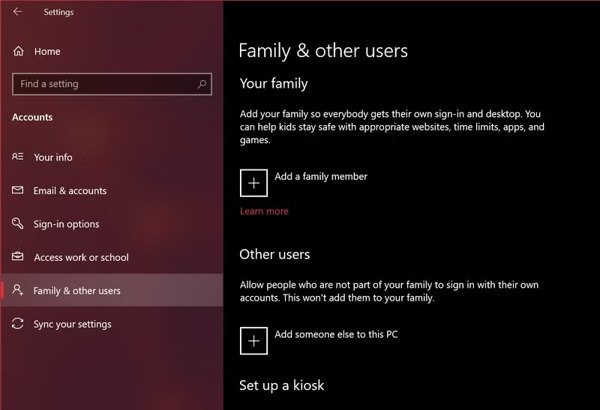
Vai al Inizio menu, cerca Impostazionie apri l'app.
Vai a Conti e scegli Famiglia e altri utenti sul lato sinistro.
Clic Aggiungi qualcun altro a questo PC sotto il Altri utenti titolo. Quindi, scegli Aggiungi un utente senza un account Microsoft opzione.
Digita il nome utente e la password dell'account e segui le istruzioni per completarlo.
Parte 3: Come aggiungere un utente Windows 10 con Netplwiz
Netplwiz è il pannello di controllo degli account. Permette agli utenti di gestire tutti gli account utente su un PC. In altre parole, è un altro modo per aggiungere un account utente su Windows 10 e reimpostare o rimuovere account.
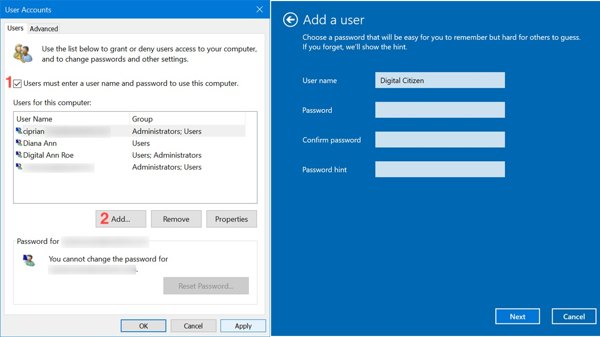
premi il Vincita + R tasti sulla tastiera per aprire Correre. accedere netplwiz e colpisci accedere.
Clicca il Aggiungere pulsante, colpire Accedi senza un account Microsoft collegamento e premere il tasto Conto locale pulsante.
Quindi, digita nome utente e password, reinserisci la password e imposta un suggerimento per la password. Fai clic Prossimoe colpisci Fine per confermarlo.
Parte 4: Come aggiungere un utente Windows 10 tramite Gestione computer
Gestione computer è un metodo tradizionale per aggiungere un utente a Windows 10 e versioni precedenti. Naturalmente, questo metodo consente di creare solo account locali. Inoltre, non è possibile aggiungere un suggerimento per la password all'account.
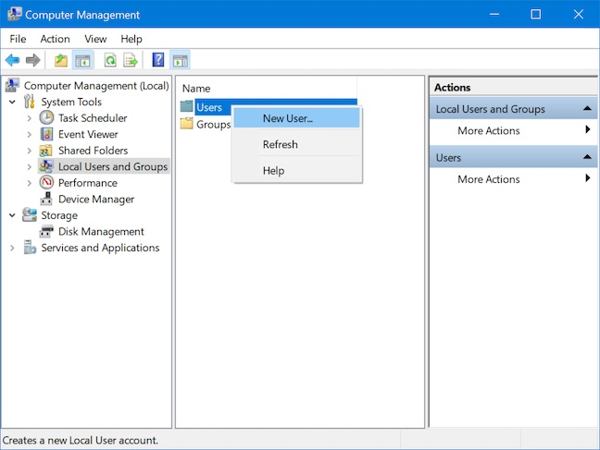
Fare clic con il pulsante destro del mouse su Inizio menu e scegli Gestione informatica.
Fare clic ed espandere il Strumenti di sistema ingresso e scegliere Utenti e gruppi locali.
Fare clic con il pulsante destro del mouse su Utenti cartella nel riquadro destro e scegli Nuovo utente. Quindi, inserisci il nome utente e la password e premi Creare.
Parte 5: Come aggiungere un utente Windows 10 tramite prompt dei comandi
L'ultimo metodo, ma non meno importante, consiste nell'aggiungere account locali su Windows 10 tramite il Prompt dei comandi. Permette di creare un nuovo account utente tramite riga di comando. Naturalmente, questo metodo richiede competenze tecniche. È anche possibile utilizzare Prompt dei comandi per bypassare la password di amministratore di Windows.
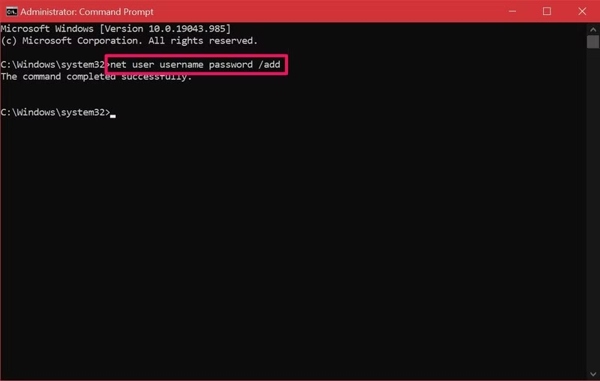
Apri il Inizio menu, cerca cmd, fare clic con il pulsante destro del mouse su Prompt dei comandi app e scegli Esegui come amministratore.
Digita il comando net user nome utente password /aggiungi e colpisci accedere. Sostituisci il nome utente e parola d'ordine nel comando per il tuo nuovo account e la tua nuova password.
Se vedi una risposta, Il comando è stato completato con successosignifica che la creazione dell'account è avvenuta con successo.
Conclusione
Questa guida ti spiega cinque modi per aggiungere utenti su Windows 10Puoi leggere la nostra guida, scegliere un metodo appropriato e seguire i nostri passaggi per completare il lavoro. imyPass Windows Password Reset ti consente di creare un account locale senza effettuare l'accesso.
Soluzioni calde
-
Suggerimenti di Windows
- Elimina l'account amministratore su Windows
- Rimuovere la password di accesso su Windows 10
- Ripristina il portatile Acer
- Ripristino di fabbrica di Windows senza password
- Ottieni i privilegi di amministratore su Windows 10
- Ripristino delle impostazioni di fabbrica del laptop ASUS
- Ripristino delle impostazioni di fabbrica del portatile Dell
- Ripristino delle impostazioni di fabbrica del laptop HP
-
Password di Windows
-
Ripara Windows
-
Suggerimenti per la password
Reimpostazione della password di Windows
Reimposta l'account amministratore/utente di Windows
Download gratuito Download gratuito
