Modalità provvisoria di Windows 10: cos'è e come usarla a tuo vantaggio
Il computer si blocca, si blocca o non si avvia come dovrebbe, e ti chiedi cosa sia successo. Quando si verificano problemi come questo, uno degli strumenti migliori a portata di mano è Modalità provvisoria di Windows 10Avvia il sistema con solo le funzionalità principali necessarie, offrendoti un ambiente pulito per risolvere i problemi senza l'intervento di app o impostazioni aggiuntive. Che si tratti di un aggiornamento non riuscito, di un virus o di un programma ostinato, la modalità provvisoria ti aiuta a tornare operativo in modo rapido e sicuro.

In questo articolo:
Parte 1: Che cos'è la modalità provvisoria di Windows 10
La modalità provvisoria di Windows 10 è una modalità di avvio degna di nota che carica il sistema operativo solo con i file e i driver di base necessari per il suo funzionamento. È progettata per aiutarti a risolvere i problemi eliminando programmi non essenziali, servizi in background e app di avvio che potrebbero causare errori, conflitti o Windows bloccato sulla schermata di caricamento.
In questa modalità, Windows funziona con funzionalità minime: niente grafica accattivante, nessun accesso alla rete a meno che non si scelga la Modalità provvisoria con rete e nessun software di terze parti. Questo ambiente pulito semplifica l'individuazione e la risoluzione di problemi come driver difettosi, file danneggiati o malware.
Se il computer si blocca spesso o non si avvia normalmente, utilizzare la Modalità provvisoria offre maggiori possibilità di identificare il problema e ripristinare il sistema. Esistono tre tipi principali di Modalità provvisoria tra cui scegliere, a seconda delle proprie esigenze:
• Modalità provvisoria: La versione base che esegue Windows con solo i file di sistema e i driver più essenziali. Ideale per la risoluzione dei problemi generali.
• Modalità provvisoria con rete: Questa modalità include le stesse funzionalità della modalità provvisoria standard, ma aggiunge driver e servizi di rete. È utile se è necessario accedere a Internet o a file su altri computer durante la riparazione del sistema.
• Modalità provvisoria con prompt dei comandi: Questa opzione sostituisce la consueta interfaccia desktop con la finestra del Prompt dei comandi. I professionisti IT e gli utenti avanzati preferiscono questa opzione per eseguire manualmente i comandi di riparazione del sistema.
Parte 2: Come avviare Windows 10 in modalità provvisoria senza effettuare l'accesso
A volte, il computer non ti permette di accedere, ma è necessario risolvere un problema. Molti utenti chiedono come avviare Windows 10 in modalità provvisoria senza password. La modalità provvisoria è un modo utile per risolvere problemi come errori di sistema o arresti anomali, ma può essere difficile accedervi se il computer è bloccato.
imyPass Reimpostazione della password di Windows È uno strumento che può aiutarti. Ti permette di accedere alla Modalità Provvisoria senza effettuare l'accesso. È facile da usare, non elimina i file e ha una percentuale di successo del 100%. Puoi accedere al tuo sistema, risolvere il problema e proteggere i tuoi dati con poche azioni. Questo strumento è un'ottima scelta se hai bisogno di un modo rapido e semplice per utilizzare la Modalità Provvisoria.
Inizia utilizzando un computer funzionante per scaricare imyPass Windows Password Reset. Poiché il PC principale è bloccato, questo secondo dispositivo creerà lo strumento di ripristino avviabile necessario.
Inserisci un'unità flash USB vuota o un CD/DVD. Avvia imyPass e segui le istruzioni sullo schermo per creare un disco di ripristino avviabile. Questo disco sbloccherà il tuo dispositivo Windows 10 e ti consentirà di accedere alla Modalità Provvisoria.
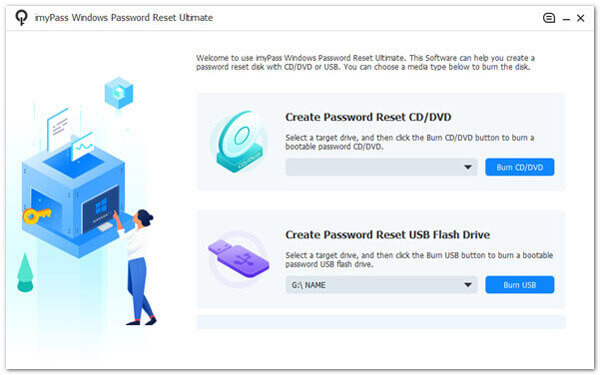
Inserire il disco di ripristino appena creato nel computer bloccato. Riavviare il PC e premere il tasto Menu di avvio Tasto, solitamente F12, ESC o F9, che varia a seconda della marca all'accensione. Scegli l'opzione USB o CD/DVD dall'elenco in modo che il computer si avvii direttamente dal disco di ripristino.
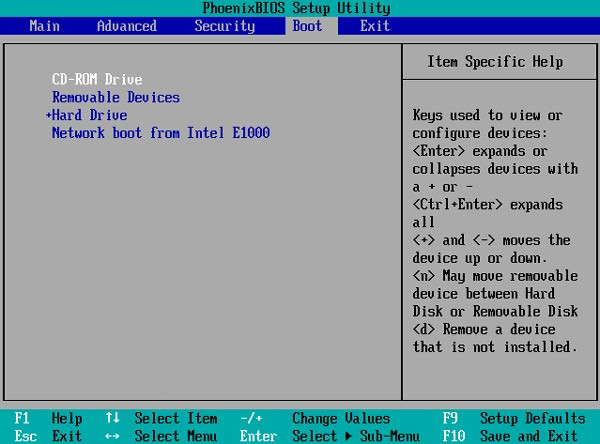
Seleziona la tua versione di Windows dalle opzioni una volta che imyPass si carica sul PC bloccato. Quindi scegli l'account utente che desideri sbloccare e clicca su Resetta la passwordLo strumento rimuoverà o reimposterà la password in modo da consentirti di accedere nuovamente al sistema.
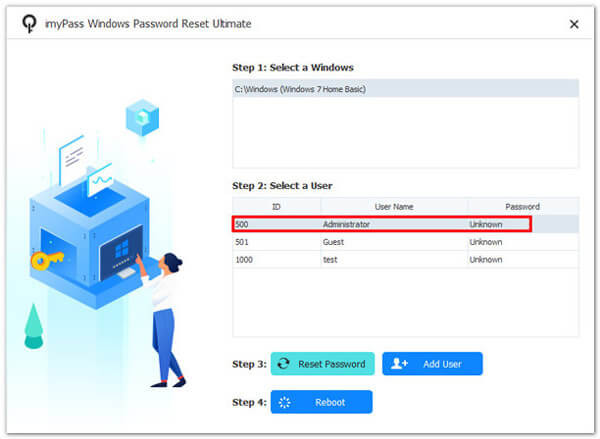
Dopo aver completato il ripristino della password, fare clic su RiavviareRimuovi l'USB o il CD/DVD in modo che il PC si avvii normalmente. Ora potrai accedere senza inserire una password. Fatto ciò, puoi bypassare la password in modalità provvisoria di Windows.
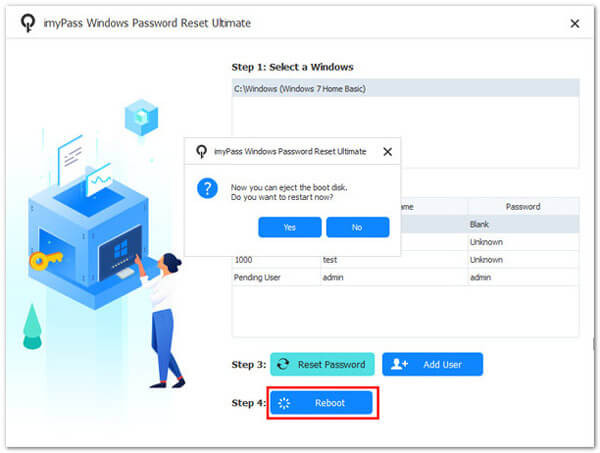
Parte 3: Come avviare Windows 10 in modalità provvisoria
Se il computer non funziona correttamente o non funziona correttamente, avviarlo in modalità provvisoria può aiutarti a risolvere il problema. La modalità provvisoria esegue Windows solo con i file e i driver di base, semplificando l'individuazione e la risoluzione degli errori. Imparare ad avviare Windows 10 in modo sicuro è utile, sia che si tratti di problemi software, prestazioni lente o conflitti di driver.
Vai a Inizio, Selezionare Impostazioni, quindi fare clic su Aggiornamento e sicurezza.
Nella barra laterale, scegli Recupero. Sotto Avvio avanzato, fare clic Ricomincia ora riavviare in modalità Avvio avanzato.
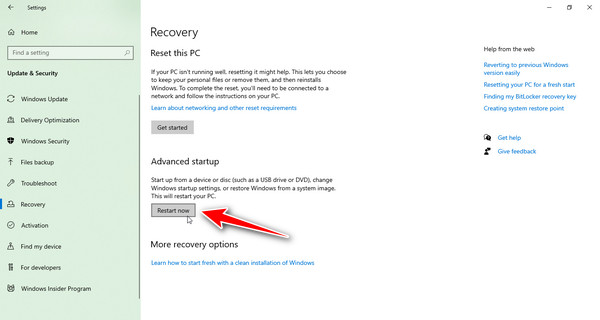
Dopo il riavvio, vai a Risoluzione dei problemi > Opzioni avanzate > Impostazioni di avvio, quindi fare clic su Ricomincia Ancora.
Una volta riavviato il PC, noterai un elenco di opzioni. Premi F4 per avviare il sistema operativo Windows 10 in modalità provvisoria.
In modalità provvisoria, puoi verificare la presenza di eventuali problemi, poiché app e driver in background non saranno attivi. Qualunque azione tu debba intraprendere, come disinstallare malware, ripristinare un aggiornamento precedente o risolvere problemi di avvio, la modalità provvisoria è la scelta più sicura. Avviare Windows 10 in modalità provvisoria ti dà maggiore sicurezza nella gestione della maggior parte dei problemi del tuo computer.
Parte 4: Come disattivare la modalità provvisoria di Windows 10
Dopo aver risolto il problema, dovresti riportare il sistema in modalità normale. Alcuni utenti rimangono bloccati in modalità provvisoria e si chiedono come uscirne correttamente. Se Windows 10 si avvia in modalità provvisoria ogni volta che lo riavvii, ecco come disattivarla correttamente.
Premere Windows + R per aprire Esegui, digita configurazione mse premere accedereSi apre la finestra Configurazione di sistema.
Controllare se l'opzione Avvio sicuro è selezionata in Avvio opzioni nella sezione Avvio. Rimuovi il segno di spunta accanto a Avvio sicuro. Fai clic su Applicare, quindi fare clic su OK.
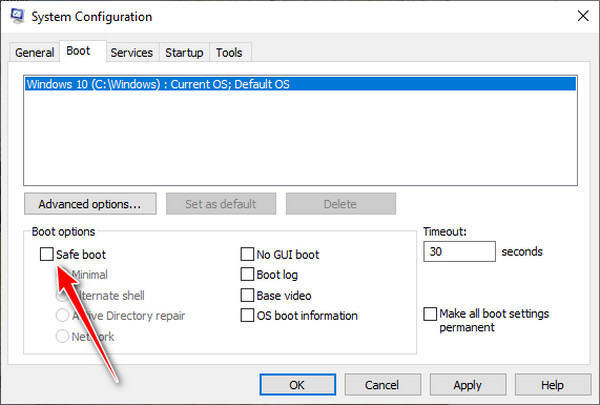
Riavvia il PC per avviarlo normalmente. Ora dovrebbe avviarsi in modalità standard anziché in modalità provvisoria.
Dovresti prestare attenzione a come esci dalla Modalità Provvisoria tanto quanto a come vi entri. Disattivando Avvio Sicuro in Configurazione di Sistema, il computer si avvierà normalmente. In questo modo, tutte le app, le funzionalità e i driver torneranno a funzionare normalmente. Potrai utilizzare di nuovo il PC normalmente una volta risolti i problemi in Modalità Provvisoria.
Conclusione
Conoscere come entrare in modalità provvisoria in Windows 10 Ti aiuta a risolvere molti problemi comuni. L'esecuzione del computer in modalità provvisoria utilizza solo file di base, il che semplifica la risoluzione dei problemi. Mantenere il PC in buone condizioni è facile se sai come avviare e uscire dalla modalità provvisoria. Puoi accedere facilmente alla modalità provvisoria anche se sei bloccato utilizzando il software imyPass. Adottare questi semplici metodi ti aiuta a proteggere il tuo computer.
Soluzioni calde
-
Suggerimenti di Windows
- Elimina l'account amministratore su Windows
- Rimuovere la password di accesso su Windows 10
- Ripristina il portatile Acer
- Ripristino di fabbrica di Windows senza password
- Ottieni i privilegi di amministratore su Windows 10
- Ripristino delle impostazioni di fabbrica del laptop ASUS
- Ripristino delle impostazioni di fabbrica del portatile Dell
- Ripristino delle impostazioni di fabbrica del laptop HP
-
Password di Windows
-
Ripara Windows
-
Suggerimenti per la password
Reimpostazione della password di Windows
Reimposta l'account amministratore/utente di Windows
Download gratuito Download gratuito
