バックアップの有無にかかわらずiPhoneからアルバムを取得する方法
私たちの調査によると、iOSユーザーの中には、誤ってアルバムを削除してしまうという問題に直面したことがある、または直面しているユーザーがいます。さらに重要なのは、大多数のユーザーが、 iPhoneのアルバムを復元する まったく。あなたがそのメンバーである場合、パニックにならないでください。このガイドでは、詳細とともに複数の効果的な方法を示します。ガイドを読んで適切な方法を選択し、手順に従ってアルバムと写真をすばやく取り戻すことができます。
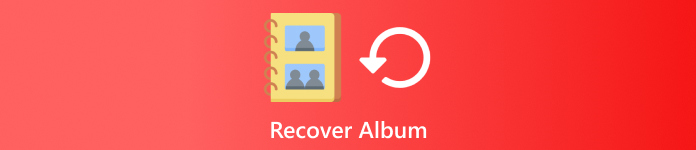
記事上で:
パート1:最近削除したiPhoneのアルバムを復元する方法
Apple は iOS 9 以降で「最近削除した項目」というアルバムを導入しました。カメラロールから写真を削除すると、その写真は「最近削除した項目」アルバムに移動します。写真はここに 30 日間保存され、その後完全に削除されます。有効期限が切れる前に、iPhone または iCloud Web サイトで直接、削除したアルバムを復元できます。
iPhoneの場合
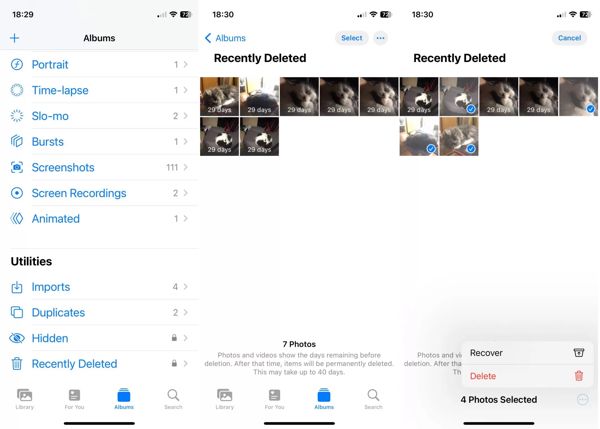
実行します 写真 アプリを開いて アルバム 下部のタブ。
を選択してください 最近削除された アルバムの 公共事業 30日以内に削除した写真を表示するには、パスワードを入力する必要があります。 ホーム画面のロックを解除する このフォルダを開きます。
タップ 選択する希望する写真をタッチして、 回復するをタップします 回復する 再度確認します。
iCloudウェブサイト
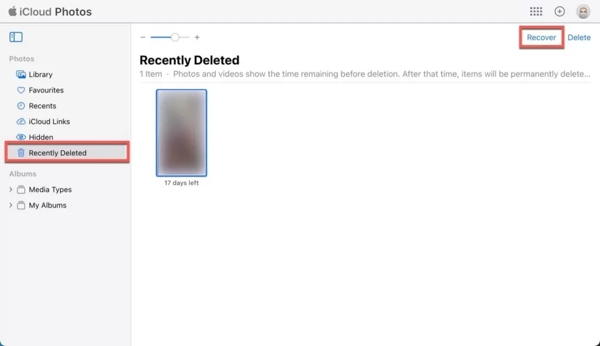
www.icloud.com/photos にアクセスし、Apple ID とパスワードでサインインします。2FA が有効になっている場合は、確認コードを入力します。
を選択してください 最近削除された アルバムの 写真 左側へ向かいます。
を押します コントロール また 指示 キーボードのキーを押して、目的の写真を選択します。 回復する ボタンを押して確定します。
パート2:バックアップからiPhoneのアルバムを復元する方法
iPhone で誤ってアルバムを削除する前に、デバイスを iCloud またはコンピュータにバックアップしておけば、iCloud または iTunes/Finder バックアップからアルバムを復元できます。欠点は、デバイス上の現在のデータが消去されることです。
iTunes/Finder バックアップから削除されたアルバムを復元する方法
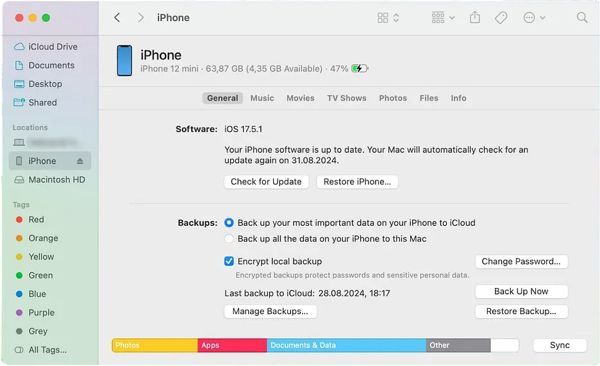
USBケーブルを使用してiPhoneをコンピュータに接続します。
PCおよびmacOS Mojave以前でiTunesを実行するには、 電話 ボタンを押して選択 まとめ 左側にあります。macOS Catalina以降でFinderを開き、デバイス名をクリックして 全般的 タブ。
クリック バックアップを復元 下のボタン バックアップ セクションで、削除されたアルバムが含まれている可能性のあるバックアップファイルを選択し、 戻す.
iCloudバックアップから削除されたアルバムを復元する方法
タップ 全般的 の中に 設定 アプリを起動し、 iPhoneを転送またはリセットする また リセット.
タップ すべてのコンテンツと設定を消去、プロンプトが表示されたらApple IDのパスワードまたはiPhoneのパスコードを入力し、 消去 デバイスのリセットを開始します。「探す」がオフになっている場合は、 Apple IDやパスワードなしでiPhoneを工場出荷時の状態にリセットする.
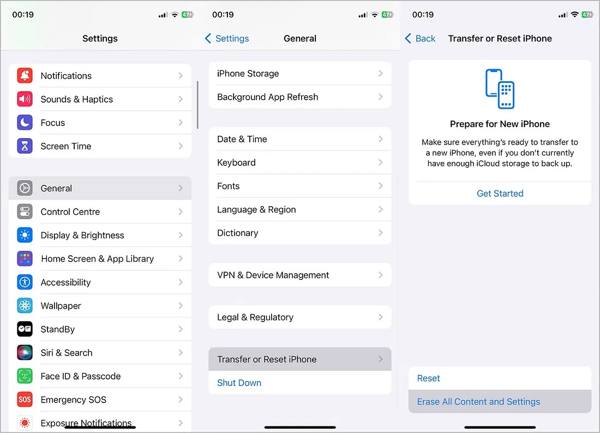
次に、工場出荷時設定へのリセットが完了したら、iPhone を再起動します。その後、新しいデバイスとしてセットアップします。デバイスを Wi-Fi ネットワークに接続していることを確認してください。
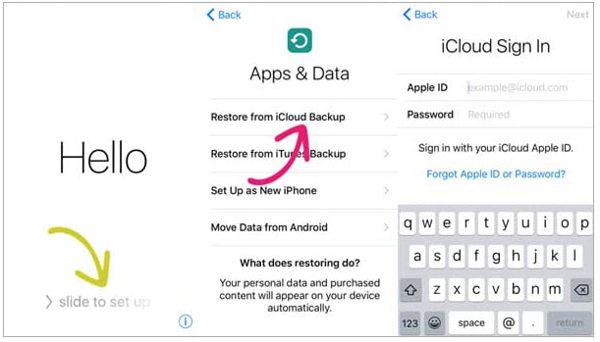
到着したら アプリとデータ 画面で選択 iCloudバックアップから復元Apple ID とパスワードを使用して iCloud にサインインし、適切なバックアップ ファイルを選択します。
復元が完了するまで待ってから、セットアップ プロセスを完了します。
パート3:バックアップなしでiPhoneのアルバムを復元する方法
時々、誤ってアルバムを削除してしまい、バックアップで見つけられないことがあります。実際には、データはまだメモリ内に残っていますが、それを読み取るには強力なデータ回復ツールが必要です。この点から、imyPass iPhone Data Recovery をお勧めします。
最高のiPhoneアルバム復元ツールの主な機能
1. バックアップなしでiPhoneからアルバムを復元します。
2. リセットせずに iCloud または iTunes バックアップから写真を取得します。
3. 幅広い写真形式をサポートします。
4. 削除されたアルバムをプレビューして選択的に復元します。
5. 最新バージョンの iPhone および iPad と互換性があります。
バックアップなしでiPhoneアルバムを復元する方法
iPhoneをスキャンしてください
最高のiPhoneアルバム復元ソフトウェアをPCにインストールして起動します。Mac用の別のバージョンもあります。 iOSデバイスからの回復 左側の をクリックし、Lightning ケーブルで iPhone を PC に接続します。[スキャンの開始] ボタンをクリックして、デバイス上のデータのスキャンを開始します。
ヒント: 初めて PC に接続する場合は、画面上の [信頼] をタップします。
アルバムをプレビュー
選択する カメラロール 左側の 削除されたもののみ表示 上部のドロップダウン オプションから選択します。次に、削除されたアルバム内の写真を表示して探します。
削除したアルバムを復元する
削除したアルバム内の各写真の横にあるボックスにチェックを入れ、 回復する 出力フォルダを設定して 回復する もう一度iPhoneアルバムを復元します。
結論
このガイドでは、 iPhoneで削除したアルバムを復元する最近削除したアルバムを使用すると、デバイスで最近削除した写真を見つけることができます。さらに、iCloud または iTunes/Finder バックアップから失われた iPhone アルバムを復元できます。imyPass iPhone Data Recovery は、バックアップなしでアルバムを復元するためのシンプルなソリューションです。他に質問がある場合は、この投稿の下に記入してください。

