工場出荷時の状態にリセットした後、iPhoneのデータを復元する実証済みの方法
周知のとおり、工場出荷時の状態にリセットすると、大切に撮影した写真、熱心に書き込んだメモ、貴重なメッセージなど、iPhone 上のすべての重要なデータが消去されます。
iPhoneを工場出荷時の状態にリセットした後、テキストメッセージを復元したいのですが、方法がわかりませんか?
イライラしないでください! 工場出荷時の状態にリセットした後、iPhoneのデータを回復する詳しくはこちらをご覧ください。

記事上で:
パート1. 工場出荷時の状態にリセットした後、iPhoneのデータを復元することは可能ですか?
iPhoneを工場出荷時の状態にリセットした後、データを復元することは可能でしょうか?意図的であろうと誤ってであろうと、iPhoneを工場出荷時の状態にリセットした際に、多くの人が同じ疑問を抱くかもしれません。しかし、慌てる必要はありません。バックアップの有無に関わらず、どのような方法でもiPhoneは復元可能です。
| 状況 | 方法 |
| バックアップなし | 専用のデータ復旧ソフトウェアを使用する |
| iTunesバックアップ | iTunes/Finderバックアップからの復元 |
| iCloudバックアップ | iCloudバックアップから復元 |
パート2. バックアップなしで工場出荷時の状態にリセットした後、iPhoneのデータを復元する
他人に悪意を持ってiPhoneを工場出荷時の状態にリセットされてしまったらどうすればいいでしょうか?iCloudやiCloudを使ってiPhoneをバックアップしていなかった場合はどうすればいいでしょうか?工場出荷時の状態にリセットした後、iPhoneのデータを復元するにはどうすればいいでしょうか?ご安心ください! imyPass iPhoneデータ復旧 工場出荷時の状態にリセットした後でも、バックアップがなくても iPhone のデータを回復できるようにお手伝いします。

4,000,000以上のダウンロード
お使いのオペレーティングシステムに応じて、上記のリンクをクリックして、専用のiPhoneデータ復旧ツールをダウンロードしてください。インストール後、起動してください。
選ぶ iOSデバイスから回復する 左パネルで、デバイスを USB ケーブルで接続します。
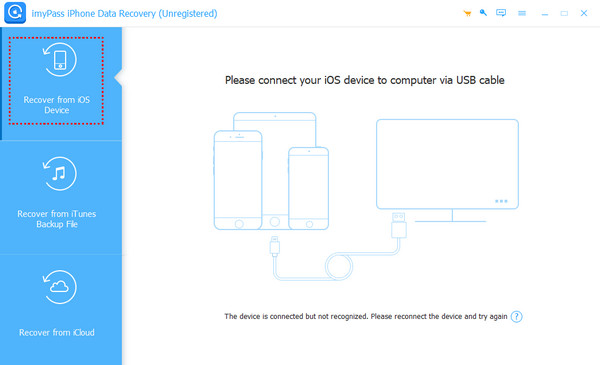
ヒット スキャンを開始 ボタンを押して、しばらくお待ちください。ソフトウェアがデバイスの徹底的なスキャンを開始します。残り時間は上部のプログレスバーで確認できます。
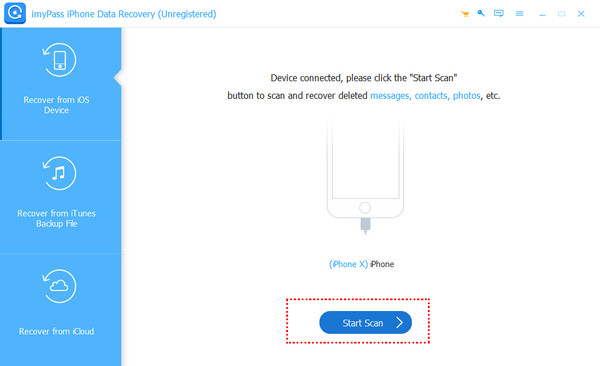
スキャン後、画面にiPhoneのすべてのデータが表示されます。必要なデータの種類を選択し、それぞれクリックすると詳細情報が表示されます。バックアップなしでiPhoneを工場出荷時の状態にリセットした後の写真を復元したい場合は、「写真」をクリックしてください。その他のデータの種類も同様です。
ご希望のものにチェックを入れて 回復する 右下のボタンをクリックします。
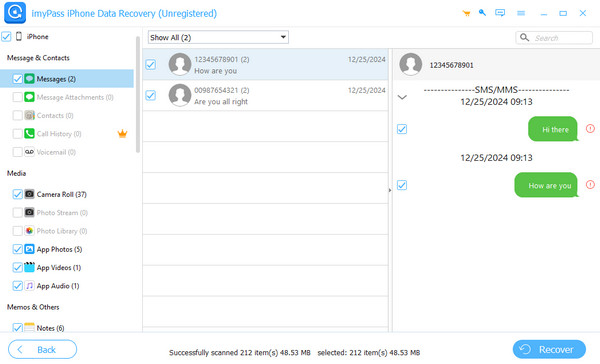
パート3. iTunes/Finderを使ってiPhoneを工場出荷時の状態にリセットした後にデータを復元する方法
事前にiTunesでiPhoneをバックアップしておけば、工場出荷時の状態にリセットした後でもiTunesのバックアップを使ってデータを素早く復元できる可能性があります。以下に、画像付きの詳細な手順をご紹介します。
iTunes
USBケーブルでiPhoneをコンピュータに接続します。 iTunes コンピュータ上で。
左上隅にある電話のようなパターンをクリックします。

画面の右側のページに移動し、 バックアップ セクションの「バックアップを復元」オプションを選択し、最新のiPhoneバックアップを選択します。クリック 戻す 確認するために。
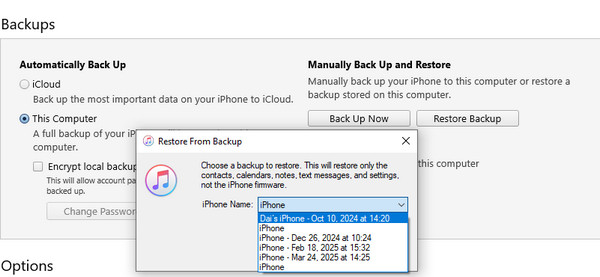
ファインダ
iPhoneをUSBケーブルでMacに接続し、 ファインダ.
左側のナビゲーション バーで iPhone の名前をクリックします。
クリック バックアップを復元 右側のページの [全般] バーにあります。
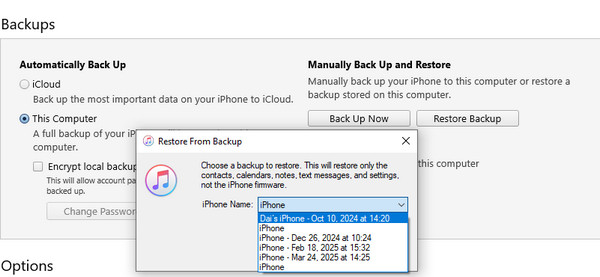
ポップアップウィンドウで最新のバックアップを選択し、 iTunes バックアップパスワード。クリック 戻す 前進する。
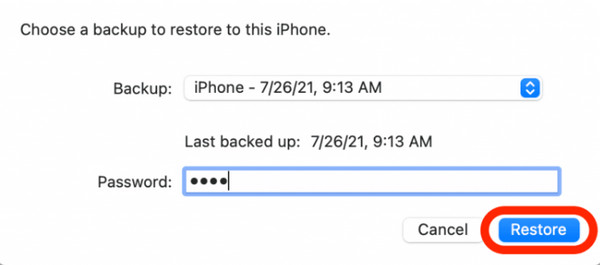
パート4. iCloudを使用して工場出荷時の状態にリセットした後、iPhoneのデータを復元する方法
「Hello」画面で、画面の指示に従って電話を設定します。 アプリとデータ ページで、 iCloudバックアップから復元 セクション。
Apple IDとパスワードでサインインしてください。Apple IDはバックアップを作成したIDと同じである必要があります。
復元する最新のバックアップを選択してください。必要に応じて、他のバックアップも復元できます。
復旧までしばらくお待ちください。iPhoneを常にWi-Fiに接続し、十分な電源を確保してください。
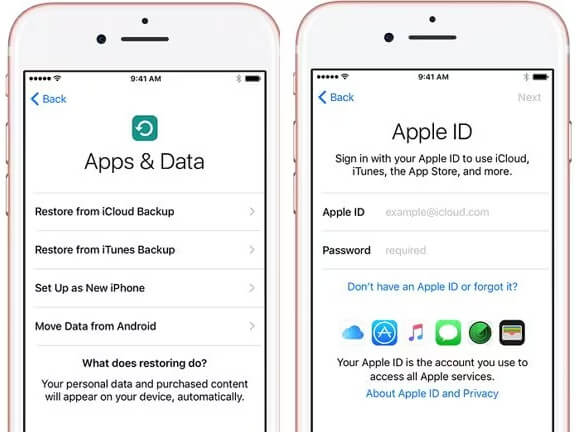
ノート:
Apple IDとパスワードを忘れた場合は、 Apple IDとパスワードなしでiPhoneを工場出荷時の状態にリセットする.
結論
これで、あなたは全体的な理解を得ました 工場出荷時の状態にリセットした後、iPhoneのデータを復元する方法幸運にも以前に iPhone をバックアップしておいたばかりであれば、iTunes/iCloud バックアップから iPhone のデータを復元できます。
iPhoneをバックアップしていなくても心配はいりません。imyPass iPhone Data Recoveryなどのサードパーティ製ソフトウェアを使えば、バックアップなしで工場出荷時設定にリセットされたiPhoneのデータを復元できます。

