PC およびモバイル デバイスの Google Chrome で保存されたパスワードを表示する方法
「Google Chrome が保存した実際のパスワードを確認できる場所はありますか?」 Google Chrome を含め、多くの Web ブラウザーがパスワード、ログイン情報、資格情報を保存して表示できることはよく知られています。 Web サイトにアクセスしてアカウントにサインアップすると、Chrome は認証情報を保存するかどうかを尋ねます。このガイドでは次のことを説明します これらの保存されたパスワードを Google Chrome で表示する方法 Windows、Mac、iPhone、Android デバイス上で。
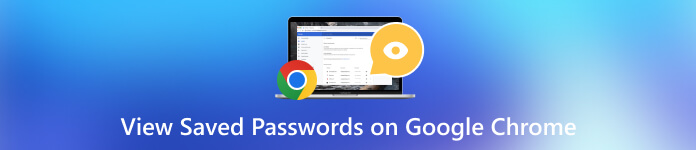
- パート 1. コンピュータ上の Google Chrome で保存されたパスワードを表示する
- パート 2. Android および iPhone 用 Chrome で保存されたパスワードを表示する
- パート 3. ボーナス: 最高の iOS パスワード マネージャー
- パート 4. Google Chrome での保存されたパスワードの表示に関するよくある質問
パート 1. コンピュータ上の Google Chrome で保存されたパスワードを表示する
Google Chrome にはパスワード マネージャーが組み込まれています。これは、パスワードを保存、表示、管理するのに便利な方法です。 Google アカウントでサインインすると、パスワードはデバイス間で同期されます。そうでない場合、保存されたパスワードは 1 台のデバイスの Google Chrome でのみ表示できます。
ステップ1Google Chrome にいくつかのパスワードを保存していることを確認してください。Chrome でパスワードを保存するには、パスワード マネージャー ページを開き、 パスワードの保存を申し出る デスクトップ上のオプションまたは パスワードを保存する モバイルで。
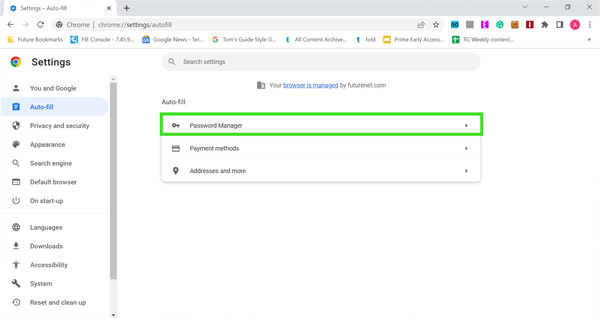 ステップ3次に、 自動入力 また 自動入力とパスワード 左の列からタブを選択し、 パスワードマネージャー アイテム。 Google アカウントで Chrome にサインインしている場合は、 プロフィール アイコンをクリックし、 鍵 アイコンをクリックして Google パスワード マネージャーにアクセスします。
ステップ3次に、 自動入力 また 自動入力とパスワード 左の列からタブを選択し、 パスワードマネージャー アイテム。 Google アカウントで Chrome にサインインしている場合は、 プロフィール アイコンをクリックし、 鍵 アイコンをクリックして Google パスワード マネージャーにアクセスします。 または入力してください chrome://settings/passwords アドレスバーに入力し、 入る キーボードの キーを押して、パスワード マネージャーにすばやくアクセスします。
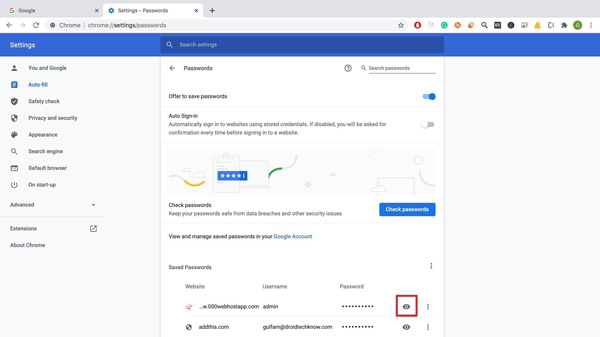 ステップ44: これで、 保存されたパスワード ラベル。 Google Chrome で保存されたパスワードを表示するには、 目 項目の横にあるアイコン。プロンプトが表示されたら、PIN または Google アカウントのパスワードを入力して、所有権を確認します。 ステップ5Chrome からパスワードをエクスポートする場合は、 三点 リストの上にある アイコンをクリックして選択します パスワードをエクスポートする.
ステップ44: これで、 保存されたパスワード ラベル。 Google Chrome で保存されたパスワードを表示するには、 目 項目の横にあるアイコン。プロンプトが表示されたら、PIN または Google アカウントのパスワードを入力して、所有権を確認します。 ステップ5Chrome からパスワードをエクスポートする場合は、 三点 リストの上にある アイコンをクリックして選択します パスワードをエクスポートする. パスワードを変更または削除するには、 三点 項目の横にある アイコンをクリックして選択します 編集 また 削除する。 Chrome パスワードをエクスポートする場合、保存されているすべての項目が含まれます。特定のパスワードを選択することはできません。
パート 2. Android および iPhone 用 Chrome で保存されたパスワードを表示する
レポートによると、Google Chrome もモバイル デバイスで人気の Web ブラウザーです。 Android デバイスの主要なブラウザです。さらに、iOS ユーザーの一部は Chrome の使用を好みます。良いニュースは、Google パスワード マネージャーが iOS 版 Chrome でも利用できることです。 Android または iPhone の Chrome で保存されたパスワードを表示するには、次の手順に従います。
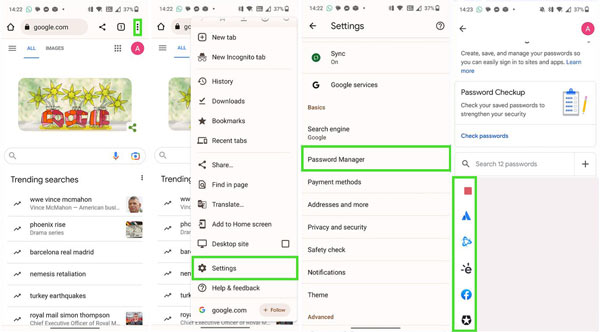 ステップ1ハンドセットで Google Chrome アプリを実行します。 ステップ2をタップします。 もっと ボタン付き 縦三点 右上のアイコンをクリックして選択します 設定 ドロップダウンリストにある。 ステップ3次に、 パスワードマネージャー Google パスワード マネージャーを開くオプション。ここには、保存されているすべての項目とパスワードが保存されているリストが表示されます。 ステップ4Chrome で保存されたパスワードを表示するには、目的の項目をタップして、 目 アイコン。プロンプトが表示されたら、Google アカウントのパスワード、ロック画面のパスコード、または Face ID または Touch ID を入力します。その後、パスワードが画面に表示されます。
ステップ1ハンドセットで Google Chrome アプリを実行します。 ステップ2をタップします。 もっと ボタン付き 縦三点 右上のアイコンをクリックして選択します 設定 ドロップダウンリストにある。 ステップ3次に、 パスワードマネージャー Google パスワード マネージャーを開くオプション。ここには、保存されているすべての項目とパスワードが保存されているリストが表示されます。 ステップ4Chrome で保存されたパスワードを表示するには、目的の項目をタップして、 目 アイコン。プロンプトが表示されたら、Google アカウントのパスワード、ロック画面のパスコード、または Face ID または Touch ID を入力します。その後、パスワードが画面に表示されます。 Chrome 66 以降、Google は iOS 版 Chrome にパスワード エクスポート オプションを追加しました。ログインの詳細を移行し、保存されているパスワードをモバイル デバイスの Chrome からエクスポートするには、 エクスポートパスワード パスワードマネージャー画面の ボタンを押して宛先を選択します。
パート 3. ボーナス: 最高の iOS パスワード マネージャー
Google パスワード マネージャーは、Chrome ブラウザでパスワードを表示および管理するための便利な方法です。ただし、提供されるセキュリティ オプションは限られています。さらに、オンラインの認証情報のみが保存され、アプリのパスワードには使用できません。したがって、多くの iPhone ユーザーが自分のデバイス用のサードパーティ製パスワード マネージャーを探しているのは当然です。この点から、私たちがお勧めするのは、 imyPassiPhoneパスワードマネージャー.

4,000,000以上のダウンロード
iPhone に保存された Chrome パスワードを表示する方法
ステップ1iPhoneをスキャンしてくださいPC にインストールしたら、最高の iOS パスワード マネージャーを実行します。 Mac ユーザー向けには別のバージョンもあります。次に、Lightning ケーブルを使用して iPhone を同じマシンに接続します。ソフトウェアをオンにして、 始める ボタンを押して、iPhone でパスワードのスキャンを開始します。端末に保存されているデータ量によっては、時間がかかる場合があります。
 ステップ2保存された Chrome パスワードを表示する
ステップ2保存された Chrome パスワードを表示する スキャン後、プレビュー ウィンドウが表示されます。 iPhone に保存されているすべてのパスワードがカテゴリ別にリストされます。 iPhone に保存されている Chrome パスワードを表示するには、 ウェブとアプリのパスワード 左の列に入力します。次に、メインパネルにリストが表示されます。デフォルトでは、すべてのパスワードは非表示になっています。目的の項目の横にあるアイコンをクリックすると、パスワードが表示されます。
 ステップ3Chrome パスワードをエクスポートする
ステップ3Chrome パスワードをエクスポートする iPhone の Chrome に保存されている特定のパスワードをエクスポートしたい場合は、項目の横にあるチェックボックスをオンにします。次に、 輸出 ボタン。プロンプトが表示されたら、宛先フォルダーを選択し、パスワードを保存します。数秒後、作業は完了します。パスワードはCSVファイルに保存されます。
 ステップ4履歴を見る
ステップ4履歴を見る パスワード マネージャーはすべてのスキャン履歴を記録します。 iPhone に保存されているパスワードを表示するには、 履歴を見る ホーム インターフェイスの ボタンをクリックし、ターゲット デバイスを見つけて、 意見 ボタン。

パート 4. Google Chrome での保存されたパスワードの表示に関するよくある質問
Chrome に保存したパスワードを削除するにはどうすればよいですか?
パソコンまたはモバイルデバイスのChromeでパスワードマネージャーに入り、目的のパスワードを見つけて、 もっと アイコンをクリックして選択します 消去。 Chrome には、保存されているすべてのパスワードをすぐに削除する簡単な方法が含まれていないことに注意してください。つまり、一つ一つクリアしていく必要があります。
Google Chrome はパスワードをどこに保存しますか?
Chrome で Google アカウントを使用してサインインすると、パスワード マネージャーはパスワードを Google サーバーに保存します。そうでない場合、パスワードはローカル ハード ドライブに保存されます。これらは Google パスワード マネージャーで簡単に表示できます。
Google パスワード マネージャーは安全に使用できますか?
Google パスワード マネージャーは完全に無料ですが、類似のパスワード マネージャーと比較して安全です。軍事レベルの暗号化を利用して資格情報を保護します。ユーザーの情報は Google サーバーに送信される前にデバイス上で暗号化されるため、Google 従業員も他の人も情報を見ることはできません。
結論
この記事で議論したのは、 Chromeで保存されたパスワードを表示する方法 Windows、Mac、Linux、Android、iOSデバイスでご利用いただけます。人気のウェブブラウザであるGoogle Chromeには、パスワードマネージャーなどの多くの追加機能が搭載されています。パスワード、ログイン情報、認証情報を簡単に保存、表示、編集、エクスポートできます。さらに、iPhoneに保存されている様々なパスワードをコンピューターで表示・管理するには、imyPass iPhoneパスワードマネージャーがおすすめです。



