iPhoneでメールパスワードを変更するための詳細ガイド
パスワードを定期的に変更することで、電子メール アカウントのセキュリティを優先することが重要です。 iOS ユーザーは、iPhone から直接電子メールのパスワードを簡単に管理および更新できます。確認方法と詳細なチュートリアルが必要な場合は、 iPhoneでメールパスワードを変更する, この投稿を読んでください。
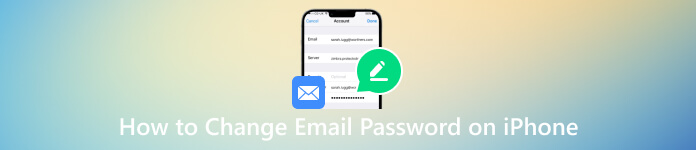
- パート 1. iPhone のメールパスワードを変更する
- パート 2. 電子メールのパスワードを確認するのに最適な iPhone パスワード ビューア
- パート 3. iPhone でメールパスワードを変更する方法に関するよくある質問
パート 1. iPhone でメールのパスワードを変更する方法
iPhone でメールのパスワードを変更して、不正アクセスを防ぐことができます。電子メールのパスワードを定期的に更新することで、他人によるアカウントの乗っ取りをより困難にすることができます。さらに、個人情報をより適切に保護し、電子メール通信の機密性と完全性を確保できます。
上で述べたように、iPhone でメールのパスワードを変更するのは簡単です。 [設定] に移動し、次のガイドに従って電子メール パスワードを更新できます。
ステップ1iPhone でメール パスワードを変更するプロセスを開始するには、[設定] ボタンをタップしてホーム画面でアプリを開きます。下にスクロールして、 パスワード オプション。顔、指紋、またはデジタル パスコードを通じて本人確認を行う必要があります。 ステップ2メインのパスワードインターフェイスに到達すると、電子メールアカウントを含む、iPhone にリンクされているすべてのアカウントを管理できます。パスワードを変更する電子メール アカウントを見つけて選択します。 ステップ3電子メール アカウントを選択すると、アカウント設定ページが表示されます。ここには、ユーザー名、パスワード、アカウントの説明など、電子メール アカウントに関連するさまざまなオプションが表示されます。 ステップ4電子メールのパスワードを確認するには、 パスワード 一部。現在のパスワードを入力するか、認証のために Face ID/Touch ID を使用するように求められる場合があります。認証が完了すると、現在のパスワードが表示されます。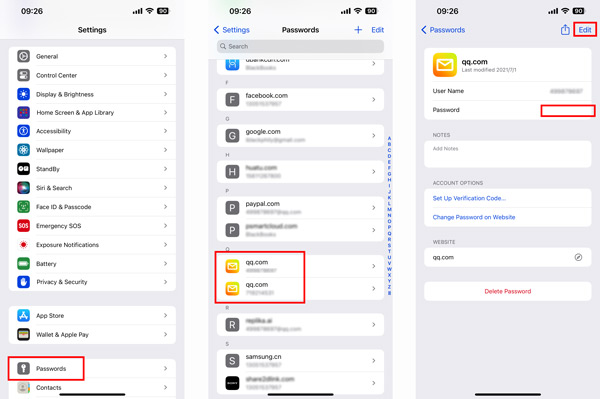 ステップ5タップ 編集 iPhone でメールのパスワードを変更するには、右上隅の をクリックします。新しいパスワードを作成するときは、強力でユニークな文字の組み合わせを選択することが重要です。名前、生年月日、一般的な単語など、推測しやすい情報は使用しないでください。タップ 終わり 操作を確認します。 iPhone は電子メール アカウントのパスワードを更新します。
ステップ5タップ 編集 iPhone でメールのパスワードを変更するには、右上隅の をクリックします。新しいパスワードを作成するときは、強力でユニークな文字の組み合わせを選択することが重要です。名前、生年月日、一般的な単語など、推測しやすい情報は使用しないでください。タップ 終わり 操作を確認します。 iPhone は電子メール アカウントのパスワードを更新します。 パート 2. 保存されたメールパスワードを確認するのに最適な iPhone パスワードビューア
電子メール アカウントのセキュリティを確保し、保存した電子メール パスワードを表示するために、信頼できるパスワード マネージャーを探しているとします。そんな時は人気の商品を試してみてはいかがでしょうか imyPassiPhoneパスワードマネージャー。保存されている iPhone パスワードを表示および管理する便利な方法を提供します。メールパスワードの他に、Apple アカウントのパスコード、Wi-Fi パスワード、アプリやブラウザで作成したさまざまなパスワードを管理できます。
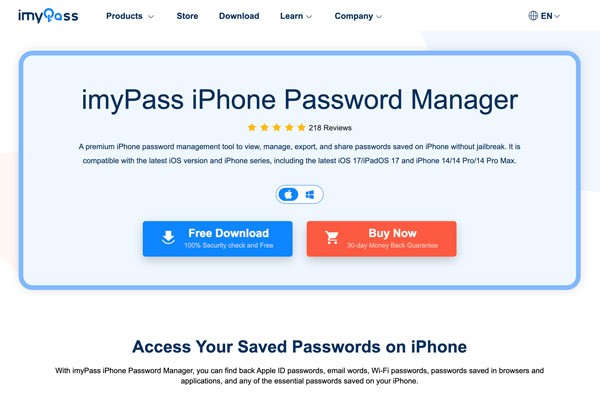
imyPass は高度な暗号化技術を利用して電子メール パスワードを安全に保存し、ハッカーや不正アクセスから確実に保護します。内蔵のパスワード ジェネレーターは、電子メール アカウント用の強力でユニークなパスワードを作成するのに役立ち、セキュリティをさらに強化します。 imyPass は、直感的なインターフェイスと高度な暗号化アルゴリズムを備えており、iPhone のパスワードが不正アクセスから確実に保護されます。
imyPass を使用して iPhone でメールパスワードを管理する方法
ステップ1Mac または Windows コンピュータに最適な電子メール パスワード ビューアをダウンロードして起動します。 iPhoneを接続してクリックします 始める 電子メールのパスワードを含む、iOS デバイスに保存されているあらゆる種類のパスワードをスキャンします。
iTunes バックアップが暗号化されている場合は、パスコードを入力して確認する必要があります。この手順では、iPhone のロック画面のパスワードを入力する必要がある場合もあります。
ステップ2スキャンプロセスが完了すると、すべての iPhone パスワードが電子メールアカウント、Apple ID、Wi-Fi アカウント、ウェブとアプリのパスワード、スクリーンタイムパスコードなどの特定のタイプで左側にリストされます。 iPhone でメールのパスワードを確認するには、 メールアカウント オプション。 ステップ3電子メール アカウントの現在のパスワードを表示するには、 目 その横にあるボタンをクリックします。この iPhone パスワード マネージャーを使用すると、保存されている iPhone パスワードをバックアップしてエクスポートすることもできます。クリック 輸出 選択した電子メール パスワードを CSV ファイルにエクスポートします。
ステップ3電子メール アカウントの現在のパスワードを表示するには、 目 その横にあるボタンをクリックします。この iPhone パスワード マネージャーを使用すると、保存されている iPhone パスワードをバックアップしてエクスポートすることもできます。クリック 輸出 選択した電子メール パスワードを CSV ファイルにエクスポートします。 
パート 3. iPhone でメールパスワードを変更する方法に関するよくある質問
iPhone で Gmail パスワードを変更するにはどうすればよいですか?
iPhone で Gmail を開き、プロフィール画像をタップします。 「Google アカウントの管理」ボタンをタップし、「個人情報」タブをタップします。ここで、下にスクロールして「パスワード」セクションを選択できます。横の矢印ボタンをタップして、Gmail パスワードを変更します。新しいパスコードを入力し、確認のために再入力します。 「パスワード変更」ボタンをタップして操作を確認します。
iPhoneのデフォルトのメールアプリを設定および変更するにはどうすればよいですか?
iPhone のホーム画面で設定アプリを見つけ、タップして開きます。 [設定] メニューを下にスクロールし、[メール] というラベルの付いたセクションを探します。タップしてメールアプリの設定にアクセスします。メール設定内で、「デフォルトのメールアプリ」オプションをタップします。インストールされているメールアプリの一覧が画面に表示されます。デフォルトとして設定したいメールアプリを選択します。デフォルトのメール アプリを変更するかどうかを尋ねる確認プロンプトがポップアップ表示されます。 「アプリを変更」または「デフォルトとして設定」をタップして、選択を確認します。
メール通知を変更するにはどうすればよいですか?
「設定」に移動し、下にスクロールして「メール」オプションを選択します。メール設定にアクセスしたら、「通知」をタップし、「通知を許可」オプションがオンになっていることを確認します。ここで、「通知のカスタマイズ」をタップし、通知設定をカスタマイズする特定の電子メール アカウントを選択できます。必要に応じてアラートまたはバッジを選択できます。関連するオプションを調整してメールの音を変更します。
iPhone で Wi-Fi パスワードを変更するにはどうすればよいですか?
iPhone で Wi-Fi パスワードを変更するには、設定アプリを開いて Wi-Fi オプションに移動します。利用可能な Wi-Fi ネットワークのリストが表示されます。パスワードを変更する Wi-Fi ネットワークを見つけます。ネットワーク名の横にある (i) ボタンをタップして、その設定にアクセスします。
iPhone に保存されているネットワークからネットワークを削除するには、「このネットワークを忘れる」オプションをタップします。利用可能な Wi-Fi ネットワークのリストに戻り、同じネットワークを再度選択します。新しい Wi-Fi パスワードの入力を求められます。ネットワークの新しい Wi-Fi パスワードを入力し、[参加] をタップして、更新されたパスワードでネットワークに接続します。
結論
上記の詳細なガイドに従って、iPhone から直接メールのパスワードを簡単に表示および変更できます。電子メールのパスワードを定期的に更新することは、さまざまなオンライン アカウントのセキュリティを強化するために不可欠です。方法に関するその他の質問については、 iPhone でメールのパスワードを変更する、メッセージをお送りいただけます。



