忘れてしまった Microsoft パスワードをオンラインおよび起動可能なドライブでリセットする方法
ログイン画面を見つめてキーボードの上で指を打っても、Microsoft のパスワードが思い出せないという経験は、ほとんどの人が経験したことがあるでしょう。これは、複雑なパスワードの組み合わせを使用している場合や、アカウントごとに異なるパスワードを使用している場合、または Microsoft でパスワードを頻繁に使用していない場合によく発生する問題です。しかし、パスワードを回復する方法があるので、もうがっかりする必要はありません。 忘れたMicrosoftのパスワード この記事で紹介した方法を使用します。
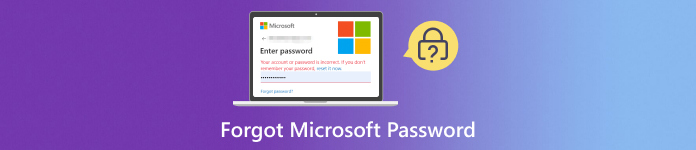
記事上で:
パート 1: Microsoft パスワードを忘れた場合、パスワードを取得できますか?
忘れてしまった Microsoft アカウントのパスワードを取得することは可能であり、実行可能なので、嫌悪されるのではなく喜ぶべきです。Windows で通常使用する主なアカウントは、Microsoft アカウントとローカル アカウントの 2 つです。詳細については、ここの情報を参照してください。
1. Microsoft アカウント
このアカウントは、Outlook、OneDrive、Windows 10/11 などの Microsoft サービスにログインするために使用できます。忘れた Microsoft アカウント パスワードのリセットに関する Microsoft の公式ガイドに従って、パスワードをリセットできます。リセットする場合は、パート 2 に追加したチュートリアルに従ってください。
2. ローカルアカウント
このユーザーアカウントは特定のデバイスに固有のものであり、Microsoftアカウントにはリンクされていません。ローカルアカウントを使用してWindowsにログインしている場合、忘れたパスワードを取得するプロセスは異なります。残念ながら、ローカルアカウントのパスワードをリセットするのは難しい場合があり、Microsoftはパスワードの回復を容易にするためにMicrosoftアカウントの使用を推奨しています。ただし、 Windows 10のパスワードを変更する 安全で安心なアクセスを実現します。
パート 2: Microsoft パスワードを忘れた場合のリセット方法
元の方法に重点を置く代わりに、探しているパスワードのメールや電話番号の確認を必要とせずに、忘れてしまった Microsoft ログイン パスワードを取得できる新しい方法を追加しました。この方法に興味がある場合は、こちらのチュートリアルに従ってください。
メールアドレスまたは電話番号:
Microsoftの公式Webページにアクセスし、アカウントを入力してクリックします。 次画面にオプションが表示されたら、クリックします パスワードをお忘れですか?
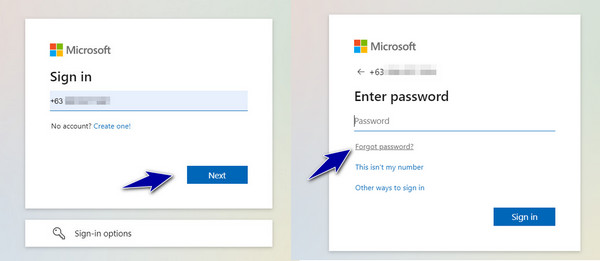
本人確認後、「コードを取得」をクリックしてセキュリティコードを受け取ります。 Eメール また 電話.
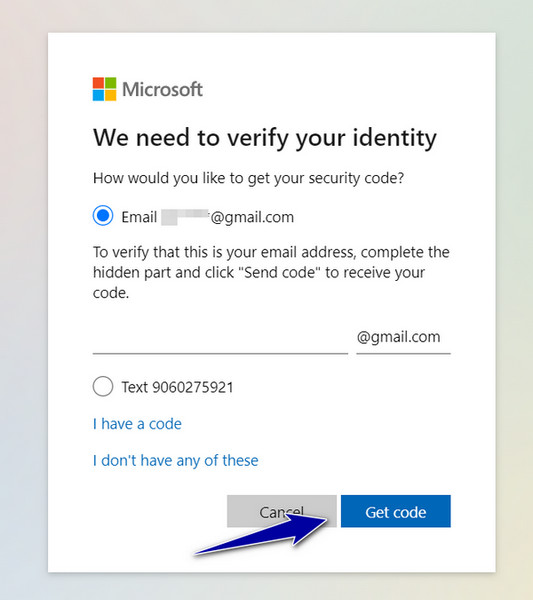
コードがメールアドレスまたは電話番号に送信されたら、コードを入力してアカウントの新しいパスワードを作成します。
メールアドレスまたは電話番号がない場合:
あなたの Windows 10 PINが機能しない、Microsoft アカウントにログインしてデスクトップにアクセスすることもできます。したがって、Microsoft アカウントは非常に便利です。電子メールや電話番号なしで Microsoft パスワードを取得する方法を確認してください。
メールアドレスや電話番号を選択する代わりに、 これらはどれも持っていません.
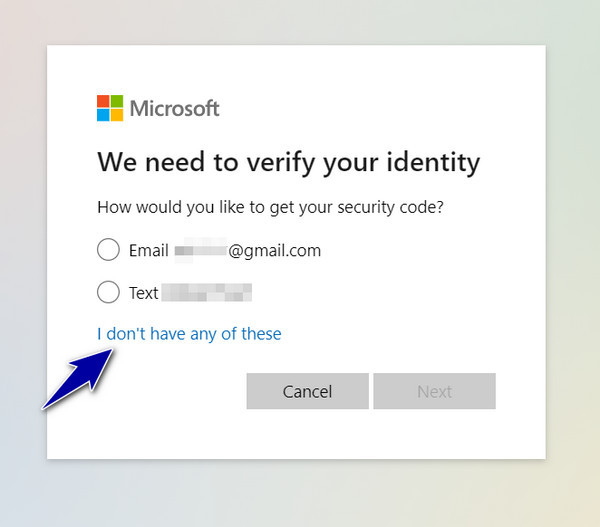
入力フィールドにMicrosoftアカウントの番号を入力します。電話番号がわからない場合は、 代わりにメールアドレスまたはSkype名を使用してください.
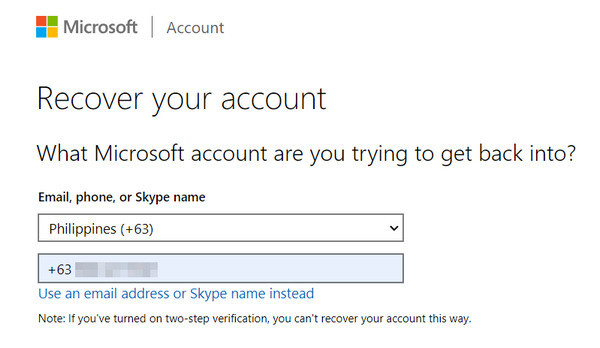
次に、回復するアカウントとは異なる、Microsoft が連絡を取ることができるメール アドレスを入力します。
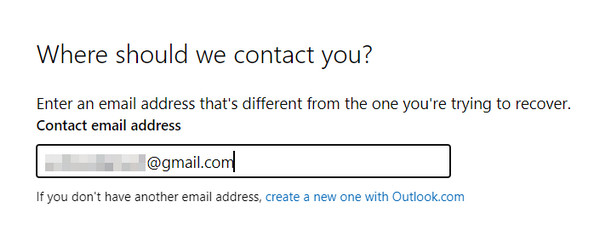
確認のために表示されている文字を入力してクリックします 次送信されたコードを入力してクリックします 確認.
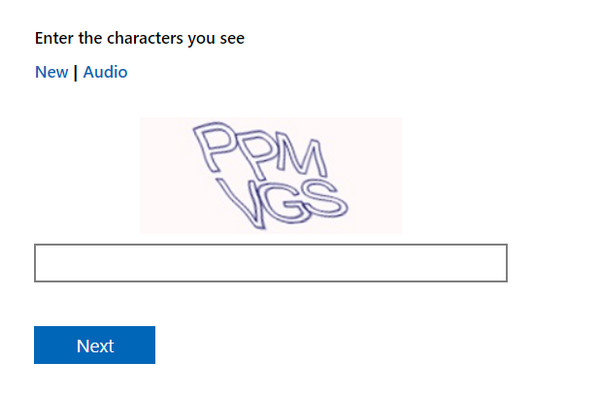
ボーナス: 最高の Windows リセット アプリを使用して Windows パスワードを忘れたときにリセットする
imyPassWindowsパスワードリセット は、Windows 管理者および標準ユーザー アカウントのリセット ツールとしてよく知られており、Windows に保存されているデータの損失を防ぎます。このアプリを使用すると、CD/DVD または USB ドライブを使用してパスワードをリセットし、新しいアカウントを作成できます。このアプリの動作に興味がある場合は、こちらのチュートリアルに従ってください。
まず、ダウンロード ボタンにチェックを入れて、Windows デバイスにアプリをダウンロードし、すぐにインストールします。次に、アプリを起動して使用を開始します。
アプリがシステムで動作するようになったので、好みに応じて選択します。 パスワードリセットCD/DVDの作成 また パスワードの作成リセットUSBフラッシュドライブ空のCD/DVDとUSBドライブを準備してコンピュータに挿入し、 CD/DVDまたはUSBを書き込む.

次に、書き込んだCD/DVDまたはUSBドライブをロックされたWindowsコンピュータに挿入し、クリックしてブートメニューに入ります。 F12 また ESC; デスクトップのメーカーによっては、PCをブートメニューにする方法を検索することができます。挿入されたドライブを見つけます。 起動メニューを押す 入る, 保存して終了.

その後、パスワードをリセットする OS バージョンを選択すると、ユーザーのリストが表示されます。Windows でパスワードをリセットするアカウントをクリックして選択します。

チェック パスワードを再設定する ポップアップウィンドウが表示されたらクリックします わかった.

次に、 リブート をクリックします わかった アクションを確認します。

よくある質問。
-
Microsoft アカウントまたはローカル アカウントを使用するのはいかがでしょうか?
ログインするときに違いに気付くでしょう。Microsoft アカウントでは、Microsoft のメール アドレスでサインインできます。つまり、アカウントは Microsoft に属しています。一方、ローカル アカウントのログイン画面には通常、ユーザー名フィールドが表示されます。
-
別のデバイスから Microsoft パスワードをリセットできますか?
はい!できます Microsoftパスワードをリセットする インターネットにアクセスできる任意のデバイスから。Microsoft のパスワード リセット ページにアクセスし、パート 2 の手順をコピーします。
-
「アカウントが一時的にロックされています」というメッセージが表示されます。どうすればいいですか?
間違ったパスワードを何度も入力すると、このエラーが発生することがあります。Microsoft は通常、セキュリティ上の理由からアカウントを一時的にロックします。しばらく待ってから、もう一度パスワードをリセットしてください。問題が解決しない場合は、Microsoft サポートにお問い合わせください。
-
ローカルアカウントのパスワードリセットディスクを事前に作成できますか?
残念ながら、Microsoft は Windows 10/11 のローカル アカウントのパスワード リセット ディスクの作成をサポートしなくなりました。ただし、パスワード管理を容易にするために、Microsoft アカウントに切り替えることを検討してください。
-
パスワードのリセットと変更は同じですか?
いいえ。パスワードのリセットは、既存のパスワードを忘れてしまい、アクセスを回復するために新しいパスワードを作成する必要がある場合に行います。パスワードの変更は、現在のパスワードを思い出し、セキュリティ上の目的で新しいパスワードに変更するときに行います。
結論
Microsoft アカウントのパスワードを忘れた場合 パスワードを忘れるとストレスがたまります。そのため、パスワードを忘れた時にアクセスを回復するための知識とリソースを常に身に付けておく必要があります。この包括的なガイドでは、Windowsの2つのアカウント、Microsoftアカウントとローカルアカウントに焦点を当て、必要に応じてMicrosoftアカウントのパスワードをリセットする方法についてチュートリアルを追加しました。それ以外にも、 imyPassWindowsパスワードリセット データを失うことなく効果的に実行できます。詳細については、以下の記事をご覧ください。
ホットなソリューション
-
Windowsパスワード
-
Windowsのヒント
-
Windowsを修正する
-
パスワードのヒント

