Android 向けスマートロックとは - 2025 年の完全レビュー
Android 向け Smart Lock は、Google Play 開発者サービスによって管理される機能で、ユーザーがデバイスのロックを解除するタイミングと場所を完全に制御できるようにします。ただし、多くの Android ユーザーはこの機能についてあまり知りません。この機能の具体的な機能、使用方法、潜在的なリスクを知りたい場合は、この投稿に注目して、Android 向け Google Smart Lock を包括的に理解してください。
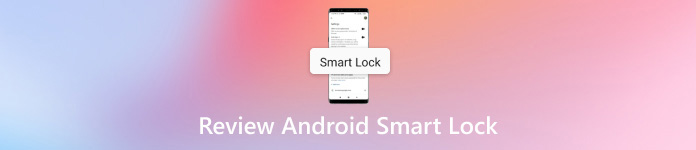
記事上で:
パート1. Smart Lock Androidとは
特徴
名前が示すように、スマート ロック機能を使用すると、セキュリティを維持しながら、携帯電話を長期間ロック解除したままにすることができます。スマート ロックには 5 つの機能があります。
身体検知: この機能は、常に動いているランナー、ハイカー、登山家、バイカーに役立ちます。これらの人々にとって、オンボディ検出機能は、動いている限りデバイスのロックを解除したままにします。この場合、デバイスのロックを解除するために画面のパスコードや PIN を入力する必要はありません。
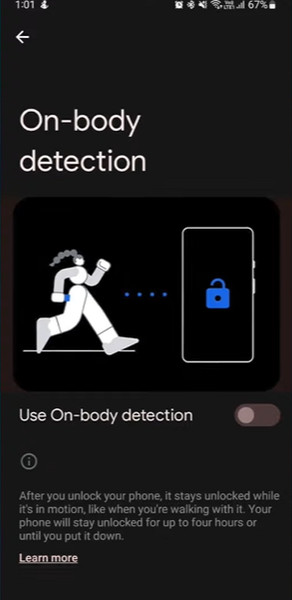
信頼できる場所: この機能を使用するには、自宅や職場などの場所を信頼できる場所として設定するために、Google 位置情報サービスが必要です。これらの信頼できる場所では、スマートフォンは 4 時間ロック解除されたままになります。
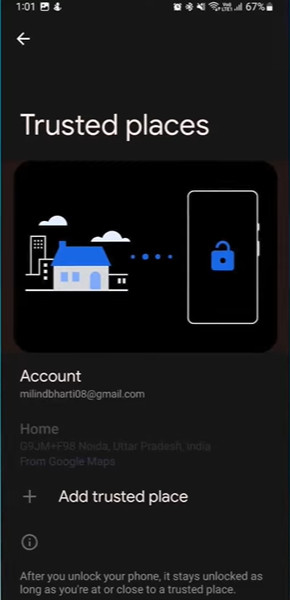
信頼できるデバイス: フィットネス バンド、車の Bluetooth システム、Android スマートウォッチなどの信頼できる Bluetooth デバイスをお持ちの場合は、これらの信頼できる Bluetooth デバイスのいずれかとペアリングすると、携帯電話のロックが解除されます。
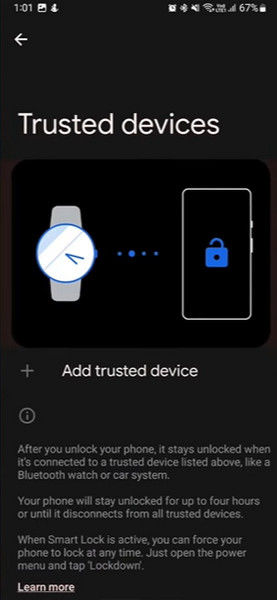
ボイスマッチ: Google アシスタントに音声を認識させるようにトレーニングすると、画面をタッチできない場合でも音声を使用してスマートフォンのロックを解除できるようになります。
信頼できる顔: 顔認識を使用して携帯電話のロックを解除できます。ただし、一部の携帯電話は写真や 3D レンダリングで騙される可能性があるため、この方法はあまり安全で信頼できるものではありません。
Smart Lock には 5 つの機能がありますが、多くのデバイスでは全機能の一部しかサポートされません。一部のデバイスでは、最初の 3 つの機能のみがサポートされています。
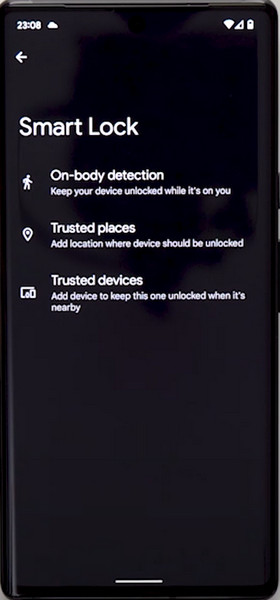
使用法
Android スマートフォンで Google Smart Lock を設定するにはどうすればいいですか? Smart Lock の機能の 1 つを有効にするには、以下の手順に従ってください。
に移動します 設定 アプリ > ロック画面 >> スマートロック.
ニーズに応じてこれらの機能のいずれかを選択してください。
これらの機能の1つ以上をオンにするには、 スイッチ 右上隅のシンボルをタップします。次に、 続く それを確認します。
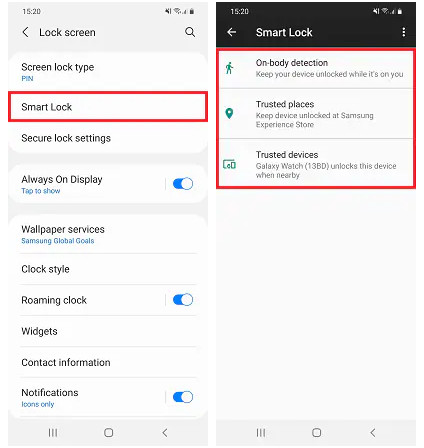
長所と短所
Android Smart Lock の最大の利点は、携帯電話のロック解除が簡単なことです。運動中に汗ばんだ手で画面ロックを手動で操作する必要はありません。ただし、特定の状況ではいくつかのリスクがあります。たとえば、路上で素早く歩いたときに、ロック解除された携帯電話を泥棒が盗む可能性があります。場合によっては、Google の位置情報サービスにバグがあるため、信頼できない場所で携帯電話がロック解除されたままになることがあります。
パート2. Android向けGoogle Smart Lockのより安全な代替品
利便性のために携帯電話のセキュリティを危険にさらしたくない場合は、画面ロックのパスワードを忘れたときに、PassFab Android Unlocker を使用して携帯電話のロックを解除してみてください。このツールは、リスクなしで Android の画面ロックをバイパスできます。
PassFab Android Unlockerをコンピュータにダウンロードしてインストールします。起動してクリックします 画面ロックを解除する 最初のインターフェースで、USB ケーブルを使用して Android デバイスを接続し、デバイスのブランドを選択します。
Androidデバイスのロック解除を始める前に注意事項をお読みください。同意する場合はクリックしてください 始める >> はいその後、このプログラムは削除プロセスを開始します。
数分待つと画面ロックが解除されます。ここでクリックしてください 終わり 削除プロセスを完了します。
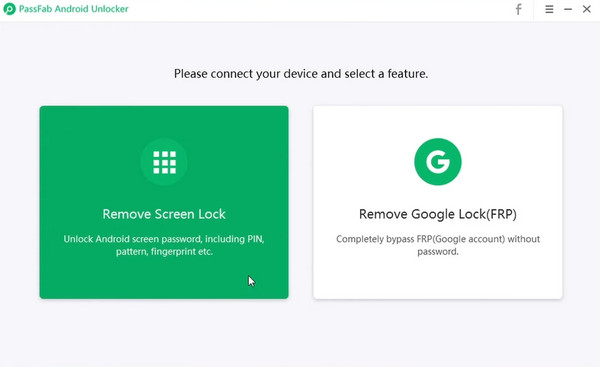
よくある質問。
-
Android Smart Lock が機能しないのはなぜですか?
まず、バッテリー残量が少ないか切れていると、Android Smart Lock が動作しなくなる可能性があります。次に、Wi-Fi または Bluetooth 接続が機能しなくなります。3 番目に、ソフトウェアが古くなったか、ソフトウェアに不具合があります。4 番目に、Google アカウントに問題があります。
-
Android Smart Lock が見つからないのはなぜですか?
一部のユーザーが Reddit でこの問題を報告しました。この問題の主な原因は、3 月のアップデートのバグです。再起動するか、手動でロックダウンを実行することで、この問題を解決できます。
-
ChromeOS で Google Smart Lock を使用するにはどうすればいいですか?
に行く 設定 >> 接続されたデバイス Chromebookでクリックします 設定 のそばに Androidスマートフォン次に、Androidデバイスを参照して選択し、 接続するポップアップウィンドウにパスワードを入力してクリックします 終わり 2回。 接続されたデバイス セクションで接続されたAndroidデバイスをクリックします。これで、 スマートロック の上。
結論
これで、包括的な理解が得られます Smart Lock Androidとは潜在的なリスクに耐えられるのであれば、この Google ロック解除機能を使用して、さまざまな場面で Android デバイスのロックを解除できます。
ホットなソリューション
-
Androidのロックを解除
-
iOSのロックを解除する
-
パスワードのヒント
-
iOSのヒント

