Windows 10/11 が読み込み画面で停止する問題を解決する方法
パソコンを長時間使用すると、次のような問題が発生することがあります。 Windows が読み込み画面で停止する再起動すれば直るかもしれませんが、時間が経つにつれてPCに深刻なダメージを与え、最悪の事態を招く可能性があります。Windowsが読み込み画面でフリーズした場合、どうすればすぐに解決できるでしょうか?ご心配なく。この問題は慎重に対処する必要があります。以下の4つの方法を一つずつ確認して、Windows 10/11が読み込み画面でフリーズする原因を見つけてください。
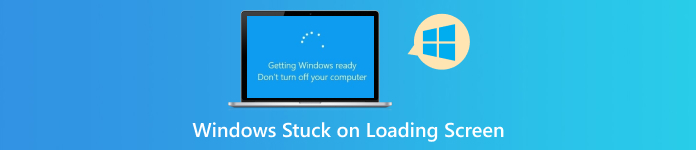
記事上で:
パート 1: Windows が読み込み画面で停止するのはいつですか?
原因不明のため、Windows 10 または 11 が読み込み画面で停止する状況が 3 つあります。以下を確認してください。
1. Windows 10/11 が起動時に読み込み画面で停止する
コンピュータを起動すると、Windows がマザーボードのブランド名といくつかのドットまたは回転する円が表示される読み込み画面で停止することがあります。 長時間待っても、ログイン画面が表示されません。
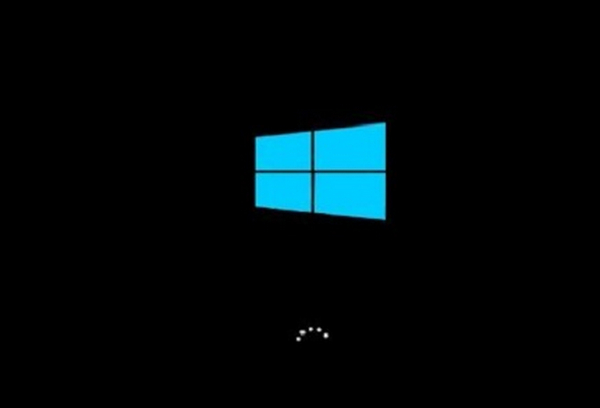
2. OS のアップデート時に Windows が読み込み画面で停止する
いくつかのシステム エラーを修正するために Windows 11/10 をアップグレードすることを選択しましたが、起動後に Windows が読み込み画面で停止する問題が発生しました。これは、システムはまだ更新中であり、PC を再起動して Windows 10/11 が読み込み画面で停止する問題を修正することができない、非常に深刻な問題です。
3. ログイン時にWindowsが読み込み画面で停止する
PCを起動した後、ログインウィンドウでユーザーを確認すると、Windowsが読み込み画面で停止することがあります。この質問は、これが最後のステップであり、あなたが望んでいないため、非常に迷惑です。 Microsoft のパスワードを忘れたただし、コンピューターはまだ使用できません。
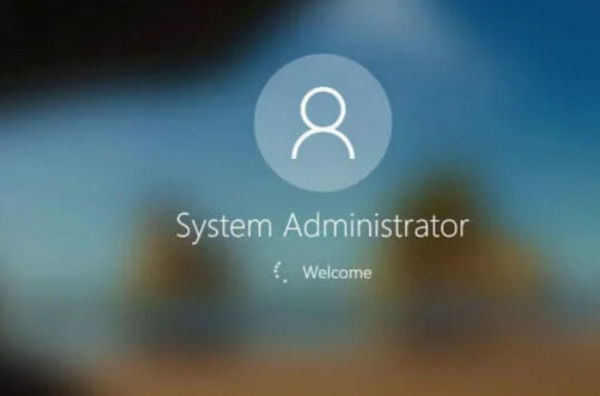
パート 2: Windows 11/10 が読み込み画面で停止した場合の 4 つの修正方法
Windows が読み込み画面で停止する問題を解決するには、4 つの方法があります。これらは、問題を徐々に解決できる 4 つのステップとして考えることができます。以下のすべての方法は、専門家による修理に代わるものではないことに注意してください。それでも Windows が読み込み画面で停止する問題を解決できない場合は、PC を修理に出す必要があります。
1. すべてのUSB接続を外す
ワイヤレス マウスとキーボード、USB ドライブ、ワイヤレス ヘッドセットなど、PC 上のすべての USB ドングルを取り外してみることができます。なぜそうする必要があるのでしょうか。これらの USB 接続はコンピューターのブート オプションに影響を与える可能性があるため、コンピューターは最初にディスクを選択しません。すると、システムやハードウェアの問題がないのに、Windows は読み込み画面で停止します。

2. セーフモードに入ってWindowsがロード画面で停止するのを修正する
すべての USB ドングルを取り外した後でも Windows 10/11 が読み込み画面で停止する問題を解決できない場合は、Windows のセーフ モードを試すことができます。セーフ モードを使用すると、Windows が読み込み画面で停止する問題を簡単に解決できます。セーフ モードに入ることができない場合は、PC を修理に出す必要があります。
PCを起動し、 力 ボタンをクリックしてシャットダウンします。自動修復ウィンドウが表示されるまで、この操作を数回繰り返します。 詳細オプション ボタン。
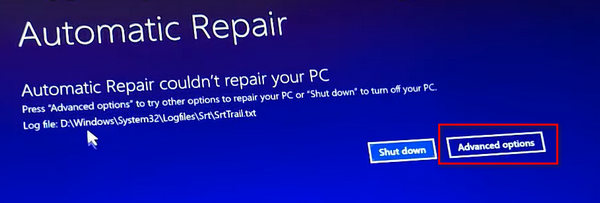
次に、ボタンを順番にクリックします。 トラブルシューティング, 高度なオプション、 と スタートアップ設定、 再起動 スタートアップ設定画面のボタンをクリックします。
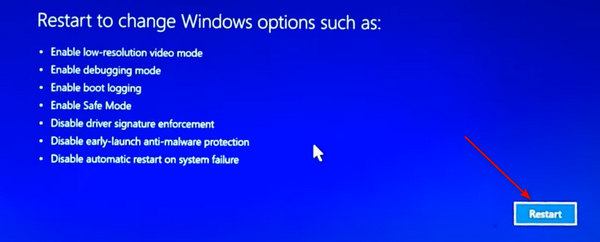
PCを再起動すると、以下の画面が表示されます。 F4 また F5 セーフ モードに入ります。その後、セーフ モードで読み込み画面でハングしている Windows 10/11 の修復を開始できます。
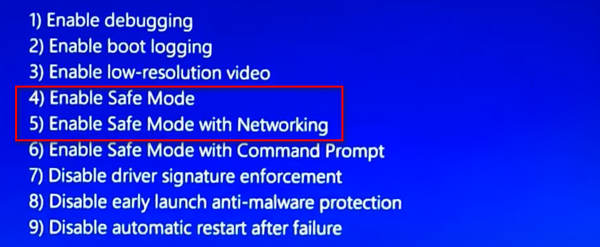
セーフモードに入ると、ウイルス対策ソフトウェアを使用してマルウェアやウイルスを消去し、 Windows がようこそ画面で停止する または起動画面。
3. システムの復元
OS アップデート後に Windows が読み込み画面で停止した場合は、システムの復元を試すことができます。これは、Windows システムを復元することを意味します。また、このプロセスはセーフ モードで実行できます。起動可能な USB を使用してこれを行うこともできます。

4. PCを修理に出す
上記の方法でも Windows 10/11 が読み込み画面で停止する問題を解決できない場合、または Windows でセーフ モードに入ることができない場合は、コンピューターにハードウェアの問題があることを意味します。その場合、起動時またはログイン時に Windows が読み込み画面で停止する問題を解決するには、PC を修理に出すしかありません。

パート 3: Windows のパスコードを忘れて Windows が動かなくなったらどうしますか?

パスワードが間違っているだけでWindowsが読み込み画面で止まってしまうことがありますが、ノートパソコンの速度が遅すぎたり、バグがあったりして、パスワードが間違っていることが表示されないことがあります。どうすれば簡単にこの画面を回避できるでしょうか? imyPass Windows Password Reset を試してみてください。この強力なプログラムはUSBドライブだけで使用でき、画面に表示される簡単な指示に従ってパスワードを簡単に削除したり、変更したりできます。

4,000,000以上のダウンロード
パスワードバイパス用の起動可能な USB ドライブを簡単に作成します。
Windows 画面のパスコードを削除または変更します。
画面上の簡単なガイドに従って、すべてのユーザーのパスコードを消去します。
パスコードを削除した後、Windows システムを復元するのに役立ちます。
よくある質問。
-
Windows が読み込み画面で停止する問題を解決するためにセーフ モードに入る必要があるのはなぜですか?
セーフ モードに入ることができれば、コンピュータにハードウェアの問題がないことを意味します。また、セーフ モードで Windows にアクセスできるため、システム エラーを修正するためにさまざまな操作を実行できます。
-
Windows が読み込み画面で停止する原因がハードウェアの問題であるかどうかをテストするにはどうすればよいでしょうか?
セーフ モードに入ることができるかどうか試してみてください。そうでない場合は、PC にハードウェアの問題があります。
-
ハードウェアの問題により Windows が読み込み画面で停止する主な原因は何ですか?
おそらく、PC のハードディスクに問題があるのでしょう。Windows が読み込み画面で停止するのは、Windows がハードドライブを見つけられないためです。
-
システムを再インストールして、読み込み画面で停止した Windows を修正できますか?
はい、できます。困難な問題に遭遇した場合、システムを再インストールすると、通常は状況が変わります。ただし、Windows システムを再インストールしても問題が解決しない場合は、PC を専門家に修理してもらう必要があります。
-
Windows がロード画面でハングする問題を解決するために PC を再起動できますか?
はい、できます。コンピューターを強制的に再起動して、多くの未知の問題を解決できます。ただし、これは一時的な方法にしかならず、究極の方法とは言えません。
結論
徐々に改善するには4つの方法に従う必要があります Windows 10 が読み込み画面で停止する 問題。PC にハードウェアの問題があるかどうか、Windows 10/11 が読み込み画面で停止する問題を解決するために PC を修理に出す必要があるかどうかをテストします。ちなみに、imyPass Windows パスワード リセットを使用すると、ロック画面のパスワードを思い出せないときに簡単に削除または変更できます。
ホットなソリューション
-
Windowsを修正する
-
Windowsのヒント
-
Windowsパスワード

