iPhone または iPad を工場出荷時の設定にリセットする方法
このガイドでは、 iPhoneまたはiPadを工場出荷時の状態にリセットするファクトリーリセットは、ほぼすべての iOS デバイスに組み込まれている機能です。デバイス上のすべてのアプリ、写真、ビデオ、ドキュメント、SMS、通話履歴、個人設定が消去されます。言い換えれば、この機能は iOS を工場出荷時の状態に戻します。ファクトリーリセット後、iPhone は新しいデバイスとして Hello 画面で起動します。この機能の詳細を学びましょう。
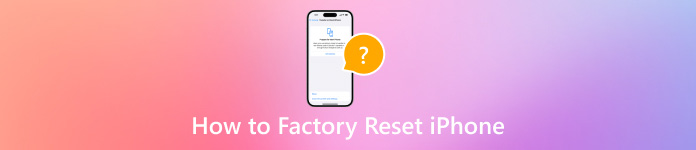
記事上で:
パート1. iPhoneを工場出荷時の状態にリセットする必要がある理由
iPhone を工場出荷時の状態にリセットする前に、その理由を知っておく必要があります。ただし、iPhone を工場出荷時の状態にリセットする必要がある理由は複雑です。主な要因は次のとおりです。
1. 古い iPhone または iPad を販売します。iOS デバイスを販売したり、他の人の手に渡したりする前に、iPhone を工場出荷時の状態にリセットする必要があります。
2. 個人情報を保護します。iPhone または iPad にクレジットカードのパスワードやその他のプライバシーを保存できます。他人に情報が渡らないようにするには、デバイスをリセットします。
3. トラブルシューティング。工場出荷時設定へのリセットは、iPhone が特定の画面で停止するなど、さまざまなソフトウェアの問題を解決するための究極の解決策です。
4. 無効化された iPhone のロックを解除します。パスコードを忘れた場合は、無効化された iOS デバイスにアクセスできます。
パート2. iPhoneをリセットする前に必要な準備
iPhone をリセットするとどうなりますか? アプリ、データ、個人設定はすべて削除されます。工場出荷時の状態にリセットする前に、いくつかの準備を行う必要があります。必要な準備を以下に示します。
iPhoneをバックアップする
すべてを失わずに iPhone をリセットするにはどうすればよいでしょうか。答えは iPhone をバックアップすることです。iCloud または iTunes/Finder を使用するか、サードパーティの iOS バックアップ ソフトウェアを使用して、デバイス全体のコピーを作成できます。
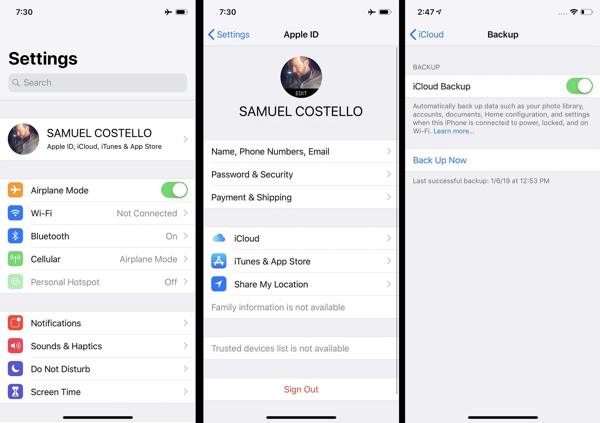
iPhoneを充電する
工場出荷時設定へのリセットは通常数分で完了しますが、デバイス上のデータ量によってはそれ以上かかる場合があります。iPhone または iPad を信頼できる電源で充電することをお勧めします。

「探す」を無効にする
iPhoneで「探す」を有効にすると、工場出荷時設定にリセットした後にセットアッププロセスがブロックされます。そのため、「探す」とiCloudアクティベーションロックを無効にする必要があります。 設定 アプリでプロフィールをタップし、 私のものを探す、ヒット iPhoneを探す「iPhoneを探す」のスイッチをオフにし、Apple IDのパスワードを入力してオフにします。
パート3. iPhoneをリセットする方法
iPhoneをソフトリセットする方法
iPhone のソフト リセットは、再起動とも呼ばれます。iPhone 16/15/14/13/12/11/X/8/7 以前のハード リセットとは異なります。後者は強制的に再起動することを意味します。iPhone をソフト リセットしても、データや設定は消去されません。
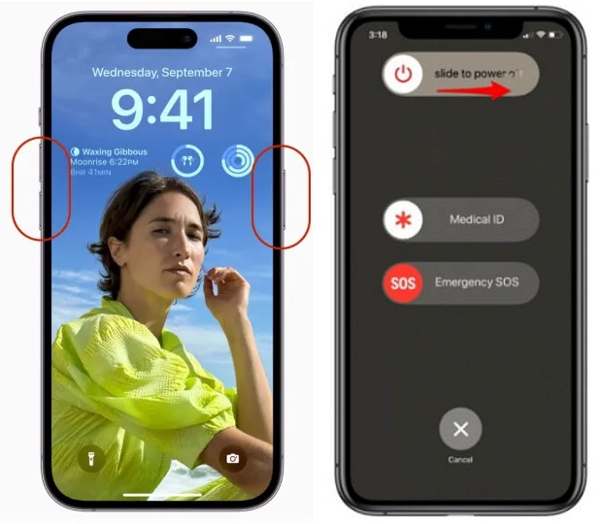
を長押しします 側 と ボリュームダウン ボタンを同時に押します。iPhone 8/7/6以前では、 側 ボタン。
電源オフ画面が表示されたら、スライダーを右側に移動します。
画面が黒くなったら、 側 Apple ロゴが表示されるまでボタンを押します。
ノート:
ボタンでiPhoneをリセットできない場合は、 設定 アプリ、タップ 全般的、ヒット シャットダウンスライダーを動かしてデバイスの電源をオフにします。その後、再度オンにします。
iPhoneをハードリセットする方法
iPhone または iPad がまったく反応しない場合は、ハードリセットをお勧めします。たとえば、起動中に iPhone の画面がフリーズしたり動かなくなったりします。iPhone で強制リセットを実行するためのボタンの組み合わせは、デバイスのモデルによって異なります。
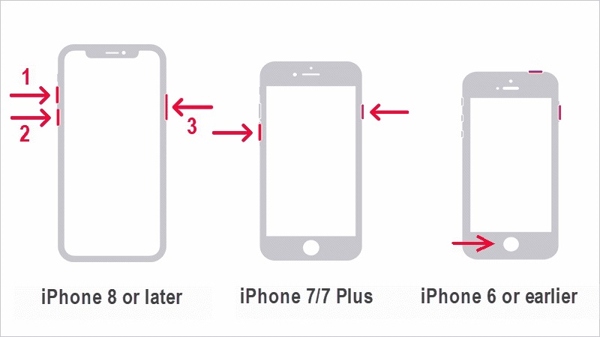
iPhone 8以降では、 ボリュームアップ ボタンに対しても同じことを行います ボリュームダウン ボタンを押し続けて 側 Apple ロゴが表示されるまでボタンを押します。
iPhone 7/7 Plusでは、 ボリュームダウン + 側 Apple ロゴが表示されるまでボタンを同時に押します。
iPhone 6s以前では、 家+ スリープ/ウェイク Apple ロゴが表示されるまでボタンを同時に押します。
設定でiPhoneを工場出荷時設定にリセットする方法
Apple はすべての iOS デバイスに工場出荷時設定へのリセット機能を追加しました。iPhone にアクセスできる場合、これが iPhone をデフォルトにリセットする最も簡単な方法です。また、この方法では追加のハードウェアやアプリは必要ありません。
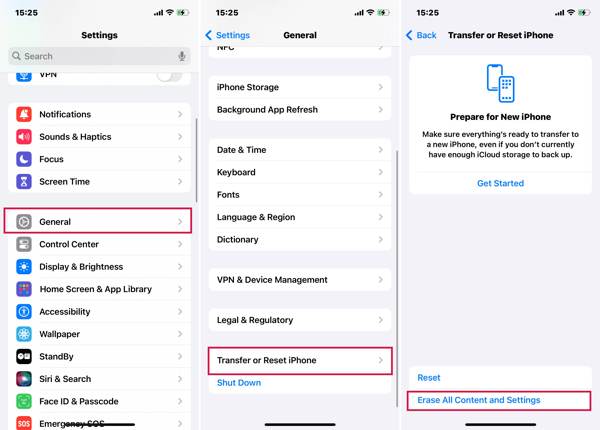
iPhoneの電源をオンにして、設定アプリを開きます。
案内する 全般的、 と iPhoneを転送またはリセットする また リセットタップ すべてのコンテンツと設定を消去.
iPhoneのすべての設定をリセットする必要がある場合は、 リセット適切なオプションを選択します。
プロンプトが表示されたら、 継続するをクリックし、パスコードを入力して続行します。
「探す」を使ってiPhoneを工場出荷時設定にリセットする方法
iOS 15以降、Appleは「探す」アプリを導入しました。これにより、別のiOSデバイスでiPhoneをリモートで追跡できるようになります。これにより、デバイスで「探す」をオンにしていても、iPhoneを工場出荷時の設定にリセットすることができます。 「探す」で位置情報が更新されないまた、Apple ID のパスワードと電話番号も必要です。
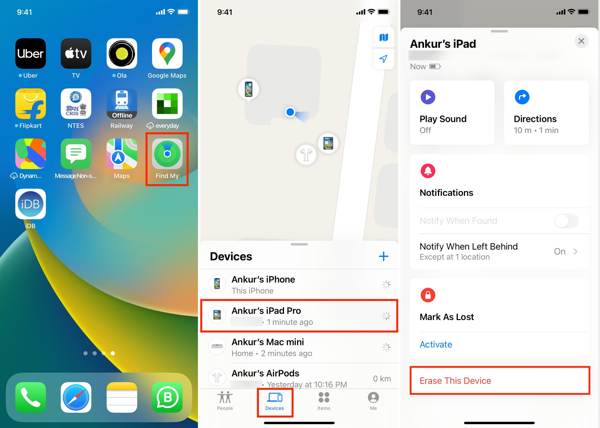
アクセス可能なiOSデバイスで「探す」アプリを実行し、 デバイス タブを押して、 + ボタンをクリックしてください。次に、指示に従って Apple ID アカウントを追加します。
Mac では「探す」アプリを使用することもできます。
次にiPhoneを選択して デバイス 画面をタップ このデバイスを消去、ヒット 継続する.
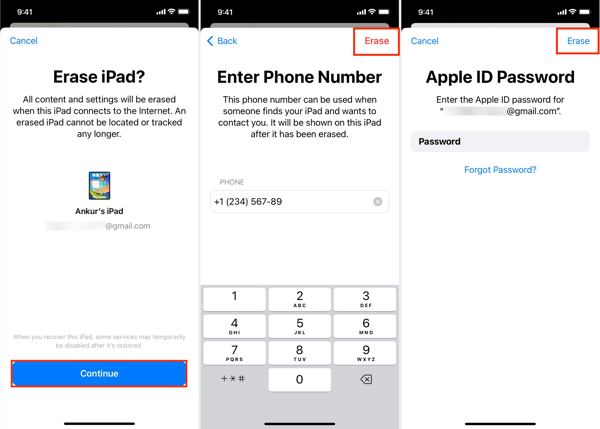
電話番号を入力し、 消去 右上隅のボタンをクリックします。次にApple IDのパスワードを入力し、 消去 iPhone を工場出荷時の状態にリセットし始めます。
iCloudでiPhoneを工場出荷時設定にリセットする方法
別の iOS デバイスをお持ちでない場合は、iCloud で iPhone または iPad を手動でリセットできます。この方法でも、デバイスで「探す」をオンにする必要があります。さらに、プロセス中に電話番号と Apple ID のパスワードを入力する必要があります。
Web ブラウザで www.icloud.com/find にアクセスし、Apple ID とパスワードでサインインします。2 要素認証をオンにしている場合は、iPhone 画面に表示される確認コードを入力します。
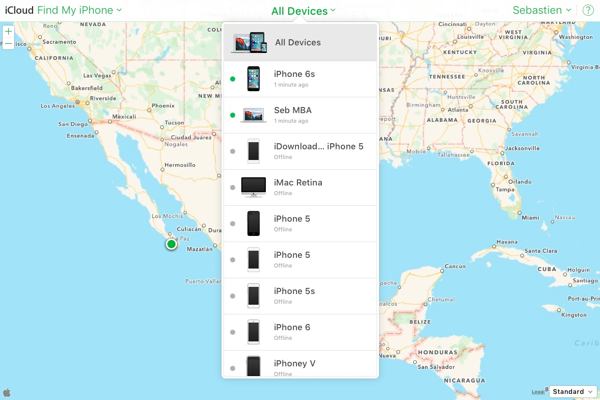
プルダウン すべてのデバイス オプションを選択し、リストから iOS デバイスを選択します。
クリック このデバイスを消去 ポップアップダイアログのボタンをクリックします。 消去 ボタンを押して確認します。

プロンプトが表示されたら、Apple IDのパスワードを入力し、 矢印 ボタンをクリックします。
電話番号を入力して、 次 ボタンをクリックします。最後に 終わり ボタンを押すと、すぐにiPhoneのリセットが開始されます。
iTunes/FinderでiPhoneを工場出荷時の状態にリセットする方法
macOS Catalina 以降、Apple は iTunes を停止しました。代わりに、Finder アプリを使用して iOS デバイスを管理できます。Windows および macOS Mojave 以前では、iTunes を使用して iPhone をリセットできます。この方法は、無効になった iPhone または iPad を修復するために使用できます。
互換性のあるケーブルを使用して iPhone をコンピューターに接続します。次に、最新バージョンの iTunes または Finder を開きます。
その場合、次の 2 つの状況に直面する可能性があります。
状況1:
iPhoneにアクセスできる場合は、 電話 iTunesの左上隅にあるボタンをクリックし、 まとめ タブをクリックします。FinderでiPhoneの名前をクリックし、 全般的 タブ。
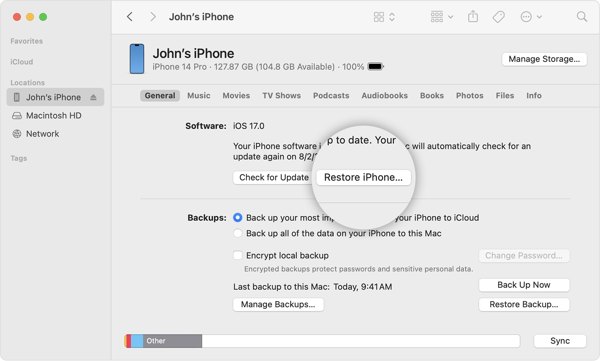
クリック iPhoneを復元する ボタン。プロンプトが表示されたら、iPhone のパスコードまたは Mac のパスワードを入力して所有権を確認します。
状況2:
ロックされた iPhone を工場出荷時の状態にリセットするには、デバイスの電源をオフにして、リカバリ モードにします。

iPhone 8以降では、 ボリュームアップ ボタンを押してすぐに離す、すぐに押して離す ボリュームダウン ボタンを押して 側 リカバリモード画面が表示されるまでボタンを押します。
iPhone 7/7 Plusでは、 ボリュームダウン + 側 リカバリモード画面が表示されるまでボタンを同時に押します。
iPhone 6s以前では、 家+ スリープ/ウェイク デバイスがリカバリモードに入るまでボタンを押し続けます。
iTunesまたはFinderがリカバリモードのデバイスを検出すると、ダイアログが表示されます。 戻す ボタンをクリックし、画面の指示に従って iPhone を完全にリセットします。
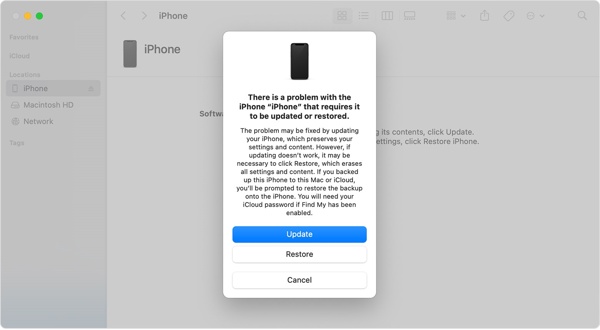 注意: iPhone を工場出荷時の状態にリセットするには数分かかります。問題が解決しない場合は、デバイスをリカバリモードにして、もう一度お試しください。
注意: iPhone を工場出荷時の状態にリセットするには数分かかります。問題が解決しない場合は、デバイスをリカバリモードにして、もう一度お試しください。 Appleデバイスを使用してiPhoneを工場出荷時の状態にリセットする方法
Apple Devices アプリは、iPhone ユーザーが Windows 11 でデバイスを管理できるように Apple によってリリースされました。実際、このアプリは Windows 10 バージョン 19045.0 以降で利用できます。もちろん、ボタンを使ってロックされた iPhone を工場出荷時の状態にリセットすることもできます。
Microsoft Store から Apple デバイスをインストールし、デスクトップから開きます。無料でご利用いただけます。
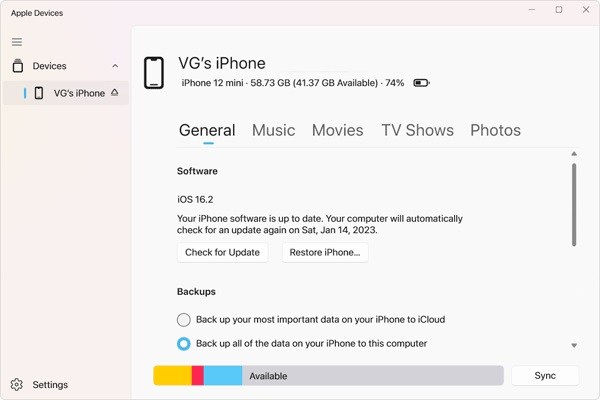
iPhoneをUSBケーブルでコンピュータに接続し、 信頼 お使いのデバイスと Apple デバイスの両方で。
デバイスが認識されたら、左側でiPhoneを選択します。次に、 全般的 タブ。
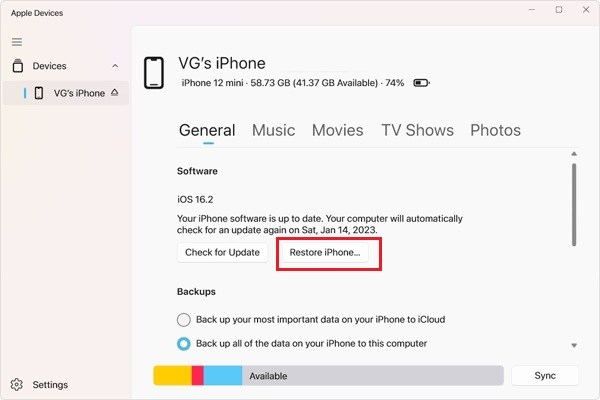
次に、 iPhoneを復元する ボタンをクリックします。プロンプトが表示されたら、iPhone のパスコードまたは Apple ID のパスワードを入力し、工場出荷時の設定へのリセットを開始します。
パート4. パスコードなしでiPhoneを工場出荷時設定にリセットする方法
パスコードやApple IDのパスワードなしでiPhoneを工場出荷時の状態にリセットすることは可能ですか?答えはイエスです。必要なのは iPassGo画面ロックを回避し、iOS デバイスを制限なく消去します。さらに重要なのは、習得が非常に簡単なことです。

4,000,000以上のダウンロード
パスコードなしで iPhone を工場出荷時の状態にリセットする手順は次のとおりです。
iPhoneを検出する
最高のiPhoneリセットツールをPCにインストールして実行します。Mac用の別のバージョンもあります。LightningケーブルでiPhoneをPCに接続します。 パスコードを消去をクリックして、 始める 続ける。

工場で利用可能 ロックされたiPhoneをリセットする あまりにも。
デバイス情報を確認する
デバイスが認識されたら、デバイス情報を確認できます。問題がある場合は修正してください。次に、 始める 必要なファームウェアをダウンロードします。
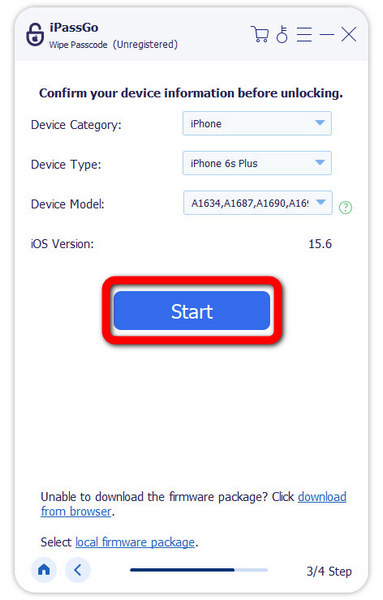
iPhoneを工場出荷時の状態にリセットする
次に、 ロック解除 ボタンをクリックします。警告を読んで、 0000をクリックしてアクションを確認します。ソフトウェアがiPhoneを完全にリセットするまで待ちます。その後、デバイスを取り外して再起動すると、 こんにちは 画面がポップアップします。
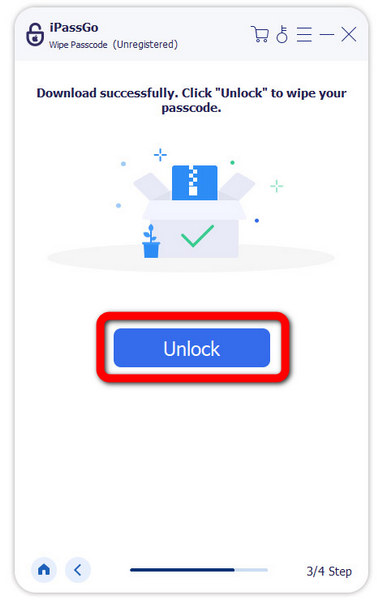
結論
このガイドでは、 iPhoneをリセットする さまざまな状況で。これで、ソフト リセット、ハード リセット、工場出荷時設定へのリセットの違いと、iPhone がアクセス可能またはロックされているときにそれらを実行する方法がわかりました。iPassGo は、パスコード、Apple ID パスワード、またはその他の制限なしでデバイスをリセットするための究極のソリューションです。このトピックについて他に質問がある場合は、以下にメッセージを残してください。
ホットなソリューション
-
iOSのヒント
-
iOSのロックを解除する
-
GPS位置情報
-
Windowsのヒント

