データを失うことなく Windows 10 で Defaultuser0 パスワードを削除する方法
defaultuser0 アカウントとパスワードは何ですか?
Defaultuser0 は、Windows のセットアップ時にユーザー アカウントが作成される前の既定のシステム ユーザー プロファイルです。 Windows インストール後の最初の再起動で、defaultuser0 アカウントは自動的に削除されます。そのような defaultuser0 パスワードはありません。 defaultuser0 アカウントはすでに暗号化されているためです。
defaultuser0 アカウントのパスワードを使い続けた場合はどうすればよいですか?
一般的に言えば、次のことができます。 デフォルトのuser0パスワードをリセットする、defaultuser0 ユーザー アカウントを削除し、コンピューター上に新しいアカウントを作成します。コンピュータを再インストールしたくない場合は、以下のdefaultuser0パスワードのトラブルシューティング方法に従ってください。

- パート 1: 忘れた Windows パスワードをリセットする
- パート 2: Windows 10 で Defaultuser0 パスワードを修正する方法
- パート 3: Defaultuser0 パスワードに関する FAQ
パート 1: 忘れた Windows パスワードをリセットする
長いパスワードを忘れて、defaultuser0 パスワード画面をバイパスしたい場合は、次のコマンドを使用できます。 imyPassWindowsパスワードリセット ロックされたコンピュータに侵入します。このプログラムは、データを失うことなく Windows 管理者/標準ユーザー アカウント/defaultuser0 パスワードをリセットできます。簡単なクリックでブート可能ドライブを書き込むことで、defaultuser0 パスワード画面をスキップして、Windows 11/10/8/7 コンピューターから新しいアカウントを作成できます。

4,000,000以上のダウンロード
defaultuser0 パスワード画面を簡単にバイパスします。
Windows 10でログインパスワードを削除する データ損失なし。
CD/DVD ドライブまたは USB フラッシュ ドライブを使用して、Windows パスワード回復ディスクを書き込みます。
BIOS またはレガシーモードの Windows 10/8/7/Vista/XP/Server コンピュータをサポートします。
Windows 11/10/8/7 でdefaultuser0 パスワードをバイパスするにはどうすればよいですか:
ステップ1動作している Windows PC に imyPass Windows Password Reset をダウンロードします。メインインターフェイスでは、次のいずれかを選択できます。 パスワードリセットCD/DVDの作成 と パスワードの作成リセットUSBフラッシュドライブ。購入計画に基づいて選択してください。次に、空の CD/DVD または USB ドライブをこの動作中の Windows PC に挿入します。パスワード バイパス ディスクの書き込みが完了したら、 わかった 書き込みを行ったディスクを安全に取り出します。 ステップ2書き込んだディスクを Windows 10 に接続し、defaultuser0 パスワード画面を表示します。 Windows PC を再起動し、 F12 また ESC アクティブ化するキー 起動メニュー。上下の矢印キーを押して、ブート メニュー画面で挿入したディスクを選択します。ハイライト表示したら、 入る 鍵。これで、保存してインターフェイスを終了できます。その後、defaultuser0 パスワード画面が表示された Windows PC が自動的に再起動します。 ステップ3このプログラムのインターフェイスにリダイレクトし、現在のオペレーティング システムを選択します。下 ユーザーを選択してください メニューから、パスワードを忘れたユーザー アカウントを選択します。クリック パスワードを再設定する 下のボタンをクリックして確定します はい ボタン。パスワードのリセット プロセスが完了したら、書き込んだディスクを取り出し、Windows PC を再起動して、defaultuser0 パスワードなしで再度アクセスできるようにします。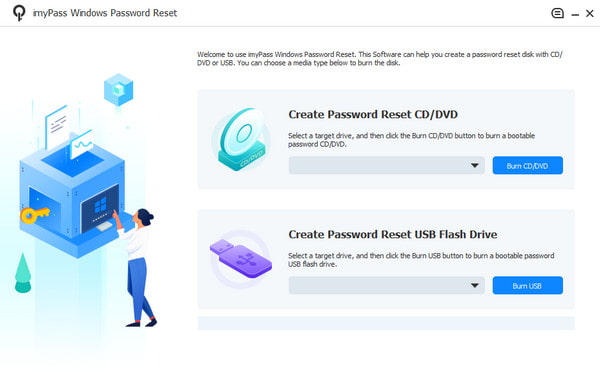
パート 2: Windows 10 で Defaultuser0 パスワードを修正する方法
Windows 10 が常に defaultuser0 パスワードを要求する場合は、次の方法を試して問題を解決できます。
方法 1: コンピューターを再起動して Windows 10 の Defaultuser0 パスワードをバイパスする
コンピュータを再起動することは、Windows の問題のほとんどを解決する最も簡単な方法です。 Windows コンピュータを再起動して、defaultuser0 パスワードをバイパスできます。 Windows がログイン画面でスタックした場合は、電源ボタンを押し続けると、コンピュータを強制終了して再起動できます。カスタム アカウントを設定できるまで Windows を再起動し続けます。
方法 2: この PC をリセットして Defaultuser0 パスワードのトラブルシューティングを行う
Windows の再起動が機能しない場合は、コンピューターを工場出荷時の設定にリセットできます。ユーザー アカウントだけでなく、インストール済みのアプリや個人設定も削除されます。したがって、出荷時設定へのリセットが正常に完了した後、defaultuser0 を削除できます。
ステップ1ホールド シフト キーボードのボタン。その間、 力 Windows ログイン画面のオプション。 ステップ2を押し続ける シフト 鍵。クリック 再起動 同時にコンピューターの画面に表示されます。アクセスするまで解放しない 高度な回復オプション. ステップ3選ぶ トラブルシューティング に続く すべてを削除 Windows ドライブをクリーニングします。 ステップ4これで、Windows 10 の defaultuser0 パスワードを入力せずにコンピューターにアクセスできるようになりました。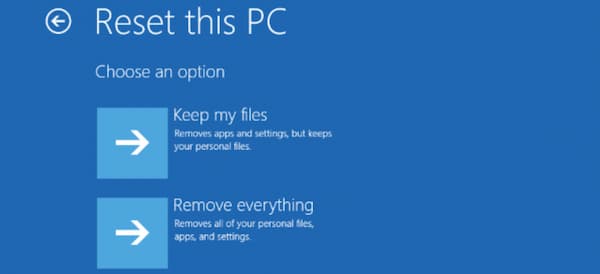
方法 3: コマンド プロンプトでセーフ モードにログインして、Defaultuser0 パスワードの問題を解決する
管理者権限でも、defaultuser0 のパスワードの問題をトラブルシューティングできます。また、Windows で defaultuser0 パスワードを無効にした後、コマンド プロンプトを使用して新しいアカウントを作成できます。
ステップ1画面上の 力 Windows ログイン画面のオプション。を保持する必要があります。 シフト キーを同時に押します。 ステップ2その間、 再起動 見るボタン 高度な回復オプション. ステップ3選ぶ トラブルシューティング、詳細オプション、スタートアップ設定、および再起動。 ステップ4プレス F6 また 6 キーボードで選択 コマンドプロンプトでセーフモードを有効にする. ステップ5選ぶ 管理者 プロンプトが表示された場合。 ステップ6新しいアカウントを作成する場合は、入力できます ネットユーザー<username /追加 コマンドプロンプトに。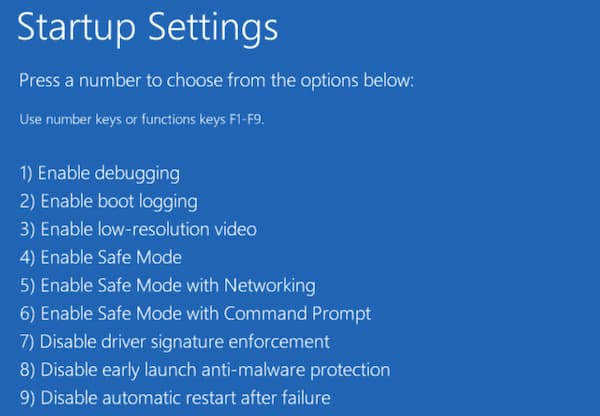
方法 4: Defaultuser0 パスワード アカウントを削除する
Windows をセーフ モードで起動したくない場合は、コントロール パネルで defaultuser0 プロファイルを削除することもできます。後で、新しいユーザーを Windows コンピューターに追加できます。
ステップ1Windows に移動 コントロールパネル. ステップ2を選択してください ユーザーアカウント オプション。 ステップ3クリック プロファイルを削除する Windows で defaultuser0 アカウントを削除します。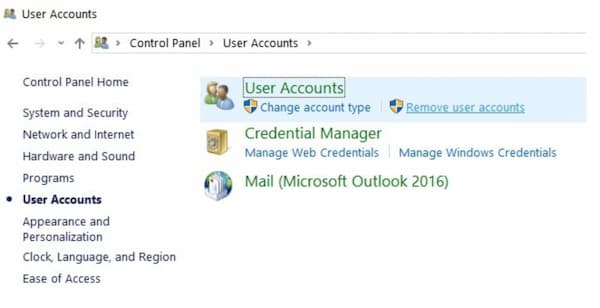
パート 3: Defaultuser0 パスワードに関する FAQ
defaultuser0 のログインパスワードを設定できますか?
はい。を右クリック このパソコン オプション。選ぶ ローカル ユーザーとグループの管理、 と ユーザー. defaultuser0 の右クリック メニューから、 パスワードを設定してください.次にクリック 続行 defaultuser0 パスワードを入力します。クリック わかった 変更を保存します。
defaultuser0 アカウントを非表示にすることはできますか?
はい。選ぶ 管理者として実行 から コマンド・プロンプト 右クリックメニュー。タイプ ネット ユーザー defaultuser0 /Active:いいえ コマンドプロンプトで。プレス 入る キーボードで確認します。後で、defaultuser0 アカウントとパスワードなしで Windows コンピューターにサインインできます。
最新の Windows アップデート以降、起動時に新しい defaultuser1 アカウントをバイパスする方法は?
上記のトラブルシューティング方法で、defaultuser0 アカウントを削除して非表示にすることができます。または、システムの復元を実行して、Windows コンピューターを以前の状態に完全にリセットすることもできます。
結論
削除するのはこれだけです デフォルトのuser0パスワード Windows 10 では正常に動作しました。ローカルおよび標準のユーザー アカウントを作成して、システム設定を管理できます。もし、あんたが Windows 10のパスワードを忘れたに目を向けることができます imyPassWindowsパスワードリセット 助けのために。あらゆる種類のWindowsパスワード忘れの問題を完全に解決できます。



