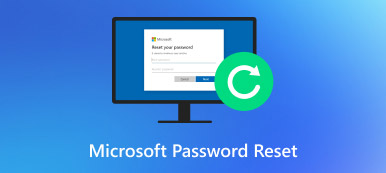パスワードなしでコンピューターのロックを解除する 5 つの方法 (Windows 10/8/7)
管理者アカウントが保護された中古のコンピューターを購入した場合、このコンピューターからロックアウトされます。また、管理者パスワードを忘れてしまう人が多いということもよくある質問です。コンピュータへのアクセスを取り戻すには、次のことを行う必要があります。 パスワードなしでコンピュータのロックを解除する すぐに。
この記事では、忘れたパスワードをバイパスしてコンピューターを工場出荷時の設定にリセットする 5 つの実行可能な方法を紹介します。自宅でパスワードなしでロックされたコンピューターのロックを解除したい場合は、続きを読んで詳細を確認してください。
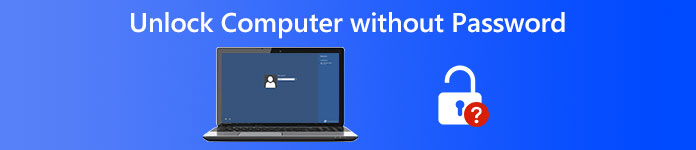
- パート 1: Windows パスワード リセット ツールを使用する
- パート 2: インストール ディスクで Windows のロックを解除する
- パート 3: ロックされたコンピュータをセーフ モードで起動する
- パート 4: Microsoft アカウントで忘れたパスワードを回避する
- パート 5: TRK を使用して Linux コンピューターのロックを解除する
- パート 6: パスワードなしでコンピュータのロックを解除するための FAQ
パート 1: Windows 10/8/7/Vista/XP でパスワードなしでコンピューターのロックを解除する
最高の Windows ロック解除ソフトウェアは何ですか? imyPassWindowsパスワードリセット あなたの賢い選択になることができます。すべての Windows ワークステーションとオペレーティング システムのロックを解除し、リセットする最高の成功率を得ることができます。複雑なコマンドラインを入力する必要はありません。起動可能な CD/DVD または USB フラッシュ ドライブをすばやく書き込むことができます。クリーンで直感的なインターフェースは、初心者にもやさしいです。後で、新しい管理者アカウントとパスワードをリセット、変更、さらに作成することもできます。 Windows パスワードがわからない場合でも、ログイン時などに簡単に Windows パスワードのロックを解除できます。

4,000,000以上のダウンロード
Windows 管理者またはその他の種類のパスワードをリセット、変更、およびロック解除します。
燃やす パスワード リセット CD/DVD ディスク または USB ドライブを使用して、パスワードなしでコンピュータのロックを解除します。
Windows 10/8/7/XP/Vista/2008/2003 などを含むすべての Windows システムとブランドをサポートします。
清潔で安全、そして使いやすい。
Windows パスワード バイパスの永久無料アップグレードを取得します。
ステップ1通常のコンピューターにインストールした後、imyPass Windows パスワード リセットを起動します。メールアドレスと登録コードを使用して登録プロセスを完了します。

ステップ2の中から選ぶ パスワードリセットCD/DVDの作成 と パスワードの作成リセットUSBフラッシュドライブ (購入プランに基づく)。クリック CD/DVDを作成する また USBを燃やす オプション。次に、空のディスクまたはドライブを通常のコンピューターに挿入します。

ステップ3クリック わかった 燃焼プロセスの後。焼けたディスクまたはドライブを取り出します。後で、ロックされた Windows コンピュータに挿入します。プレス F12 また ESC 再起動中 (コンピュータのブランドによって異なります)。の中に 起動メニュー インターフェイスで、挿入したディスクまたはドライブを矢印キーで選択します。プレス 入る 存在するように保存します 起動メニュー.

ステップ4現在の Windows OS を選択します。パスワードをリセットする管理者アカウントを選択します。クリック パスワードを再設定する と確認する わかった ポップアップウィンドウで。 Windows パスワードのリセット プロセスの後、ディスクを取り出してコンピュータを再起動できます。これで、パスワードなしでコンピューターのロックが解除されていることがわかります。

パート 2: インストール ディスクを使用してパスワードなしでコンピューターのロックを解除する
Windows インストール ディスクが既にある場合は、ロックされた Windows コンピュータを起動することもできます。ただし、初心者にとっては、Windows パスワードの回復プロセス全体が複雑です。
ステップ1コンピュータのインストール ディスクを挿入します。このディスクから Windows を起動します。に入るには 起動メニュー、 押す F2 キーボードで。
ステップ2プレス シフト と F10 起動プロセス中。の中に コマンド・プロンプト ウィンドウで、次のコマンド ラインを入力します。
d:windowssystem32utilman.exe d:windowssystem32utilman.exe.bakを移動します
d:windowssystem32cmd.exe d:windowssystem32utilman.exeをコピーします
wpeutilの再起動
ステップ3Windows のログイン画面が表示されます。選ぶ アクセスのしやすさ 画面の左下隅にあります。コマンドプロンプトダイアログに次のコマンドを入力します。
net user /add [ユーザー名] [パスワード]
net localgroup administrators [ユーザー名] /add
ステップ4これで、パスワードなしでコンピューターを再起動してロックを解除できます。まず、元の utilman.exe ファイルを次のように置き換えます。 コピー d:windowssystem32utilman.exe.bak d:windowssystem32utilman.exe.
ステップ5開ける コマンド・プロンプト.入る ネット ユーザー user_name new_pwd.交換を忘れずに ユーザー名 新しい管理者アカウントで、置き換えます 新しいパスワード 新しい管理者パスワードで。
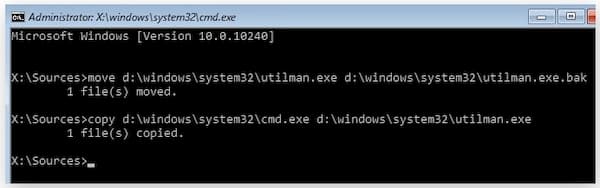
パート 3: セーフ モードで起動してパスワードなしでコンピュータのロックを解除する
また、Windows をセーフ モードで起動するのにも適しています。 Windows のインストールによって作成されたデフォルトの管理者アカウントは、デフォルトで無効になっていることに注意してください。コンピュータからロックアウトされた場合は、リセットする前にデフォルトの管理者アカウントを手動で有効にする必要があります。
ステップ1ロックされたコンピューターを再起動します。押し続ける F8 取得するため 高度なブートオプション.
ステップ2矢印キーを使用して選択します セーフモード リストから。
ステップ3というアカウントにサインインします。 管理者.
ステップ4コントロール パネルで、忘れた Windows パスワードを削除してリセットできるようになりました。
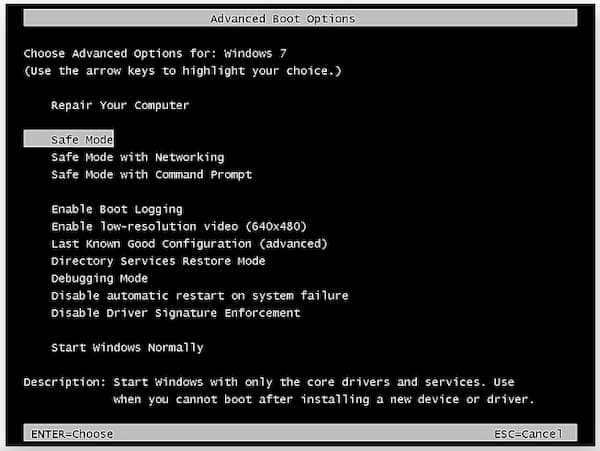
パート 4: Microsoft アカウントを使用してパスワードなしでコンピューターのロックを解除する
Microsoft アカウントのパスワード リセット ページで、忘れたパスワードを回復できます。には3つのオプションがあります サインインできない理由 ページ。この間、選択できます パスワードを忘れた ソフトウェアやディスクなしでコンピューターのロックを解除します。
ステップ1電話またはコンピューターで Microsoft アカウントのライブ Web サイトにアクセスします。を選択 パスワードをお忘れですか オプション。
ステップ2選択する パスワードを忘れた に サインインできない理由 ページ。
ステップ3画面の指示に従って、メール アドレス、電話番号、または回復メール ID を入力します。
ステップ4Windows ログイン用の新しいアカウントをセットアップします。
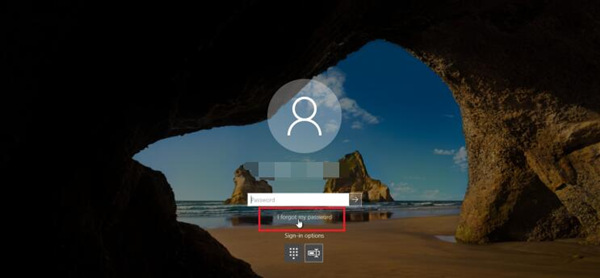
パート 5: TRK を使用してパスワードなしでコンピューターのロックを解除する
Linux コンピューターのロックを解除したい場合は、Tiny Rescue Kit をパスワード リセット ツールとして使用できます。 Linux コンピューターのロックを解除する前に、まず TRK を起動可能なドライブにダウンロードする必要があります。
ステップ1起動可能なドライブをロックされた Linux コンピューターに挿入します。画面に TRK メニューが表示されます。
ステップ2[Windows パスワードのリセット] を選択します。キーボードの Enter キーを押します。
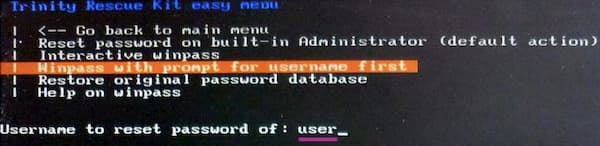
あなたも興味があるかもしれません: Windowsユーザー名を変更する.
パート 6: パスワードなしで Windows コンピューターのロックを解除するための FAQ
Windows 10 でログインできない問題を解決するにはどうすればよいですか?
最初に Windows 10 コンピューターを再起動します。を選択 アクセスのしやすさ オプションを選択して、 画面上で キーボード。オンスクリーン キーボードを使用して Windows パスワードを入力できます。 Windows 10 でログイン時にパスワードを入力できない問題がまだ存在する場合は、Windows 10 をセーフ モードで起動できます。または、プロの Windows 10 パスワード バイパス サポートについては、imyPass Windows パスワード リセットに向かうことができます。
Windows 10 へのサインインを回避する方法
Windows パスワード機能をオフにしたい場合は、次を検索できます。 netplwz Windowsで 始める メニュー。に行く ユーザーアカウント スクリーンと無効化 ユーザーがこのコンピューターを使用するには、名前とパスワードを入力する必要があります. [適用] をクリックして変更を保存します。後で、確認のために Windows パスワードをもう一度入力します。 [OK] をクリックして、Windows 管理者パスワードをオフにします。
ロックアップされたコンピューターをシャットダウンする方法は?
ホールド 力 ボタンを約 5 秒間押して、ロックされたコンピューターの電源をオフ/オンにします。この方法は、コンピューターがフリーズして突然動作しなくなった場合にも機能します。
結論
簡単にできる5つの方法をご紹介します パスワードなしでWindows 10/8/7コンピュータのロックを解除します。起動可能なインストール ディスク、Windows パスワード リセット ソフトウェア、および既定のプログラムを使用して、ロックされたコンピューターのロックを解除できます。 Windows のロック解除の経験がない場合は、imyPass Windows パスワード リセットを使用することをお勧めします。書き込んだパスワード リセット CD/DVD または USB ドライブから Windows を起動することで、あらゆる種類の Windows パスワードをバイパスできます。これは、すべてのユーザーにとって簡単かつ迅速な Windows 管理者パスワードのロック解除ソリューションです。