Windows 10 がようこそ画面で停止する問題を解決する 4 つの解決策
あなたの Windows 10 がようこそ画面で停止する、ログインを拒否されていますか? この状況を解決する方法があります! このガイドでは、PC を再び動作させるための明確な手順を示します。問題の原因を調査し、4 つの簡単な修正方法を紹介します。
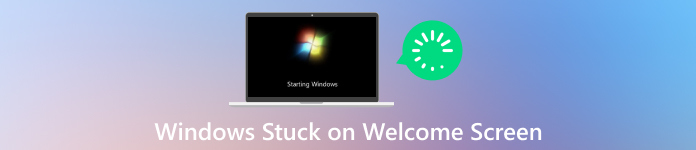
記事上で:
パート 1: Windows がようこそ画面で停止する考えられる原因 [5 つの理由]
Windows PC がようこそ画面で停止する理由はいくつかあります。最も一般的な原因は次のとおりです。
1. 破損したシステムファイル
Windows が正常に機能するには、多くのシステム ファイルが必要です。これらのファイルのいずれかが破損すると、Windows 10 のようこそ画面が動かなくなるなど、さまざまな問題が発生する可能性があります。
2. Windows Update の不具合
Windows Update は、システムを安全かつ安定的に保つために不可欠です。ただし、更新によって、ようこそ画面で停止するなど、システムが異常な状態になることがあります。
3. サードパーティソフトウェアとの競合
サードパーティのソフトウェアが Windows に干渉し、ラップトップがようこそ画面で停止するなどの問題を引き起こすことがあります。これは、最近インストールされたプログラムから古いドライバーまで、あらゆる原因が考えられます。
4. ハードドライブの故障
ハード ドライブの故障により、PC がスタック モードのウェルカム スクリーンの問題を引き起こす場合があります。パフォーマンスの低下や予期しないクラッシュなどの他の症状もこれに伴って発生します。
5. 高速スタートアップの問題
高速スタートアップは、PC の起動を高速化する Windows の機能です。ただし、PC がようこそ画面で停止したり、その他のシステム障害が発生することがあります。
パート 2: Windows がようこそ画面で停止した場合の 4 つの修正方法
1. 強制シャットダウン
パスワードを入力した後に Windows 10 がようこそ画面で停止した場合は、コンピューターが完全にオフになるまで電源ボタンを押し続けます。その後、電源を入れ直して、問題が解決したかどうかを確認します。システムがデータを書き込んでいる場合は、強制シャットダウンによってデータが失われる可能性があるため、強制シャットダウンは最後の手段としてのみ使用してください。

2. 外部周辺機器を取り外す
プリンター、外付けハードドライブ、USB ドライブ、追加のモニターなどのすべての外部デバイスを取り外します。これらが問題の原因になる場合があります。取り外した後、コンピューターを再起動してください。

3. Windowsスタートアップ修復を実行する
Windows には、Windows 10 のようこそ画面が回転したまま動かなくなるなどの起動時の問題を解決するのに役立つ独自のツールがあります。このツールを使用するには、Windows のインストール ディスクまたは回復ディスクが必要になる場合があります。画面の指示に従って、Windows が自己修復を試みるようにしてください。
を押し続けます シフト キーを押しながら 再起動 ボタン。
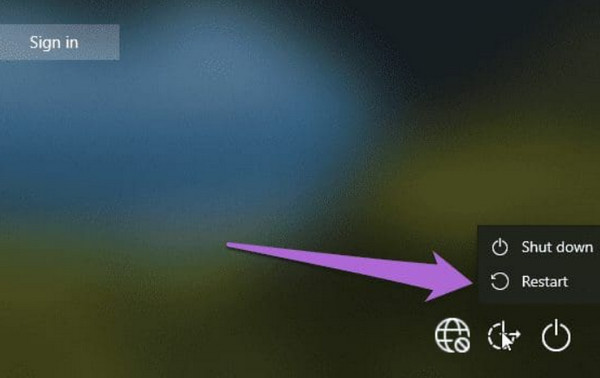
これにより、高度な回復オプションメニューが起動します。 トラブルシューティング.
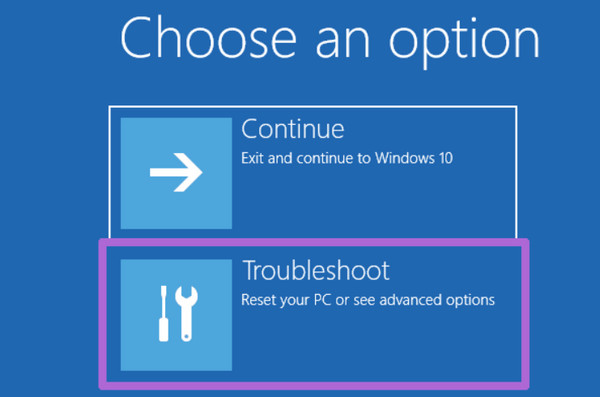
いくつかのバージョンでは、 スタートアップ修復 ツールまたは 自動修復 起動時の問題を診断し、修正を試みます。
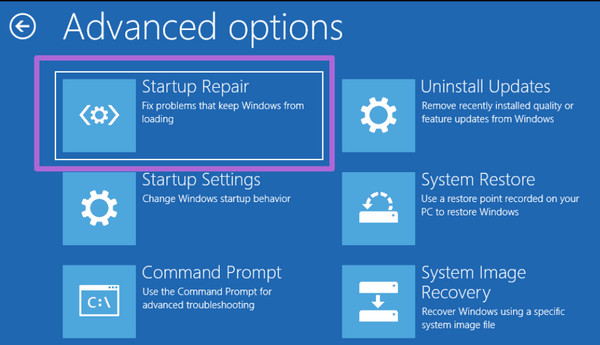
4. システムの復元を実行する
Windows が以前正常に動作していた場合は、システムの復元を使用して正常に動作していたときの状態に戻すことができます。システムの復元は、[詳細スタートアップ オプション] メニューまたは Windows 回復環境で見つけることができます。
1~3の手順に従います。 Windowsスタートアップ修復を実行する セクションにアクセスするには 高度な回復オプション メニュー。
選ぶ トラブルシューティング, 高度な オプション、および システムの復元.
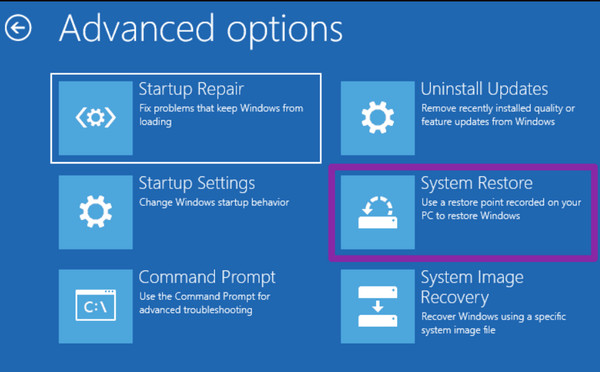
ようこそ画面の問題が発生する前に作成された復元ポイントを選択します。画面上のチュートリアルに従って、システムの復元プロセスを完了します。
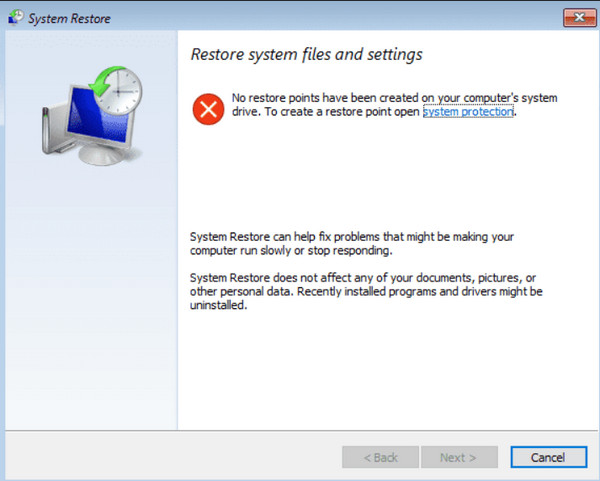
ボーナス: Windows パスワードをすばやく削除して、ようこそ画面が動かなくなるのを回避する
imyPassWindowsパスワードリセット は、起動可能な CD、DVD、または USB ドライブを使用して WindowsOS のロックを解除するのに役立つ強力なアプリです。このツールはわかりやすいインターフェイスを備えているため、このタスクの処理に関する技術的な専門知識があまりないユーザーでも簡単に使用できます。このアプリを使用して Windows のロックを解除したい場合は、パスワードがわからない場合は以下の手順に従ってください。
以下のダウンロード ボタンをクリックして、動作中のコンピューターにアプリをダウンロードしてインストールします。その後、アプリを起動して使用を開始します。
起動可能な CD/DVD または USB ドライブのどちらを使用するかを選択するオプションが表示されます。ソフトウェアは、選択したメディアにリセット ツールを書き込む手順を案内します。
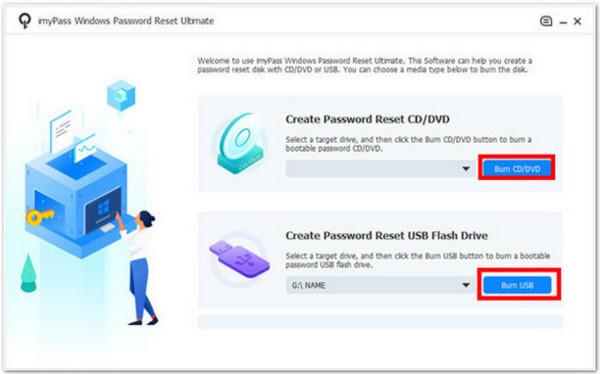
レスキュー ドライブの準備ができたら、ロックされたコンピューターの電源を入れます。WinPE モードに入る必要があります。起動中に押すキーの組み合わせについては、HP のマニュアルを参照してください。起動したら、作成した起動可能なドライブを選択します。
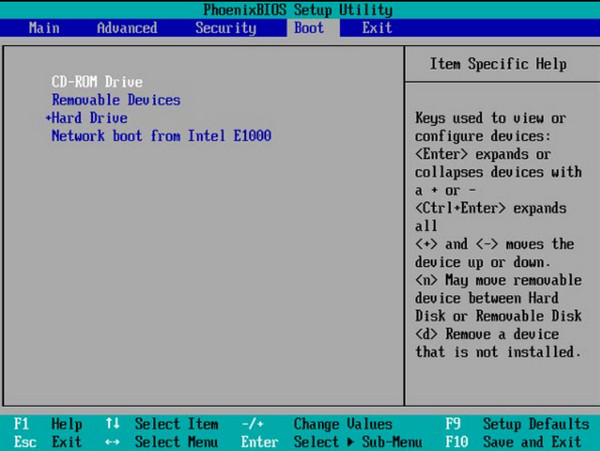
アクセスを回復したいユーザー アカウントを選択するだけです。その後、パスワードを完全にリセットするか、新しい管理者アカウントを作成できます。パスワードをリセットするか、新しいアカウントを作成したら、コンピューターを再起動してください。
よくある質問。
-
HP ラップトップがウェルカム画面で停止するのはなぜですか?
HPのノートパソコンがウェルカム画面で止まる原因はいくつかあります。コンピューターの起動に必要な重要なファイルが破損している場合もあります。ハードウェアの説明書が古いことも問題の原因となります。まれに、ノートパソコン内部の部品が壊れていたり、改善のためのアップデートが問題の原因となる場合もあります。 パスワードなしでHPラップトップのロックを解除する さまざまな方法を使用します。
-
ノートパソコンがウェルカム画面で停止した場合でも、ファイルにアクセスできますか?
状況によります。問題がソフトウェア関連である場合は、セーフ モードまたはシステムの復元でファイルにアクセスできます。ただし、問題がハードウェア障害である場合は、ファイルにアクセスするには専門的なデータ復旧サービスが必要になる場合があります。
-
今後、Windows PC がようこそ画面で停止しないようにする方法はありますか?
はい、予防策はいくつかあります。システムを定期的に更新し、互換性の問題があるサードパーティ製ソフトウェアを避け、ディスク クリーンアップやマルウェア スキャンなどの定期的なメンテナンス タスクを実行すると、この問題の発生を防ぐことができます。
-
これらすべての解決策を試しましたが、ラップトップはまだ動かなくなりました。どうすればいいでしょうか?
すべてのトラブルシューティング手順を試しても問題が解決しない場合は、資格のある技術者に専門的な支援を求めることをお勧めします。技術者はハードウェアまたはソフトウェアの問題を診断し、必要な修復やデータ復旧を実行できます。
-
ウイルスやマルウェアが原因で、Windows PC がようこそ画面で停止することがありますか?
あまり一般的ではありませんが、マルウェアやウイルスがシステム プロセスに干渉し、ようこそ画面で停止するなどの問題を引き起こす可能性があります。マルウェアが原因である疑いがある場合は、徹底的なウイルス対策スキャンを実行することをお勧めします。
結論
この記事では、次のような場合に最適なオプションを紹介しました。 Windows 10のようこそ画面が固まる ご自身で対処できる場合は専門家に助けを求めることもできますが、問題が解決しない場合は専門家の助けと指導を求めることをお勧めします。
ホットなソリューション
-
Windowsを修正する
-
Windowsのヒント
-
Windowsパスワード

