iPad Pro/Air/miniなどを工場出荷時の状態にリセットする方法
iPadを工場出荷時の状態にリセットする は、トラブルシューティング、新しいユーザー向けのデバイスの準備、または単に新しいデバイスの準備に役立つプロセスです。この機能は、アプリ、データ、写真、ファイルなど、iOS デバイスからすべてのコンテンツと個人設定を消去します。工場出荷時の状態にリセットすると、iPad は Hello 画面で起動します。実際には、ジョブを完了する方法は複数あります。このガイドでは、実用的な方法を詳細に説明します。
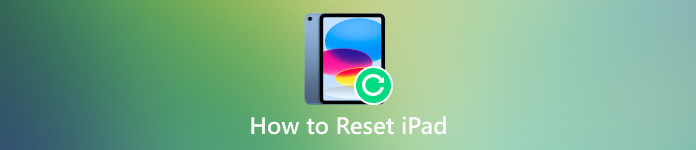
パート1. iPadを工場出荷時の状態にリセットする準備
当然ですが、iPad をマスター リセットすると、デバイスからすべてのデータと設定が消去されます。そのため、iTunes/Finder または iCloud を使用して iPad をバックアップすることをお勧めします。そうすれば、工場出荷時設定にリセットした後でデータを回復できます。
iTunes/Finder で工場出荷時設定にリセットする前に iPad をバックアップする方法
USB ケーブルを使用して iPad をコンピューターに接続します。最新バージョンの iTunes を開きます。macOS Catalina 以降では、Finder を実行します。
クリック 電話 デバイスが検出されたら、iTunes のボタンをクリックするか、Finder で iPad の名前を選択します。
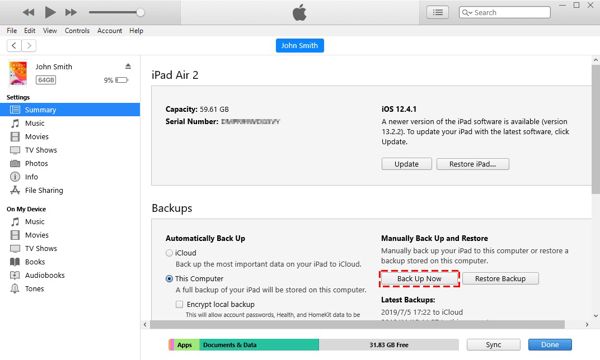
に移動します まとめ iTunesのタブまたは 全般的 Finderで、 バックアップ セクション。
選択する このコンピュータ また iPad上のすべてのデータをこのMacにバックアップします、そして 今すぐバックアップ ボタン。
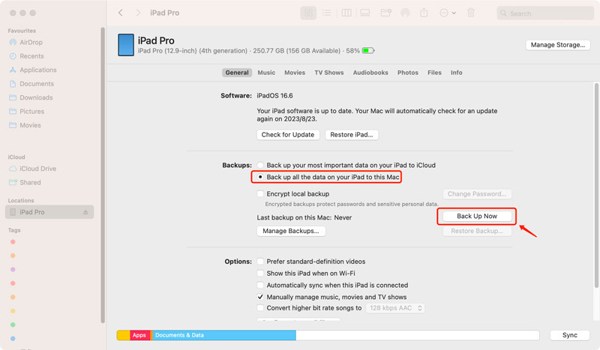
ノート:
iPadを工場出荷時の状態にリセットする前に暗号化されたバックアップを作成するには、 ローカルバックアップを暗号化する、パスワードを残します。
iCloud を使用して工場出荷時設定にリセットする前に iPad をバックアップする方法
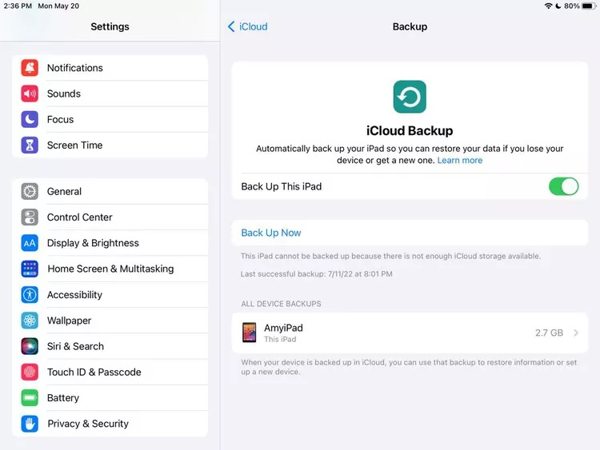
iPad をインターネットに接続します。
開く 設定 アプリでプロフィールをタップし、 iCloudをタップし、 iCloudバックアップ.
をタップします。 今すぐバックアップ ボタン。
パート2. iPadを工場出荷時の設定にリセットする方法
iPadを工場出荷時の設定にリセットする最も簡単な方法は、設定アプリのリセット機能です。この方法ではソフトウェアやハードウェアは必要ありませんが、iPadがアクセス可能である必要があります。さらに、「探す」を有効にしている場合は、Apple IDのパスワードが必要です。 「探す」をオフにする.
開く 設定 ホーム画面からアプリを開き、 全般的 タブ。
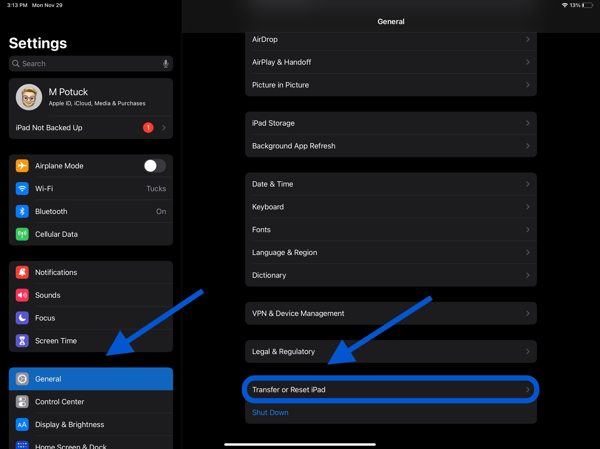
選ぶ 転送またはリセット iPadOS 15以上のiPad、および リセット iPadOS 14以前。
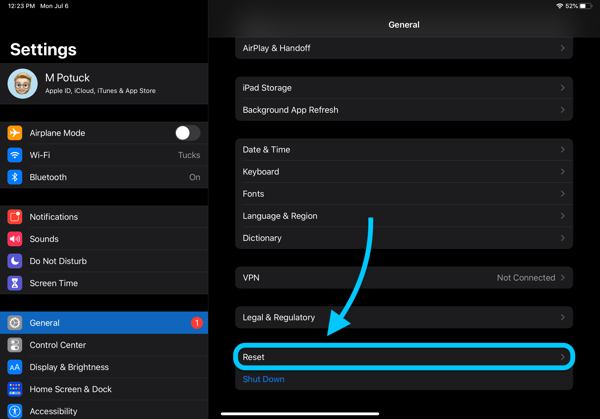
タップ すべてのコンテンツと設定を消去を選択してください 今すぐ消去 警戒中。
プロンプトが表示されたら、iPadのパスコードを入力し、タップします。 消去 ボタンを使用して iPad を工場出荷時の状態にリセットします。次に、「iPad を探す」を有効にしている場合は、Apple ID のパスワードを入力するよう求められます。
パート3. ロックされたiPadをリセットする方法
方法 1: ロックされた iPad をリカバリモードでリセットする方法
iTunesは パスワードなしでiPadを工場出荷時の状態にリセットする と iPadを復元する ボタン。デバイスからロックアウトされた場合は、デバイスをリカバリモードにして、Windows および macOS Mojave 以前の場合は iTunes、macOS Catalina の場合は Finder を使用してリセットする必要があります。
iPad の電源をオフにし、互換性のあるケーブルを使用してコンピューターに接続します。
最新バージョンの iTunes または Finder を実行します。
iPadをリカバリモードにします:
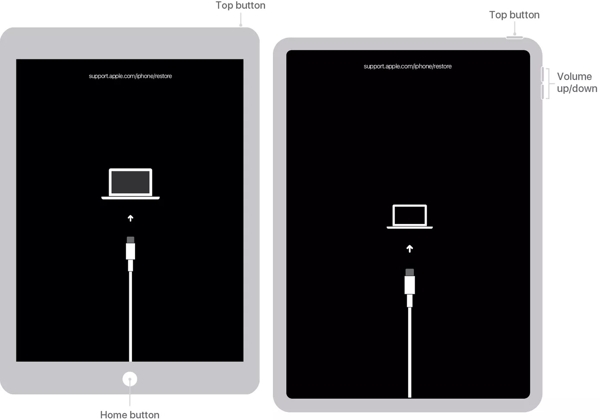
ホームボタンのないiPadの場合は、 ボリュームアップ ボタンに対しても同じことを行います ボリュームダウン ボタンを押し、 側 デバイスがリカバリモードに入るまでボタンを押し続けます。
ホームボタン付きのiPadの場合は、 家 + スリープ/ウェイク リカバリモード画面が表示されるまでボタンを押し続けます。
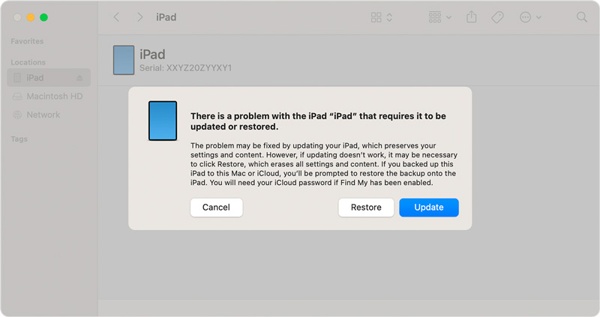
iTunesまたはFinderがリカバリモードのiPadを検出すると、3つのボタンがあるポップアップダイアログが表示されます。 戻す画面の指示に従って、iPad Pro/Air/mini をハードリセットします。
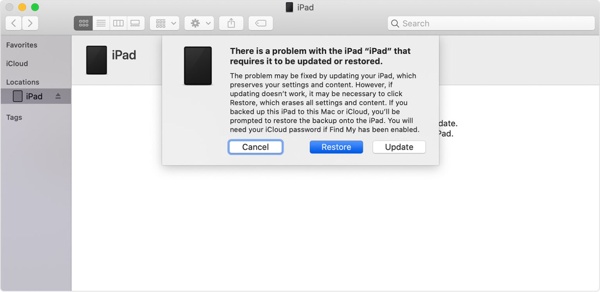
方法2: ロックされたiPadをオンラインでリセットする方法
iCloud には、パスコードなしで iPad を工場出荷時の状態にリセットするオプションもあります。これはリモートで機能します。前提条件として、iPad で「探す」をオンにしておく必要があります。さらに、Apple ID のパスワードを覚えておく必要があります。
ブラウザでiCloudのウェブサイトにアクセスし、Apple IDとパスワードでサインインして、 私のものを探すまたはサインインして www.icloud.com/find.
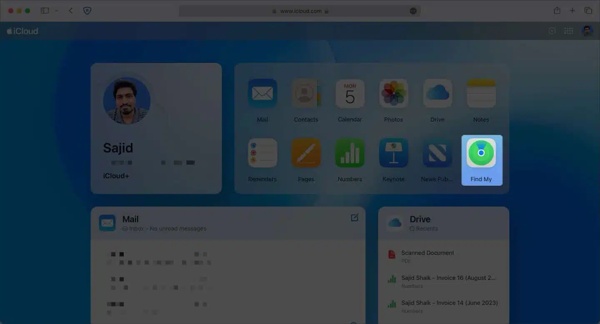
2FA をオンにしている場合は、iPad 画面に表示される確認コードを入力します。
プルダウン すべてのデバイス オプションを選択し、リストから iPad の名前を選択します。

クリック このデバイスを消去 ボタンをクリックします。次に、電話番号と Apple ID パスワードを入力して iPad を工場出荷時の状態にリセットするよう求められます。
方法3: ロックされたiPadを別のiOSデバイスでリセットする方法
iPad で「探す」をオンにしている場合は、友人や家族から iPhone または iPad を借りて、パスコードなしで iPad を工場出荷時の状態にリセットすることもできます。Apple がリリースした「探す」アプリは、別の iOS デバイスまたは Mac で作業を完了するために使用できます。
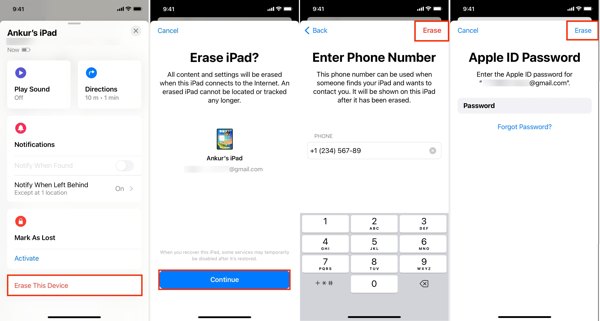
アクセス可能なiOSデバイスに「探す」アプリをインストールし、 デバイス タブ。
をタップします。 + ボタンをクリックし、Apple ID とパスワードを入力して iPad を追加します。
次に、デバイスリストからiPadの名前を選択します。次に、上にスワイプしてツールバー全体を開き、タップします。 このデバイスを消去を押す 継続する.
電話番号を入力してタップします 消去、Apple IDのパスワードを入力して、 消去 プロセスを開始します。
方法4:Apple IDパスワードなしでiPadをリセットする方法

4,000,000以上のダウンロード
Apple ID パスワードなしで iPad を工場出荷時の状態にリセットする手順は次のとおりです。
iPadに接続する
最高のiPadロック解除ソフトウェアをコンピュータにインストールしたら、それを開いて、 パスコードを消去次に、iPadをLightningケーブルでマシンに接続します。 始める 先に進むためのボタン。

デバイス情報を確認する
iPadが検出されると、デバイス情報画面が表示されます。注意深く確認し、間違っている項目があれば手動で修正してください。 始める ボタンを押してファームウェアのダウンロードを開始します。

iPadを工場出荷時の状態にリセット
次に、 ロック解除 ボタンを押し、通知を読み、ロック解除アクションを確認します。 0000 プロセスを確実に実行するために、工場出荷時設定へのリセットが完了するまで待ってから、iPad を取り外します。その後、iPad を設定して最新のバックアップを復元できます。

結論
さて、少なくとも5つの方法を学ぶ必要があります iPadをリセットする 様々な状況でご利用いただけます。iPadがまだアクセス可能な場合は、設定アプリからデバイスを消去できます。iPadがロックまたは無効化されている場合は、iTunesまたはFinderのリカバリモードでデバイスを復元できます。「探す」が有効になっている場合は、iCloudまたは「探す」アプリから復元することもできます。iPassGoは、iPadを制限なく完全にリセットするための究極のソリューションです。
ホットなソリューション
-
iOSのヒント
-
iOSのロックを解除する
-
GPS位置情報
-
Windowsのヒント

