iPhone リカバリーモードとは何か、リカバリーモードに入る方法
他のデジタルデバイスと同様に、iPhoneは可能な限りトラブルフリーになるように設計されています。実際、ほとんどのiOSユーザーは、ソフトウェアアップデートの失敗、特定の画面で動かなくなる、iPhoneまたはiPadが無効になるなど、さまざまな問題やトラブルを経験しています。ロックアウトされたり、iPhoneが機能しなくなったりした場合、リカバリモードは重要なトラブルシューティング手順です。このガイドでは、リカバリモードとは何かを説明します。 iPhone リカバリモード iOS デバイスをこのモードにする方法を説明します。
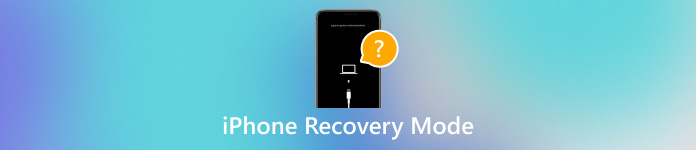
パート1: iPhoneリカバリモードとは
前述のように、iPhone リカバリ モードは、特に iOS デバイスからロックアウトされた場合に、さまざまなソフトウェアの問題を修正するための特別なモードです。iPhone をリカバリ モードにする必要がある理由は次のとおりです。
1. ソフトウェアのアップデート後、またはソフトウェアのアップデートが失敗した後に、iPhone が再起動ループに陥ります。
2. iTunes が iOS デバイスを認識しません。
3. iPhone または iPad の画面に、数分間何も変化なく Apple ロゴのみが表示されます。
4. iPhone が起動しない、シャットダウンしない、またはまったく反応しない。
5. iPhone は設定アプリから更新またはリセットされません。
6. パスコードの入力を何度も間違えたため、iPhone が無効になったり、アクセスできなくなったりします。
パート2: iPhoneをリカバリモードにする方法
リカバリモードは役立ちます 無効になったiPhoneまたはiPadを修復するただし、iPhone または iPad をリカバリ モードにするワークフローは、デバイスのモデルによって異なります。以下では、各モデルのプロセスをそれぞれ説明します。さらに、コンピューターと最新バージョンの iTunes または Finder が必要です。
iPhone 8以降をリカバリモードにする方法
macOS Catalina 以降では Finder を開き、Windows または macOS Mojave 以前では iTunes を開きます。
USBケーブルを使用してiPhoneをコンピュータに接続します。
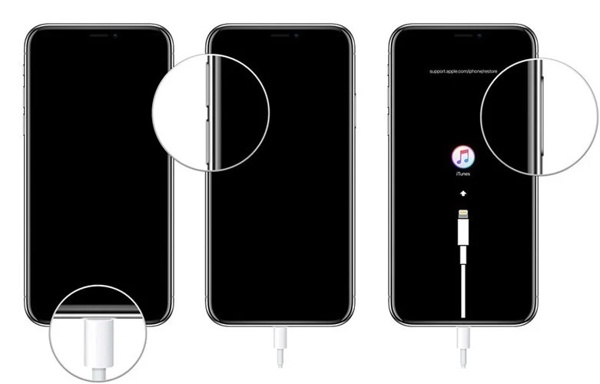
素早く押して離すと ボリュームアップ ボタンに対しても同じことを行います ボリュームダウン ボタンを押したままにする 側 ボタンを押すまで リカバリモード 画面が表示されます。
FinderまたはiTunesがリカバリモードのiPhoneを検出すると、3つのボタンがあるダイアログが表示されます。ここで アップデート ソフトウェア、 戻す iPhone、または キャンセル アクション。

iPhone 7/7 Plusをリカバリモードにする方法
を押します 側 電源オフ画面が表示されるまでボタンを押し続けます。スライダーを右側に動かすと、iPhone 7 の画面が黒くなります。
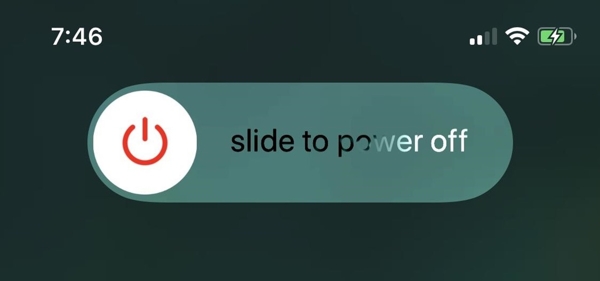
Lightning ケーブルを使用して iPhone をコンピューターに接続し、Finder または iTunes を開きます。
を長押しします 側 と ボリュームダウン ボタンを同時に押します。[コンピューターに接続] 画面が表示されたらボタンを放します。
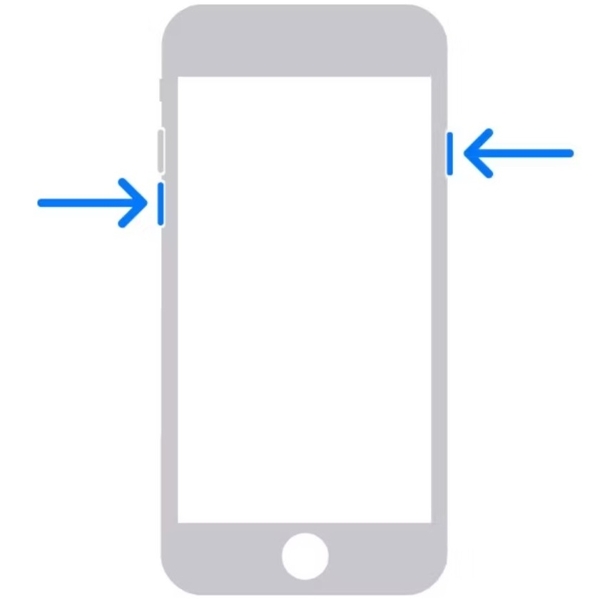
次に、ポップアップ ダイアログの右ボタンをクリックして、リカバリ モードで iPhone を更新または復元します。
iPhone 6s 以前をリカバリモードにする方法
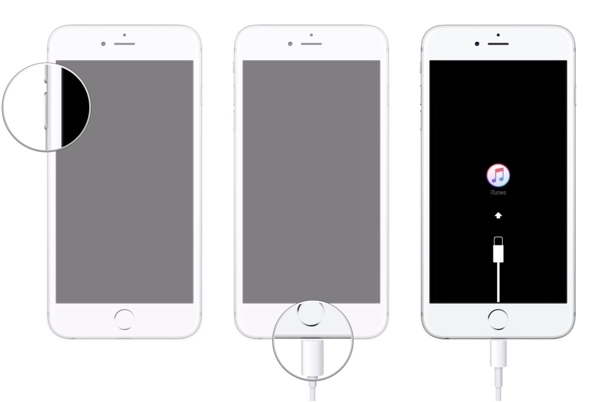
iPhone の電源をオフにし、USB でコンピューターに接続して、Finder または iTunes を開きます。
両方を押したままにします 家 と ウェイク/スリープ リカバリモード画面が表示されるまで、ボタンを同時に押します。
次に、iPhone を更新または復元します。
ホームボタンのないiPadをリカバリモードにする方法
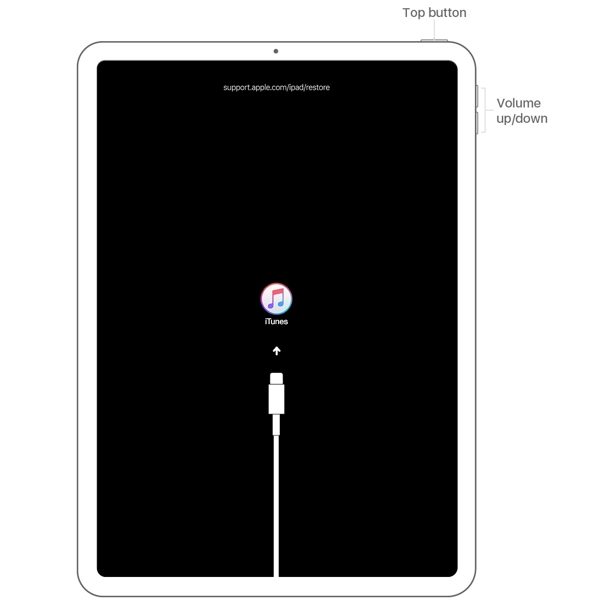
Lightning ケーブルを使用して iPad をコンピューターに接続し、Finder または iTunes を開きます。
押してすぐに離す 音量 一番近いボタン 上 ボタンを押します。もう一方のボタンを押してすぐに離します 音量 ボタンを押します。 上 iPad がリカバリモードになるまでボタンを押し続けます。
次に、iPad を更新または復元します。
ホームボタン付きのiPadをリカバリモードにする方法
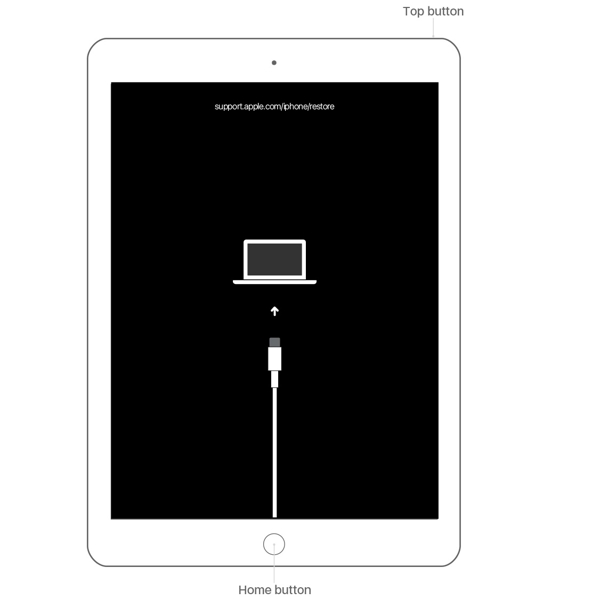
iPad の電源をオフにし、USB ケーブルを使用してコンピューターに接続します。
両方を押したまま 家 と トップ/サイド ボタンを同時に押します。iPad がリカバリモードになったら、ボタンの組み合わせを放します。
次に、画面の指示に従って iPad を更新または復元します。
パート3:iPhoneのリカバリモードを終了する方法
リカバリモードは役立ちます iPhoneからApple IDのロックを解除する時々、iPhoneがリカバリーモードで動かなくなることがあります。デバイスをコンピューターに接続して「リカバリーモード」をクリックしても、デバイスは更新も復元もされません。 アップデート また 戻す iTunes/Finder の ボタンをクリックしてください。以下の手順に従って、iPhone のリカバリ モードを終了してみてください。
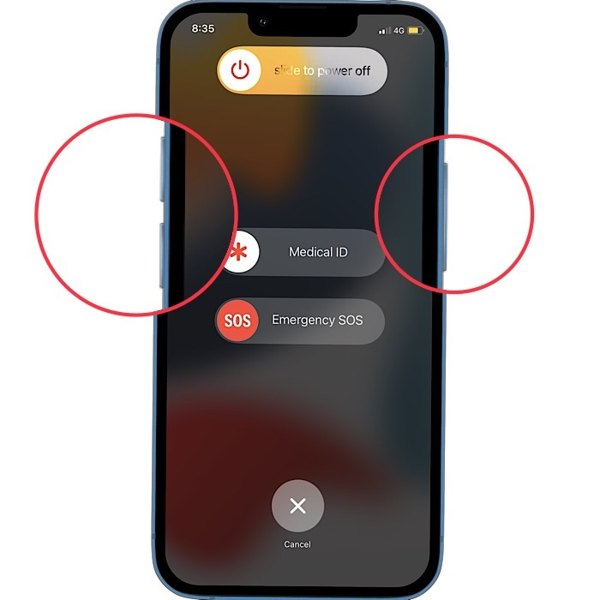
iPhoneをコンピュータから取り外します。
を押し続けます 側 電源オフ画面が表示されるまでボタンを押します。動作しない場合は、 側 そしてどちらか 音量 電源オフ画面を起動するボタン。
スライダーを右側に動かすと、iPhone の電源がオフになります。
画面が完全に黒くなるまで数分間待ちます。 上 また 側 Apple ロゴが表示されるまでボタンを押します。
おすすめ: 最高のiOSロック解除ツール

場合によっては、通常の方法ではiPhoneをリカバリモードで修復できないことがあります。その場合は、次のような強力なツールが必要になります。 imyPass iPassGo. コンピューターを使用して iPhone リカバリー モードを解除できます。さらに重要なのは、使いやすく、技術的なスキルを必要としないことです。

4,000,000以上のダウンロード
結論
この記事では、 iPhoneリカバリモードとはトラブルシューティングの重要な方法として、iPhoneでリカバリモードに入る方法を学ぶことをお勧めします。そこで、iPhoneとiPadの各モデルごとに手順を説明しました。リカバリモードでiOSデバイスをアップデートまたは復元する必要がある場合は、ガイドと手順に従ってください。さらに、リカバリモードを終了する方法も説明しました。imyPass iPassGoは、iPhoneやiPadのトラブルシューティングやリカバリモードの終了に役立つ最高のiOSロック解除ソフトウェアです。
ホットなソリューション
-
iOSのヒント
-
iOSのロックを解除する
-
GPS位置情報
-
Windowsのヒント

