iPhoneが利用できない問題を修正し、iPhoneへのアクセスを回復する方法
「iPhoneのパスコードを忘れてしまい、何度も試してみたのですが、 iPhoneは利用できません タイマーなしで iPhone が使えなくなったら、どうすれば直るでしょうか? 高度なスマート デバイスである iPhone にパスコードなしでアクセスするのは非常に困難です。間違ったパスワードを何度も入力したり、試行に失敗したりすると、恐ろしいロック画面のメッセージが表示されることがあります。幸いなことに、デバイスへのアクセスを回復する方法は複数あります。このガイドでは、iPhone が利用できないというメッセージを効果的に取り除く方法について説明します。
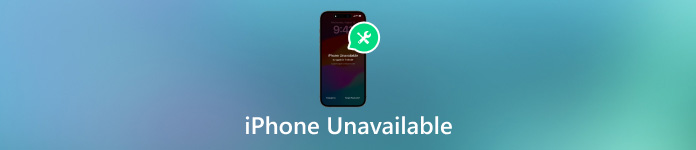
記事上で:
パート1. iPhoneが利用できないとはどういう意味ですか
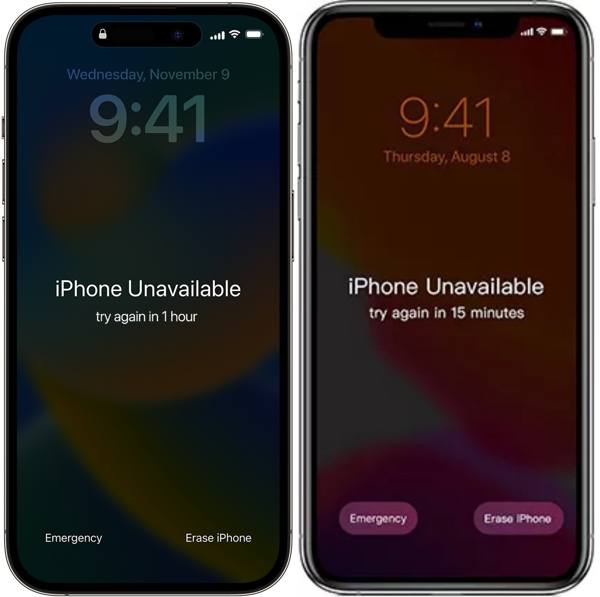
iPhone が利用できないとはどういう意味ですか? デバイスがロックアウトされ、iPhone 上のアプリ、写真、その他のデータにアクセスできないことを意味します。メッセージにタイマーがある場合は、しばらく待ってから正しいパスコードで iPhone のロックを解除できます。メッセージにタイマーがない場合は、iPhone が完全に無効になっていることを意味します。
iPhone に「iPhone を利用できません」と表示されるのはなぜですか? ほとんどの場合、このメッセージは、間違ったパスコードで iPhone のロックを解除しようとしたときに表示されます。デバイスのパスコードを忘れた場合、5 回まで試行できます。6 回目の試行で、「iPhone を利用できません」というメッセージが表示されます。「iPhone を利用できません」がどのくらい続くかは、間違った試行の回数によって異なります。
6 回間違えると、iPhone が 1 分間使用不可になります。
7 回間違えると、iPhone が 5 分間使用不可になります。
8 回間違えると、iPhone が 15 分間使用不可になります。
9 回間違えると、iPhone が 1 時間使用不可になります。
10 回間違えると、iPhone が永久に利用不可になります。
パート2. パスコードなしでiPhoneが使えなくなった場合の対処法
iPhone が利用できない問題を解決する最も簡単な方法は、正しいパスコードを入力することです。ただし、iPhone のパスコードを忘れると複雑になります。 imyPass iPassGo は、パスコードやその他の制限なしに iOS デバイスのロックを解除できる強力なツールです。さらに、誰でも簡単に習得できる方法でプロレベルの機能を提供します。

4,000,000以上のダウンロード
パスコードなしでiPhoneが使えなくなった場合の対処方法
iPhoneに接続する
Macユーザー向けのバージョンです。iPhoneをLightningケーブルでPCに接続し、 パスコードを消去デバイスが検出されたら、 始める 先に進むためのボタン。

ファームウェアをダウンロード
ソフトウェアはデバイス情報を読み取り、表示します。何か問題がある場合は手動で修正してください。その後、 始める ボタンを押して必要なファームウェアのダウンロードを開始します。

iPhoneのパスコードを削除する
ダウンロードが完了するまで待ちます。次に、 ロック解除 ボタンをクリックしてアクションを確定してください。警告をよく読んで、 0000 フィールドに進み、デバイスのロック解除を開始します。完了すると、「iPhoneが利用できません」というメッセージは消えます。 iPadまたはiPhoneのパスワードを忘れた場合このプログラムで問題を修正することもできます。

パート3. iPhoneを消去してiPhoneが利用できない状態を修復する
iOS 15.2以降、Appleはコンピュータを使わずにiPhoneの「利用不可」画面を修正するための消去オプションを追加しました。これにより、デバイスに再びアクセスできるようになります。この方法では、Apple IDのパスワード以外の追加のハードウェアやソフトウェアは必要ありません。データの損失を避けるために、iPhoneをバックアップすることを忘れないでください。ただし、 Apple IDパスワードなしでiPhoneまたはiPadを工場出荷時の状態にリセットする このようにして。
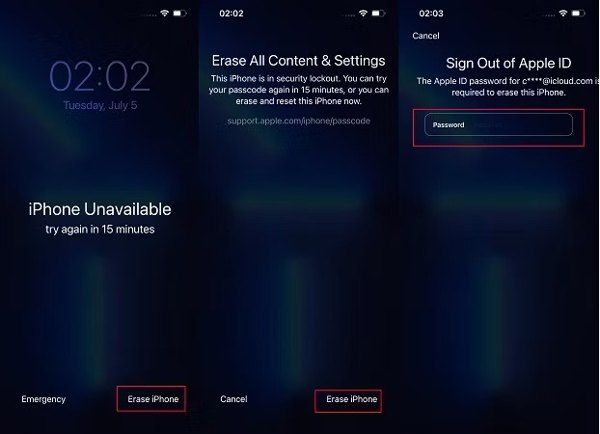
を押します iPhoneを消去する iPhone のロック画面の右下隅にあるボタン。
警告を読んでタップしてください iPhoneを消去する 準備ができたらもう一度ボタンを押してください。
Apple ID のパスワードを入力し、画面の指示に従ってデバイスの消去を開始します。
ノート: 表示されない場合は iPhoneを消去する オプションで、間違ったパスワードを再度入力してください。
パート4. iPhoneが利用できない問題を解決するには、「探す」で解決する
iPhone を消去するオプションが iPhone 利用不可画面に表示されない場合は、「探す」機能を使用して修正できます。前提条件は、iPhone で「探す」が有効になっていることです。iCloud の「デバイスを探す」または別の iOS デバイスの「探す」アプリでジョブを完了できます。
iCloud デバイスを探すで iPhone が利用できない問題を修正する方法
ブラウザで www.icloud.com/find にアクセスし、Apple ID とパスワードでサインインします。2 要素認証が有効になっている場合は、確認コードを入力します。

プルダウン すべてのデバイス メニューをクリックし、リストから使用できない iPhone を選択します。すると、「探す」が地図上で iPhone を追跡します。

次に、 iPhoneを消去する また このデバイスを消去 ボタンをクリックしてください。その後、指示に従ってプロセスを完了してください。
「探す」アプリでiPhoneが利用できない問題を解決する方法
開く 私のものを探す 別のiOSデバイスでアプリを開き、 プラス のボタン デバイス タブ。Apple ID のパスワードを入力します。

次に、デバイスを選択します。 デバイス タブを押して、 このデバイスを消去 ボタン。

プロンプトが表示されたら電話番号を入力し、 消去 ボタンを押します。Apple IDのパスワードを入力し、 消去 ボタンをもう一度押すと、デバイスのリセットが開始されます。
パート5:iTunesを使用してiPhoneが利用できない問題を修正する
ロック画面で iPhone が利用できない問題を修正する別の方法は、Windows および macOS Mojave 以前の場合は iTunes、macOS Catalina 以降の場合は Finder を使用することです。この方法には、最新バージョンの iTunes または Finder を搭載したコンピューターが必要です。
を押します 力 ボタンを押して電源オフ画面を表示し、スライダーを動かして使用できない iPhone をシャットダウンします。
USB ケーブルを使用して iPhone をコンピュータに接続し、iTunes または Finder を開きます。
次に、iPhone をリカバリモードにします。

iPhone 8以降では、 ボリュームアップ ボタンを押してすぐに離し、 ボリュームダウン ボタンを押したままにする 側 リカバリモード画面が表示されるまでボタンを押し続けます。
iPhone 7/7 Plusでは、 ボリュームダウン + 側 リカバリモード画面が表示されるまでボタンを押し続けます。
iPhone 6s以前では、 家 + スリープ/ウェイク リカバリモードがポップアップするまでボタンを押し続けます。
iTunesまたはFinderがリカバリモードのiPhoneを検出すると、アップデートまたは復元ダイアログが表示されます。 戻す ボタンを押すと、iPhone の利用不可メッセージと画面ロックの削除が開始されます。

「探す」が有効になっている場合は、アクティベーションロックを解除するためにApple IDのパスワードを入力する必要があります。プロセスが完了するまで待ち、iPhoneは再起動します。 こんにちは 画面。
ノート: iPhone をバックアップしてある場合は、新しいデバイスとして設定し、iCloud または iTunes からバックアップを復元して、ファイルとアプリを復元できます。
結論
このガイドでは、 iPhone 利用不可メッセージ ロック画面で「iPhoneを消去」オプションを選択して、デバイスに再度アクセスしてください。iOS 15.2では、「iPhoneを消去」オプションが利用可能です。「探す」機能を使用するには、iPhoneがロックされる前に「探す」が設定されている必要があります。iTunesとFinderは少し複雑です。imyPass iPassGoが最も簡単なオプションです。このトピックについて他にご質問がある場合は、お気軽にメッセージを残してください。
ホットなソリューション
-
iOSのヒント
-
iOSのロックを解除する
-
GPS位置情報
-
Windowsのヒント

