iTunesの暗号化バックアップパスワードとリセット方法
シンプルで無料なので、多くの人がiOSデバイスのバックアップと復元にiTunesを使用しています。iTunesのバックアップパスワードの入力を求められたことはありますか?
この記事では、 iTunes バックアップパスワード iTunesバックアップパスワードの設定方法、iTunesバックアップパスワードの削除/変更方法などについて説明します。続きを読む!
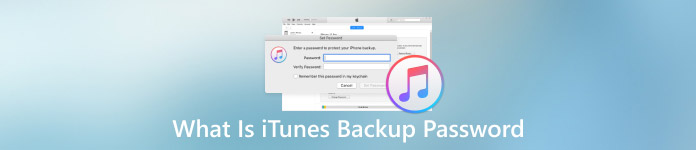
記事上で:
パート1:iTunesバックアップパスワードとは何か - iTunesパスワードと同じですか
iTunes バックアップ パスワード (iTunes 暗号化バックアップ パスワードとも呼ばれます) は、iTunes バックアップ ファイルを保護するために使用されるセキュリティ パスワードです。
iTunesを使ってiPhone、iPad、またはiPodをバックアップする際、バックアップファイルを暗号化するためのパスワードを設定できます。正しいパスワードを入力した場合にのみ、バックアップファイルにアクセスできるようになります。
その主な機能は、健康データ、Wi-Fi パスワード、Web サイトのログイン情報など、バックアップ ファイル内の機密データが、許可なく第三者によってアクセスされるのを防ぐことです。
iTunesバックアップパスワードとiTunesパスワードの違いは何ですか?
iTunesパスワードとiTunesバックアップパスワードを混同している人が多いようですが、違いは何でしょうか?
前述の通り、iTunesバックアップパスワードはiTunesバックアップを手動で暗号化するために設定されています。お好みに合わせて自由に設定できます。
ただし、iTunesのパスワードは、Apple IDの登録時に設定できるApple IDのパスワードと同じです。このパスワードは、大文字と小文字、数字を含む8桁以上の数字を設定する必要があります。
バックアップの観点から見ると、iTunes バックアップ パスワードは iTunes バックアップの暗号化解除に使用され、iTunes パスワードは iCloud バックアップで使用されます。
パート2:iTunesバックアップパスワードは何をするのでしょうか?
iTunes バックアップ パスワードを使用すると、iTunes バックアップのセキュリティが強化されるだけでなく、暗号化されていないバックアップよりも完全なデータをカバーできます。バックアップできるのは以下のとおりです。
• iPhoneのすべてのパスワード
• Wi-Fi設定
• 健康情報
• ウェブサイトのログイン履歴
iTunes バックアップ パスワードを設定していない場合、すべての機密情報はバックアップされません。
パート3:iTunesバックアップを暗号化する方法
iTunesバックアップには、パスワード、健康情報(心拍数、睡眠記録など)、Wi-Fi設定、ウェブサイトのログイン認証情報など、多くの機密情報が含まれています。これらの情報は暗号化されていないと保護されません。そのため、iTunesバックアップを暗号化することは非常に重要です。iTunesバックアップにパスワードを設定するには、以下の手順に従ってください。
コンピュータでiTunesを起動し、USBケーブルでiPhoneをコンピュータに接続します。 iPhoneはiTunesに接続できません再起動してみてください。
下の図に示すデバイス ボタンをクリックします。
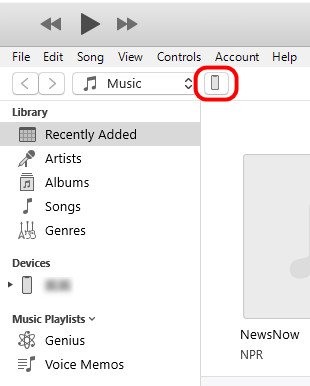
左側のナビゲーションバーで「概要」オプションを選択し、右側のページで「バックアップ」セクションを見つけます。 このコンピュータ それよりも iCloud次に、 ローカルバックアップを暗号化する.
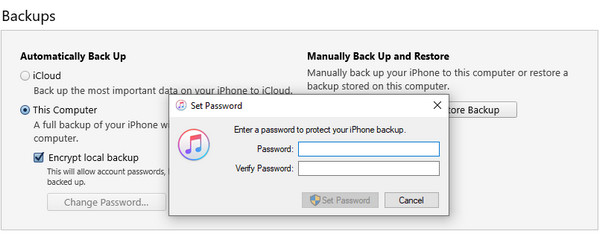
iTunesバックアップ用のパスワードを作成するように求めるウィンドウがポップアップ表示されます。このパスワードを覚えておいてください。
ボーナスヒント:iTunesの暗号化バックアップパスワードをオフにする方法
iTunes バックアップの暗号化パスワードを覚えている場合は、有効にした場所から簡単に変更できます。
デバイスを iTunes に接続し、デバイス ボタンをクリックします。
チェックを外す ローカルバックアップを暗号化する.
ボックスにiTunesバックアップパスワードを入力してiPhoneバックアップのロックを解除し、クリックします。 わかった 完了です。その後、パート3と同じ手順に従って、別のiTunesバックアップパスワードを作成できます。
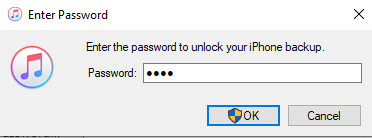
パート4:iTunesバックアップのパスワードを忘れた
iTunesのパスワードはあまり使われないため、iTunesバックアップのパスワードを忘れてしまうことがよくあります。バックアップ用のiTunesパスワードを忘れてしまった場合、どうすればiTunesバックアップを復元できるでしょうか?このセクションでは、iTunesの暗号化されたバックアップパスワードを思い出せない場合でも、iTunesバックアップのパスワードをリセットする超簡単な方法を紹介します。
iTunesバックアップの暗号化パスワードを削除する方法[ベストチョイス]
まず第一に、専用のパスワードリセットツールを強くお勧めします。 imyPass iPassGoWindows と Mac の両方でアクセスできます。

4,000,000以上のダウンロード
iTunes バックアップ パスワードを削除するには、以下の手順に従ってください。
上記のボタンを押して、この強力なパスワード削除ツールをダウンロードしてください。インストール後、起動してください。
画面ページで「バックアップ暗号化設定の削除」オプションを選択します。
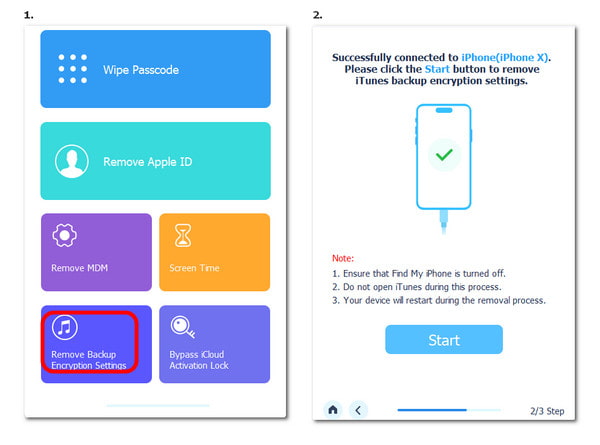
iPhoneをコンピュータに接続し、青い「スタート」ボタンを押してください。iTunesバックアップのパスワードを数秒でリセットできます。
ノート:
1. 電源を切る iPhoneを探す iPhoneで。
2. このソフトウェアを使用する間は iTunes を閉じたままにしてください。
3. 削除が完了すると iPhone が再起動します。
設定からiTunesバックアップパスワードを削除する方法
iOS 11以降のiOSバージョンをご利用の場合は、iPhoneでiTunesの暗号化パスワードを直接削除できます。ただし、暗号化されたバックアップは削除されず、復元にはパスワードが必要となることに注意してください。
iPhoneで設定を起動します。
クリック 全般的 - iPhoneを転送またはリセットする - リセット - すべての設定をリセット.
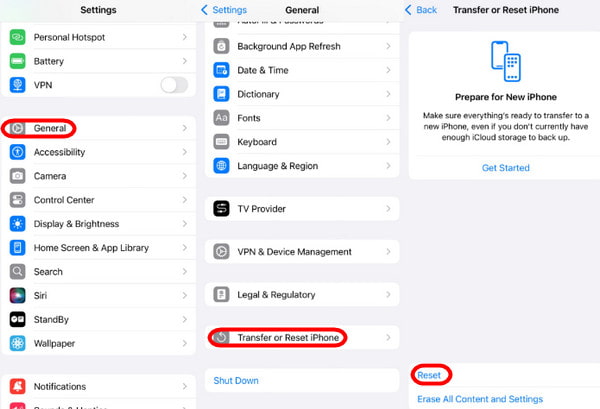
パート5:iTunesバックアップパスワードのヒント
1. iTunesバックアップのデフォルトの暗号化パスワードは何ですか?デフォルトのパスワードはありません。ただし、iTunesバックアップのパスワードを忘れた場合は、次のような一般的なパスワードを試してみてください。
• Apple IDのパスワード
• メールパスワード
• iPhoneのパスコード
• Wi-Fiパスワード
• …
2. iTunes バックアップ パスワードを忘れないようにするには、Mac のメモやキーチェーン アクセスなどの他の場所に保存しておくことができます。
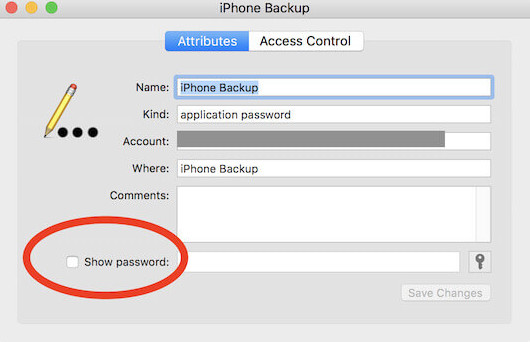
3. iTunesバックアップのパスワードを簡単に回復するには、サードパーティのパスワードマネージャーを利用することもできます。 Apple IDのパスワードを忘れた.
結論
iTunesバックアップのパスワードを忘れた? 心配しないでください!上記の方法に従って、iTunes の暗号化されたバックアップ パスワードを今すぐ回復してください。
ホットなソリューション
-
iOSのヒント
-
iOSのロックを解除する
-
GPS位置情報
-
Windowsのヒント

