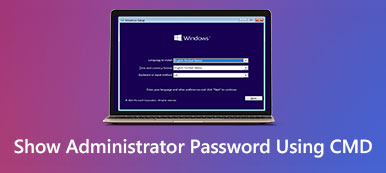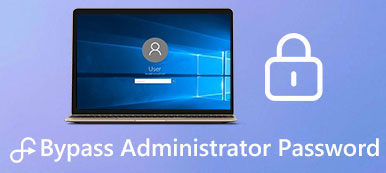Mac で管理者パスワードを忘れた場合の対処方法
今日、多くのアカウントとパスワードに囲まれているため、特定のアカウントやパスワードを簡単に忘れてしまうことがあります。セキュリティ上の理由から、多くのデバイスでは、すべての機能を使用したり、一部のシステム設定を変更したりするには、管理者アカウントを入力する必要があります。デバイスの使用中に、次のことが考えられます。 Mac の管理者パスワードを忘れたと表示され、ログインに失敗することがあります。しかし、この問題は未解決ではありません。あなたを助けるために、Mac を問題なく使用できることを保証する、パスワードをリセットする 5 つの最も実用的な方法を紹介します。
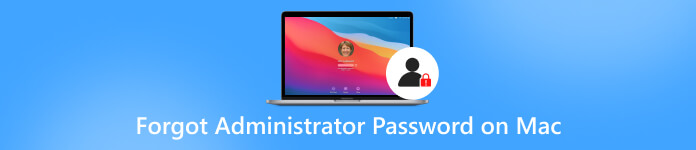
- パート 1. 管理者名とパスワードを忘れた場合の対処方法 Mac
- パート 2. ボーナス: 最高の iOS パスワード マネージャー - imyPass iPhone パスワード マネージャー
- パート 3. Mac で管理者パスワードを忘れた場合の FAQ
パート 1. 管理者名とパスワードを忘れた場合の対処方法 Mac
リカバリモードを使用して管理者パスワードをリセットする
リカバリ モードを使用するのが最も簡単で安全な解決策です。ただし、この方法を適用する前に、Mac を再起動し、Caps Lock が無効になっていることを確認する必要があります。手順は非常に簡単です。チュートリアルに従って操作してください。
リカバリモードに入ってパスワードをリセットするには、次の手順を実行する必要があります。
ステップ1Mac を再起動します。次に、 を押します。 コマンド + R キーボードで を押してリカバリモードを起動します。 ステップ2リカバリーモードに入ったら、Appleのアイコンをクリックします。選択する ユーティリティ > ターミナル Mac コマンド ライン プログラムを開きます。 ステップ3タイプ パスワードを再設定する。リセットとパスワードの間にスペースは必要ないことに注意してください。次に、 を押します 入る. ステップ4The パスワードリセットアシスタント 画面に表示されます。新しいパスワードを入力してクリックします 次. ステップ5Mac を再起動し、この Mac を許可する管理者の名前とパスワードを入力します。Apple ID で管理者をリセット
間違ったパスワードを複数回入力した場合、Apple ID 経由でパスワードをリセットするように求めるメッセージが表示される場合があります。この方法は、最初の方法に比べて迅速かつ簡単です。
ここでは、従うべき詳細なガイダンスを示します。
ステップ1メッセージが表示されたら、矢印をクリックして、Apple ID を使用して Mac の忘れた管理者パスワードをリセットします。 ステップ2Apple ID アカウントとパスワードにログインします。プレス 入る. ステップ3Mac を再起動し、確認のため新しいパスワードを入力します。別の管理者アカウントを使用してパスワードを変更する
Mac が 1 人のユーザーだけでなく複数の管理者によって同時に制御されている場合は、別の管理者アカウントでログインすることでパスワードのリセットを設定できます。
操作を完了するには、以下の手順に従ってください。
ステップ1Mac を開き、別の管理者アカウントにログインします。 ステップ2開ける システム環境設定 を選択します ユーザー・グループ. ステップ3鍵のアイコンをクリックして、 管理アカウント パスワードをリセットする必要があります。それを選択してクリックします パスワードを再設定する.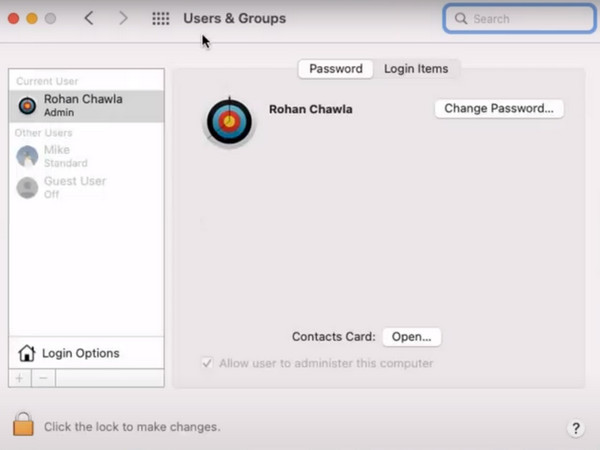
OSの再インストール
Mac で管理者パスワードをバイパスする最後の方法は、システムを再インストールすることです。それはかなり極端で徹底的です。軽い気持ちで試してみることはお勧めしません。この操作を実行すると、コンピュータ上のすべてのデータが消去され、システムが再インストールされます。したがって、この方法は最後の手段として使用する必要があります。
Mac を再インストールするためのガイドは次のとおりです。
ステップ1Macを再起動して、 を押します コマンド + R をクリックして設定し、リカバリモードに入ります。 ステップ2選ぶ ディスクユーティリティ。次に、 マッキントッシュHD 内部ボリュームについて。クリック 消去 Mac 上のすべてのファイルとデータを削除します。そしてプログラムを終了します。 ステップ3選ぶ macOSを再インストールする に リカバリメニュー。 macOS が再度ダウンロードされます。最後にクリックします 継続する.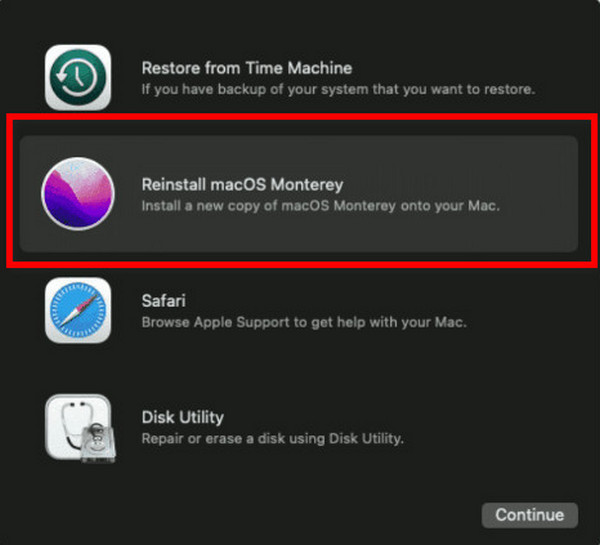
Apple サポートに問い合わせる
上記のどの方法でも Mac の忘れた管理者パスワードを見つけてリセットできない場合は、Apple 担当者に問い合わせて、より良い解決策があるかどうかを確認することを検討してください。あなたのデバイスは専門の技術者によって安全に保管されます。
パート 2. ボーナス: 最高の iOS パスワード マネージャー - imyPass iPhone パスワード マネージャー
パスワードを思い出せないことが頻繁にある場合は、プロのパスワード管理ツールに助けてもらう時期が来たかもしれません。最高のツールの 1 つを使用することを強くお勧めします。 imyPassiPhoneパスワードマネージャー。頻繁に使用するパスワードを表示および管理し、エクスポートして他のユーザーと共有するのに役立ちます。

4,000,000以上のダウンロード
ここでは、iPhone を例として、imyPass iPhone パスワード マネージャーを使用する詳細な手順をリストします。
ステップ1imyPass iPhone パスワード マネージャーをコンピューターにダウンロードしてインストールします。それからそれを起動します。 ステップ2USB ライトニング ケーブルを使用して iPhone をコンピュータに接続します。タップ 信頼 お使いのデバイスで。 ステップ3クリック 始める プログラムがデバイスに保存されているパスワードをスキャンできるようにします。
ステップ3クリック 始める プログラムがデバイスに保存されているパスワードをスキャンできるようにします。  ステップ4プロセスが完了すると、すべてのパスワードが画面に表示されます。対象のアカウントを確認したり、 iPhone でパスワードを管理する.
ステップ4プロセスが完了すると、すべてのパスワードが画面に表示されます。対象のアカウントを確認したり、 iPhone でパスワードを管理する. 
パスワードを CSV ファイルにエクスポートする必要がある場合は、 輸出.

パート 3. Mac で管理者パスワードを忘れた場合の FAQ
Macの管理者パスワードはログインパスワードと同じですか?
はい、管理者アカウントのパスワードはログインパスワードです。管理者アカウントは一般アカウントよりも多くの権限を享受しており、デバイスのコンテンツを管理することに加えて、管理者は新しい標準アカウントを作成することもできます。
Mac 管理者は他のユーザーのファイルを見ることができますか?
はい、Mac では、管理者は他のユーザーが作成または編集したファイルを含む、すべてのデバイス上の内容を確認でき、それらを変更する権利があります。これは一般ユーザーには不可能です。ファイルの読み取りと作成のみが可能です。
Mac に複数の管理者を置くことはできますか?
Mac コンピュータには複数の管理者を置くことができます。新しい管理者を追加したり、一般ユーザーを管理者に変換したりできます。管理者アカウントへの自動ログインを設定しないことをお勧めします。そうしないと、他の誰かがデバイスにログインして管理者権限を取得する可能性があります。
Mac でアカウントとパスワードを管理するにはどうすればよいですか?
最も簡単で直接的な方法は、各アカウントのユーザー名と対応するパスワードをメモ帳に直接記録することです。さらに、Mac には 無料のパスワードマネージャー アカウントを整理するために使用できます。で見つけることができます。 アップル メニューと選択 システム設定/環境設定 > パスワード.
Mac の root と admin の違いは何ですか?
どちらもコンピュータの動作を制御できますが、root の方が管理者よりも多くの権限を持っています。デバイス上に存在できるルートは 1 つだけですが、複数の管理者が同時に存在でき、プログラムに追加設定を行うにはルート アクセスが必要です。
結論
この記事では、次の問題を解決するための最も実行可能な 5 つの方法を示します。 管理者の名前とパスワードを忘れた場合。パスワードを忘れたためにデバイスが正しく使用できなくなる可能性を最小限に抑えるために、最高のパスワード管理ツールの 1 つである imyPass iPhone パスワード マネージャーを使用することをお勧めします。その助けを借りて、対応するアカウントのパスワードをいつでも見つけることができます。他に追加したいことがありましたら、お気軽にコメントを残してください。