iPadのパスワードを忘れてしまったら、5つの確実なリセット方法を学びましょう
iPadが起動できないとイライラしますよね。パスコードを変更して忘れてしまったのかもしれませんし、誰かが誤ってロックしてしまったのかもしれません。理由が何であれ、ロック画面から出られないのは困ります。 iPadのパスワードを忘れた 再びログインできない場合は、このガイドで対処法をご案内します。パソコンをお持ちでない場合でも、最も簡単なリセット方法をご紹介します。また、「探す」、iTunes、Appleアカウントなどのツールを使ってデバイスをバイパスし、再び使用できるようにする方法もご紹介します。
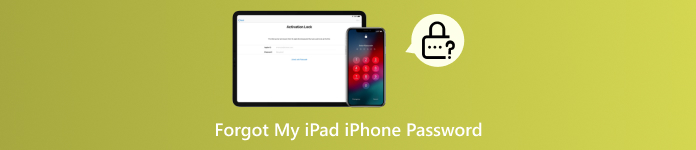
記事上で:
パート1. iPadのパスワードを忘れた場合の最も簡単な方法
iPadのパスワードを忘れてしまったら、まず何をしますか?最も手っ取り早い解決策の一つは、ロックされたデバイス用に設計された専用ツールを使うことです。 imyPass iPassGo iPadが完全に無効化された場合でも機能する、シンプルなソリューションを提供します。パスコードを推測するだけでなく、iPadOSの最新バージョンを再インストールすることでロック画面を完全に削除します。つまり、以前のパスコードを入力することなく、再びアクセスできるようになります。このソフトウェアは、様々なiPadモデルとロックの種類に対応しています。 iPhoneのFace IDを修正する Touch IDも搭載。Appleの煩雑なアカウント復旧手順を踏まずにコントロールしたい人にとって特に便利です。
ここにあるボタンにチェックを入れ、手順に従ってセットアップし、起動して、このソフトウェアの最新バージョンをダウンロードしてください。
インターフェースが画面に表示されたら、 パスコードを消去 充電ケーブルをUSBポートに差し込み、iPadをPCに接続します。接続が確立したら、 始める ボタン。
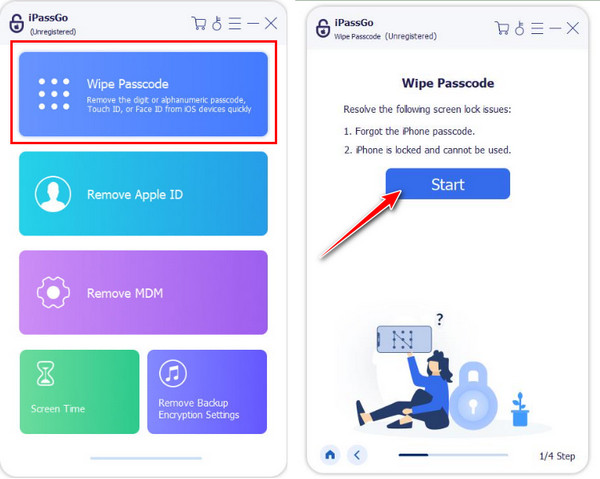
クリックする前に 始める適切なファームウェアをダウンロードできるように、カテゴリ、タイプ、モデル、iOS バージョンに表示されるすべての情報を確認してください。
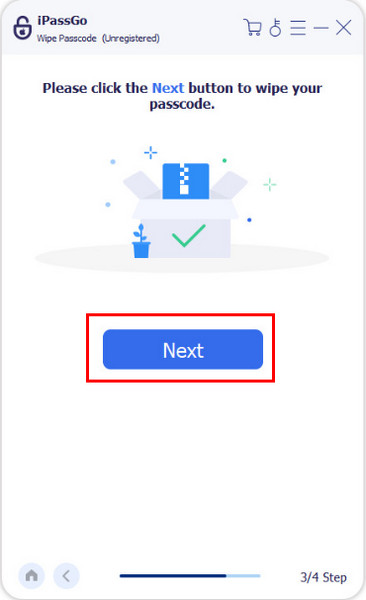
完了したら、「ロック解除」ボタンをクリックし、表示される通知を読み、続行することに同意する場合は、 0000アプリに成功通知が表示され、デバイスが再起動するまで数分間お待ちください。
パート2. 「探す」でロックされたiPadをリセットする
iPadのパスワードを忘れてしまいましたか?直接ロック解除できなくても、安全に復元する方法があります。Appleの「探す」機能を使えば、iCloud経由でiPadをリモートリセットできます。この方法ではデバイスが完全に消去されるため、リフレッシュや復元を再開できます。 バックアップからiCloudを復元する セットアップ中に問題が発生した場合は、デバイスがオンラインになっていることと、iPadが手元にないことをご確認ください。デバイスがオンラインであること、そしてプロセスを完了するのに十分なバッテリー残量があることを確認してください。
ブラウザを開いて www.icloud.comApple ID を使用してログインし、求められた場合は 2 要素認証を完了します。
ダッシュボードからクリック 私のものを探す地図が読み込まれたら、 すべてのデバイス リストからiPadを選択します。
間違ったデバイスを選択しないように、デバイス名を再度確認してください。その後、 このデバイスを消去 情報ウィンドウに表示されます。
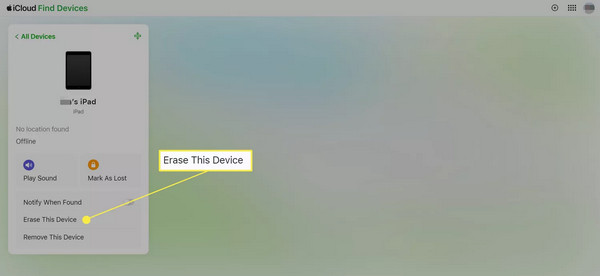
選択内容を確認し、指示に従ってください。iPadは工場出荷時の設定にリセットされ、バックアップから復元するか、新品として設定することができます。
パート3. iTunesでローカルiPadにアクセスする
Apple iPadのパスワードを忘れてしまった場合、以前iTunesでデバイスを同期していれば、デバイスへのアクセスを確実に回復できる方法があります。この方法は、iPadが以前にコンピュータを信頼していた場合に最適です。接続すると、iTunesがデバイスを検出し、データを消去してシステムを再インストールします。これはロック画面を削除するクリーンリセットであり、最初からやり直すことも、過去のバックアップから復元することもできます。また、Appleのソフトウェアを使用し、バックアップを保存している場合はデータが保護されるため、最も安全な方法の一つです。
USBケーブルを使って、ロックされたiPadを、以前同期に使用したPCまたはMacに接続します。iTunesを開きます。iPadがこのコンピュータを以前に信頼したことがある場合は、パスコードを入力せずに認識されます。
iTunesが自動的にデバイスを検出し、同期を開始します。これには数分かかる場合があります。完了したら、 デバイス iTunes インターフェイスの上部にあるボタンをクリックします。
下 まとめ タブをクリック iPadを復元するこれにより、デバイスのパスコードを含むすべての情報がリセットされます。その後、iTunesが最新のiPadOSファームウェアをダウンロードし、デバイスをアップデートします。
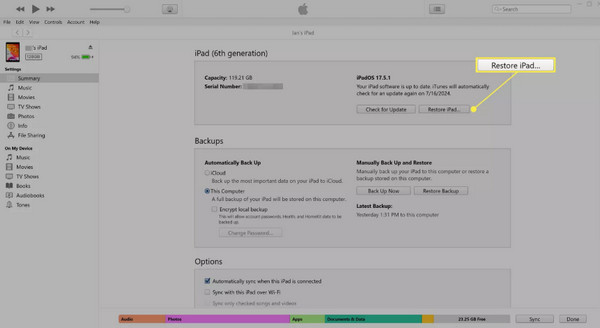
復元が完了すると、iPadが再起動します。画面の指示に従ってインストールしてください。iTunesに保存したバックアップから復元するか、最初からやり直すかを選択できます。セットアップ中に、新しいパスコードを追加することもできます。
パート4. コンピューターを使わずにiPadをリセットする
ロック画面から抜け出せず、パスワードを忘れてしまい、パソコンも使えない状況でiPadのロックを解除する方法がわからない場合でも、信頼できる解決策があります。それが「iPadを消去」機能です。iPadOS 15.2以降で利用可能なこのオプションを使用すると、iTunesやFinderを使用せずに、ロック画面から直接デバイスをリセットできます。iPadがWi-Fiに接続され、「探す」が有効になっているという2つの重要な要件を満たしていれば、復元プロセスを簡素化する組み込み機能です。
間違ったパスコードを複数回入力してください。複数回失敗すると、iPadの画面に「iPadが利用できません」または「セキュリティロックアウト」と表示されます。
一度 iPadを消去する 右下隅にオプションが表示されたら、タップしてください。このオプションは、iPadがインターネットに接続され、「探す」が有効になっている場合にのみ表示されます。
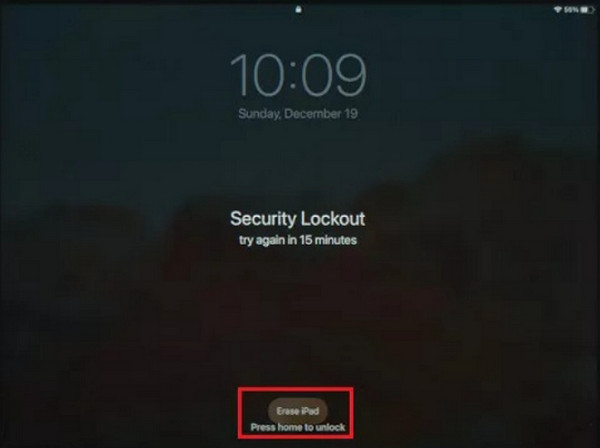
タップ iPadを消去する もう一度確認します。次に、デバイスにリンクされているApple IDのパスワードを入力して、リセットプロセスを開始します。
iPadのすべてのコンテンツが消去され、再起動します。電源が再投入されたら、画面の指示に従って新規設定を行うか、iCloudバックアップから復元してください。新しいパスコードも作成できます。
パート5. Appleアカウントをリセットする必要がある場合
もし、あんたが Apple IDのパスワードを忘れた iPadにリンクされていてデバイスにアクセスできない場合でも、ご心配なく。アクセスを回復する方法はまだあります。Appleが提供する信頼できる方法でApple IDアカウントをリセットできます。パスワードを忘れてしまった場合、特にロック画面だけでなくApple IDにも問題がある場合、iPadにアクセスする方法を知りたい場合は、この方法が不可欠です。
別の電話またはコンピューターを使用してブラウザで https://iforgot.apple.com にアクセスし、アカウントのリセット プロセスを開始します。
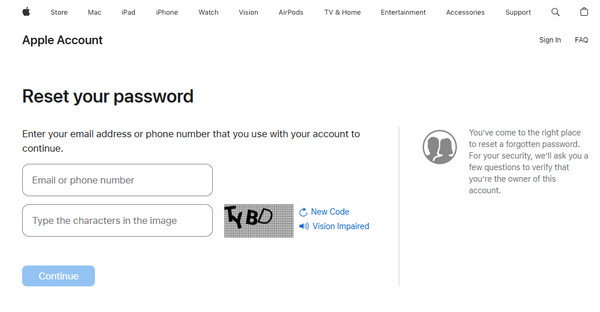
Apple IDとして使用しているメールアドレス(通常はiPadにリンクされているものと同じ)を入力し、クリックします。 継続する 先へ進むには、Apple から、信頼できる電話番号や復旧用メールアドレスでコードを受け取るなど、本人確認のオプションが表示されます。アクセスできるものを選択してください。
コードが記載された電話番号またはメールアドレスを探し、サイトに入力して本人確認を行い、アカウントのリセットに進みます。
認証が完了すると、新しいApple IDパスワードの作成を求められます。安全で覚えやすいパスワードを設定してください。
リセット後、iPad に戻り、新しい Apple ID パスワードを入力してアクティベーション ロックを解除し、再度アクセスできるようになります。
結論
もし、あんたが iPadのパスワードを忘れた心配しないでください。あなただけではありません。効果的な方法でログインを回復できる可能性があります。iTunes、Finder、iCloud、または専門のロック解除ソフトウェアを使用してデバイスをリセットする場合でも、どの方法でもストレスなくアクセスを回復できます。Apple IDに問題がある場合は、Appleの回復ツールを使ってアカウントを安全にリセットできます。ただし、今後は必ずデータをバックアップし、覚えやすいパスコードを使用して、再びロックアウトされないようにしてください。
ホットなソリューション
-
パスワードのヒント
-
Windowsパスワード
-
iOSのロックを解除する
-
Androidのロックを解除

