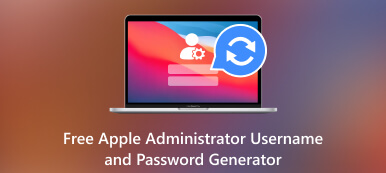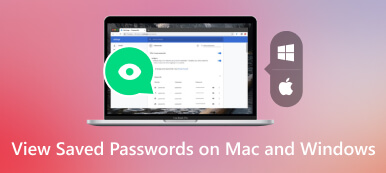Mac が iCloud パスワードを要求し続けるトラブルシューティング
それは非常に迷惑です Mac が iCloud パスワードを要求し続ける。多くのユーザーは、すでにキーチェーン アクセスを有効にしているにもかかわらず、Mac が繰り返し iCloud パスワードを要求することに不満を抱いていました。この永続的なプロンプトはワークフローを混乱させ、不便を引き起こす可能性があります。
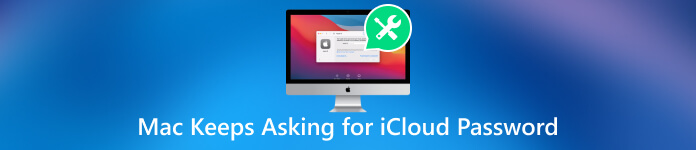
この記事では、Mac が iCloud パスワードの問題を要求し続ける主な理由について説明します。さらに、問題を解決し、Mac の機能の制御を取り戻すための 5 つの役立つヒントを学ぶことができます。
- パート 1. Mac が iCloud パスワードを要求し続ける理由
- パート 2. Mac が iCloud パスワードを要求し続ける問題を解決する 5 つのヒント
- パート 3. Mac で保存された iCloud パスワードを確認するための最高のパスワードビューア
- パート 4. Mac が iCloud パスワードを要求し続ける場合の FAQ
パート 1. Mac が iCloud パスワードを要求し続ける理由を理解する
Mac が iCloud パスワードを要求し続ける、または com.apple.iCloudHelper がパスワードを要求し続ける一般的な理由の 1 つは、 キーチェーンアクセス ユーティリティ。キーチェーン アクセスにはパスワードやその他の機密情報が保存されており、破損したり問題が発生したりすると、iCloud パスワードのプロンプトが繰り返し表示される可能性があります。
別の原因が考えられます 古いiCloud設定 Mac 上で。 Apple デバイスで古いバージョンの macOS が実行されている場合、または iCloud 設定が更新されていない場合、認証の問題が発生し、パスワードの要求が頻繁に発生する可能性があります。
インターネット接続が弱いか不安定です iCloud パスワード プロンプトにも貢献できます。 Mac が iCloud サーバーとの安定した接続を確立するのに苦労すると、パスワードを繰り返し要求されることがあります。
パート 2. Mac が iCloud パスワードを要求し続ける問題を修正する方法
Mac が iCloud パスワードを要求し続ける問題は、さまざまな理由で発生する可能性があります。この問題の背後にある原因を理解することで、関連するソリューションを使用して問題を解決できます。このパートでは、iCloud パスワードのプロンプトが繰り返し表示されるのをなくすための 5 つの効果的な方法を紹介します。
ネットワーク接続を確認し、Mac を再起動します
Mac が安定した信頼性の高いインターネット接続に接続されていることを確認します。別の Wi-Fi に切り替えて、問題が解決するかどうかを確認してください。信号が強いことを確認し、ルーターに近づいてみてください。ルーターを再起動してネットワーク接続を更新することも解決策です。場合によっては、デバイスを再起動するだけで、Mac が iCloud パスワードを要求し続ける問題を解決できる場合があります。
macOS と iCloud 設定を更新する
Mac で Apple メニューに入り、選択します システム環境設定 > ソフトウェアアップデート。アップデートが利用可能な場合は、 今すぐアップデート 最新バージョンの macOS をインストールします。
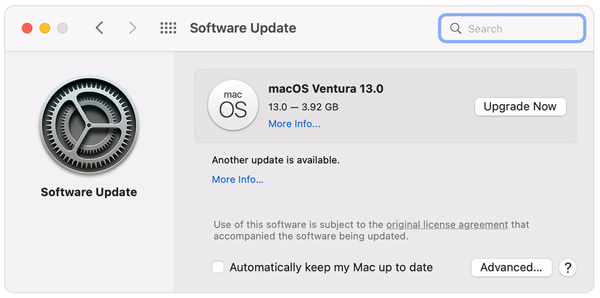
macOS を更新した後、システム環境設定に戻り、 Apple ID。 iCloud 設定が最新であることを確認してください。プロンプトが表示されたら、iCloud パスワードを入力して認証します。
キーチェーンアクセスのリセット
開く ファインダ そして、に行きます アプリケーション フォルダ。 「アプリケーション」フォルダー内で、 公共事業 フォルダ。を見つけて開きます キーチェーンアクセス 応用。 [キーチェーン アクセス] ウィンドウで、 をクリックします。 キーチェーンアクセス メニューバーで を選択し、 環境設定.
「全般」タブに移動し、 デフォルトのキーチェーンをリセットする ボタン。 Mac を再起動し、Mac が iCloud パスワードを要求し続ける問題が継続するかどうかを確認します。
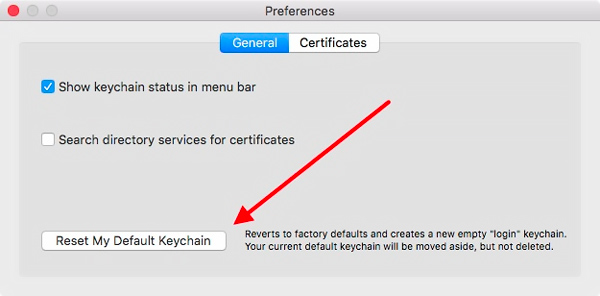
iCloudからサインアウトして再度サインインする
選択する システム環境設定 アップルメニューから。クリックしてください Apple ID 窓の中。クリック 概要 左側の サインアウト ボタン。
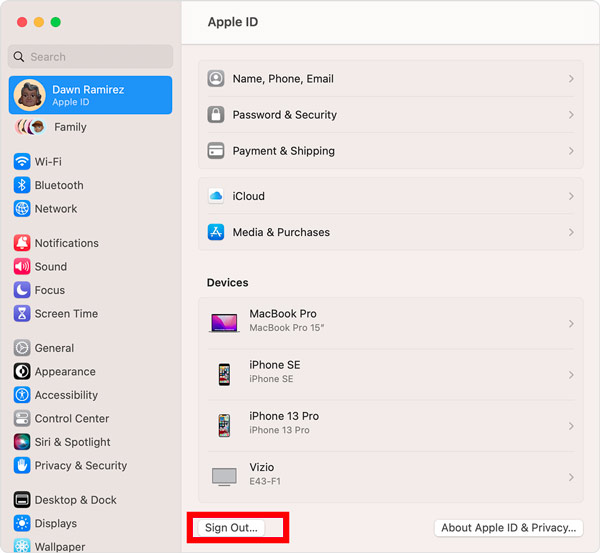
Mac を再起動し、システム環境設定を再度開きます。クリック Apple ID iCloud アカウントに再度サインインします。必要な iCloud サービスがすべて有効になっていることを確認してください。
Macのジャンクファイルをクリーンアップし、不要なアプリケーションをアンインストールする
Mac が iCloud パスワードを繰り返し要求し続ける場合は、Mac 上のジャンク ファイルや不要なアプリケーションを削除してみてください。 Aiseesoft Mac クリーナー は、iCloud パスワード プロンプトの問題のトラブルシューティングに役立つすべての機能を備えたクリーニング ソフトウェアです。 Mac のパフォーマンスを最適化し、iCloud パスワードのプロンプトが表示され続ける問題を解決できる可能性があります。ジャンクファイルを定期的にクリーンアップし、不要なアプリケーションを削除すると、Mac のスペースが解放され、全体的な効率が向上します。
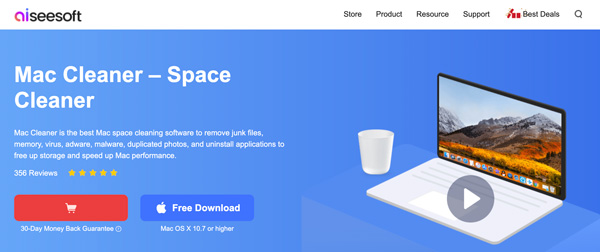
パート 3. Mac で保存された iCloud パスワードを確認するための最高のパスワードビューア
imyPassiPhoneパスワードマネージャー は、iCloud パスワード、Apple ID パスコード、Wi-Fi パスワード、電子メール パスワード、さまざまなアプリや Web サイトに保存されているパスワードなどのパスワードを安全に表示および管理できる信頼性の高いパスワード ビューアです。 Apple ID または iCloud パスワードを思い出せない場合は、imyPass を使用してパスワードを見つけることができます。
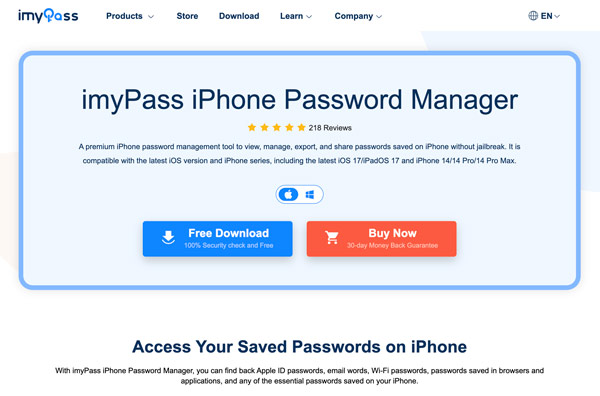
Mac に iCloud パスワード ビューアをダウンロードして起動します。 iPhone または iPad をそれに接続し、 始める ボタン。 iCloud パスワードを含む、iOS デバイスに保存されているあらゆる種類のパスワードをスキャンします。 iTunes バックアップが暗号化されている場合は、iTunes パスワードを入力します。

スキャンプロセスが完了すると、Apple ID、Wi-Fi アカウント、電子メールアカウント、ウェブとアプリのパスワード、スクリーンタイムパスコードなど、すべてのパスワードが左側にリストされます。 iCloud パスワードを確認するには、 Apple ID オプション。

パート 4. Mac が iCloud パスワードを要求し続ける場合の FAQ
Mac で com.apple.iCloudHelper がパスワードを要求し続けるのはなぜですか?
com.apple.icloudhelper プロセスは、iCloud 関連のタスクとサービスの管理を支援する macOS の一部です。写真、ドキュメント、連絡先などのデータを Mac と iCloud 間で同期するのに役立ちます。このプロセスで問題が発生すると、ユーザーは iCloud パスワードを繰り返し入力するよう求められることがあります。
Apple iCloud パスワードを変更するにはどうすればよいですか?
Apple iCloud パスワードを変更するには、設定アプリに移動し、アカウント名を選択して Apple ID 設定にアクセスします。下にスクロールして、「パスワードとセキュリティ」オプションを選択します。デバイスのパスコードを入力するか、Face ID/Touch ID で認証します。デバイスのパスコードを入力するか、Face ID/Touch ID で認証するように求められる場合があります。 「パスワードの変更」をタップし、現在の iCloud パスワードを入力して続行します。新しい Apple iCloud パスコードを作成し、確認します。
Apple サポートは iCloud パスワードのリセットを手伝ってくれますか?
はい。Apple サポートは、iCloud パスワードのリセットまたは回復をお手伝いします。公式 Web サイトにアクセスし、「Apple ID パスワードを忘れた場合」や「iCloud パスワードをリセットした場合」など、状況に最も適した特定の問題を選択できます。チャット、電話などの必要なサポート オプションを選択したり、Apple サポート担当者とつながるための通話をスケジュールしたりできます。身元を確認するために、いくつかの個人情報の提供を求められます。
結論
この投稿では主に次の点について説明しました。 Mac が iCloud パスワードを要求し続ける 問題。この問題の背後にあるいくつかの主な原因を調査し、それを修正するための 5 つの有用な方法を提供しました。これらを使用すると、Mac への中断のないアクセスを取り戻し、定期的に iCloud パスワードを要求される煩わしさから解放されます。