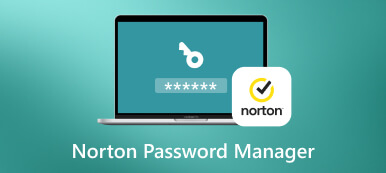Microsoft Edge パスワード マネージャーについて知っておくべきことすべて
パスワードを安全に保つには、パスワード マネージャーが最良の選択肢です。 Microsoft は、Edge ブラウザに新しいパスワード マネージャーを導入しました。つまり、追加のソフトウェアをインストールしなくても、PC に組み込まれている機能を使用できます。私たちの調査によると、多くの人がこの機能について、使用する価値があるかどうかなど疑問を抱いています。したがって、この記事では、 Microsoft パスワード マネージャーのレビュー.
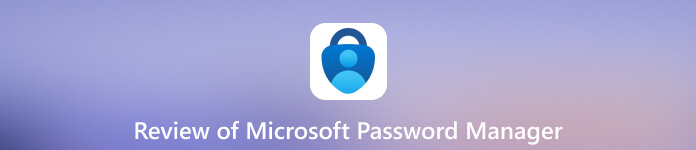
- パート 1. Microsoft パスワード マネージャーの概要
- パート 2. Microsoft パスワード マネージャーの最良の代替品
- パート 3. Microsoft パスワード マネージャーに関する FAQ
パート 1. Microsoft パスワード マネージャーの概要
Microsoft パスワード マネージャーは状況を大きく変える可能性があります。 Edge の組み込み機能、Google Chrome の拡張機能、iOS と Android の独立したアプリとして機能します。したがって、一銭も支払うことなく、デバイス間でパスワードを保存、保存、同期できます。
Microsoft パスワード マネージャーの主な機能
1. Edge と Chrome にパスワードを保存します。
2. Windows、Mac、Linux、iOS、Android で利用できます。
3. データ侵害に関与したパスワードを数秒で監視します。
4. パスワードを変更する必要がある場合に警告します。
5. パスワードを生成し、文字要件を満たします。
6. パスワードが十分に強力かどうかを確認します。
7. デバイス間でパスワードを同期および共有します。
8. アプリまたは Web サイトのパスワードとフォームを自動入力します。
9. iOS と Android で独立したモバイル アプリを提供します。
10. AES でパスワードを暗号化します。
Microsoft パスワード マネージャーの簡単なレビュー
- 長所
- Microsoft Password Manager は、コンピューターとモバイル デバイスの両方で完全に無料で使用できます。
- ログイン情報をすばやく共有できます。
- 多要素認証と指紋認証により、パスワードは安全に保たれます。
- パスワードの暗号化が可能になります。
- ほとんどのプラットフォームで利用できます。
- 短所
- 若干魅力に欠けます。
- この拡張機能は特定のブラウザでのみ使用できます。
- ユーザー エクスペリエンスは、コンピューターとモバイル デバイスで一貫していません。
- Microsoft アカウントが必要です。
Edge で Microsoft パスワード マネージャーを使用する方法
ステップ1ログイン情報を保存したい Web サイトにアクセスし、 をクリックします。 ログインをクリックして、サインイン プロセスを開始します。 ステップ2アドレス バーの右端に鍵のアイコンが表示され、その後にパスワード マネージャーのポップアップが表示されます。資格情報を確認し、 保存 ボタンをクリックして Microsoft Edge パスワード マネージャーに保存します。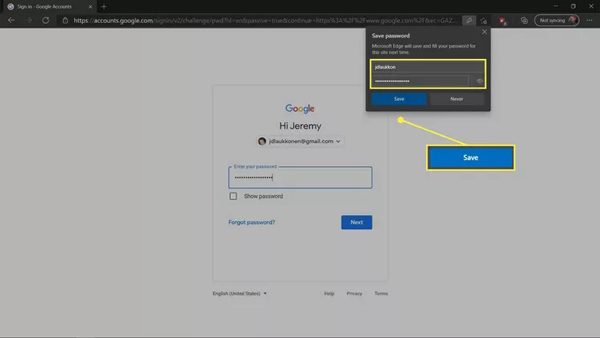 ステップ3保存したパスワードを管理したい場合は、 メニュー Edge のアイコン、選択 設定をクリックして、 パスワード。これで、すべてのパスワードが表示されます。
ステップ3保存したパスワードを管理したい場合は、 メニュー Edge のアイコン、選択 設定をクリックして、 パスワード。これで、すべてのパスワードが表示されます。 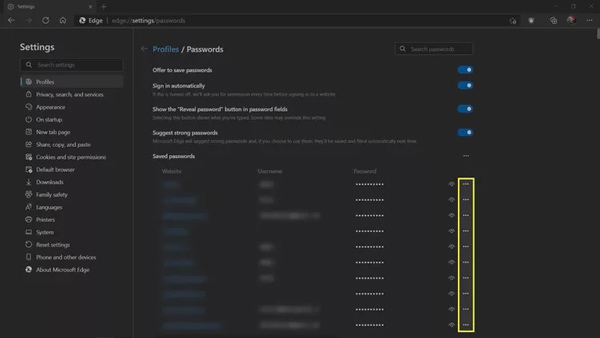 ステップ4パスワードを変更または削除するには、 三点 項目の横にあるアイコン。選ぶ 編集 また 消去。指紋をスキャンするか PIN を入力して、所有権を確認します。あとは好きなように仕事をしてください。
ステップ4パスワードを変更または削除するには、 三点 項目の横にあるアイコン。選ぶ 編集 また 消去。指紋をスキャンするか PIN を入力して、所有権を確認します。あとは好きなように仕事をしてください。 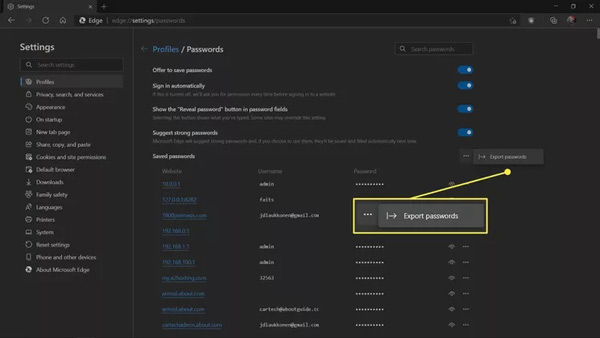 ステップ5パスワードをエクスポートする必要がある場合は、 パスワードをエクスポートする パスワード設定ページの ボタンをクリックします。プロンプトが表示されたら、クリックします パスワードをエクスポートする。次に、所有権を確認し、パスワードを保存する場所を設定します。
ステップ5パスワードをエクスポートする必要がある場合は、 パスワードをエクスポートする パスワード設定ページの ボタンをクリックします。プロンプトが表示されたら、クリックします パスワードをエクスポートする。次に、所有権を確認し、パスワードを保存する場所を設定します。 ノート: Chrome ブラウザで Microsoft パスワード マネージャーを使用する場合は、Chrome Web ストアから Microsoft Autofill をインストールし、Microsoft アカウントにサインインします。 iPhone または Android スマートフォンで使用するには、App Store または Google Play から Microsoft Authenticator アプリをダウンロードします。
パート 2. Microsoft パスワード マネージャーの最良の代替品
Microsoft パスワード マネージャーを使用するには、Microsoft アカウントが必要です。さらに、モバイル アプリは iOS デバイスのパスワードを管理するには制限が多すぎます。この点から、代替案をお勧めします。 imyPassiPhoneパスワードマネージャー.

4,000,000以上のダウンロード
Microsoft パスワード マネージャーの代替手段を使用する方法
ステップ1iPhoneをスキャンしてくださいMicrosoft パスワード マネージャーを PC にインストールした後、それに代わる最適なツールを起動します。 Mac 用には別のバージョンがあります。ウォレットを開く前に、コア機能をテストするための無料トライアルが提供されます。次に、Lightning ケーブルを使用して iPhone を同じマシンに接続します。次に、 始める 右下隅にあるボタンをクリックして、デバイス上のパスワードのスキャンを開始します。
 ステップ2iPhoneのパスワードを表示する
ステップ2iPhoneのパスワードを表示する スキャンが完了すると、パスワード情報画面が表示されます。左側に次のようなパスワード カテゴリが表示されます。 Wi-Fi アカウント、ウェブとアプリのパスワード、電子メール アカウント、 もっと。希望のタイプを選択すると、メイン パネルに項目が表示されます。アイテムのパスワードを表示するには、 画面 アイコン。
 ステップ3iPhoneのパスワードをエクスポートする
ステップ3iPhoneのパスワードをエクスポートする パスワードをバックアップしたい場合は、リストからパスワードを選択し、 輸出 ボタン。次に、宛先ディレクトリを設定してバックアップを開始します。バックアップを表示する必要がある場合は、 履歴を見る ホームインターフェイスのボタン。

パート 3. Microsoft パスワード マネージャーに関する FAQ
Microsoft パスワード マネージャーはどの程度安全ですか?
パスワード、クレジット カード、Cookie などの機密データのみが保存時に暗号化されます。 Microsoft Edge パスワード マネージャーは情報を暗号化して、攻撃者がアクセスできないようにします。
Windows 10 にはパスワード マネージャーが組み込まれていますか?
はい。 Microsoft Edge は Windows 7 以降で利用できます。組み込みの Microsoft Edge パスワード マネージャーを使用して、Web サイトやアプリのパスワードを保存できます。 Web サイトに再度アクセスすると、資格情報が自動的に入力されます。
私のパスワードは Microsoft パスワード マネージャーのどこに保存されますか?
Edge にパスワードを保存すると、そのパスワードはハード ドライブに保存されます。 Edge で Microsoft アカウントにサインインしている場合、パスワードも Microsoft サーバーに保存されます。したがって、同じアカウントを使用して別のデバイスからアクセスできます。
結論
さて、あなたは何を理解する必要がありますか Microsoft パスワード マネージャー imyPassとは何か、何ができるのか、メリットとデメリット、そして使い方についてご紹介します。この記事では、この機能について紹介とレビューを掲載していますので、ぜひご活用ください。パスワードを無料で保存できる優れた方法であることは間違いありません。imyPass iPhone Password Managerは、iPhoneやiPadでパスワードを管理するのに最適な代替手段です。