Apple iPhoneの復元サポートに直面していますか? 4つの解決方法を確認してください
あなたはご存知ですか support.apple.com/iphone/restore または、iPhone や iPad で support.apple.com/ipad/restore にアクセスしてください。これは Apple のリカバリ モードです。しかし、iPhone や iPad がリカバリ モードのままになるのはなぜでしょうか。また、それを修正するにはどうすればよいでしょうか。この記事を読んで、この状態から抜け出す 4 つの方法をお教えします。
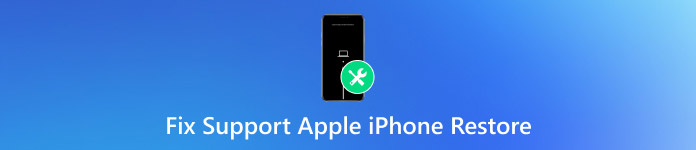
記事上で:
パート1: support.apple.com/iphone/restoreの意味と表示理由
見た目からわかるように、iPhone の support.apple.com/iphone/restore は実際には Apple の公式につながるリンクです。お使いの携帯電話に support.apple.com/iphone/restore が表示されている場合は、iPhone に何らかの問題があり、iPhone 自体ではこの問題を解決できないことを意味します。つまり、コンピューターなしでは support.apple.com/iphone/restore を解決することはできません。最新の iTunes または Finder を実行しているコンピューターに iPhone を接続して、iPhone を修復する必要があります。
• iPhone または iPad のシステム ファイルが破損しています。
• 手動でリカバリモードをオンにしました。
理由が何であれ、デバイスをコンピューターに接続して再起動する必要があります。このプロセスでは、エラーに応じて、iOS または iPadOS システムを再インストールするか、デバイスを工場出荷時の状態にする必要がある場合もあります。デバイスがリカバリ モードを終了するまで、4 つの方法を順番に試してください。この問題を解決するために iPhone を工場出荷時の状態にリセットしてすべてのデータを消去する必要があるが、最近のバックアップがない場合は、心配しないでください。データを失うことなくデバイスを工場出荷時の状態にリセットするソリューションを提供します。
パート2: 修正方法: デバイスをコンピューターに接続して再起動する
iPhone に support.apple.com/iphone/restore と表示された場合、最初にすべきことは、元の USB ケーブルを使用して iPhone をコンピューターに接続し、再起動してみることです。Apple の公式 Web サイトによると、プロセス全体を通してこのデバイスをコンピューターから取り外すことはできません。取り外すと、不具合が正常に解決されない可能性があります。
デバイスを再起動して support.apple.com/iphone/restore を修正する方法を見てみましょう。すべての iPhone および iPad モデルの方法を紹介します。
iPhone 8以降の場合: 音量を上げるボタンと音量を下げるボタンを順番に押してすぐに放します。次に、Apple ロゴが表示されるまでサイドボタンを押し続けます。
iPhone 7、iPhone 7 Plus、iPod touch(第7世代)の場合: Apple ロゴが表示されるまで、サイドボタン (または上部のボタン) と音量を下げるボタンを同時に押し続けます。
iPhone 6s 以前、ホームボタン付き iPad、iPod touch (第 6 世代) 以前の場合: Apple ロゴが表示されるまで、サイドボタン (または上部のボタン) とホームボタンを同時に押し続けます。
ホームボタンのないiPadの場合: 一番上のボタンに最も近い音量ボタンを押してすぐに放します。次に、別の音量ボタンでも同じ操作を行います。Apple ロゴが表示されるまで、一番上のボタンを長押しします。
エラーが深刻でない場合は、今すぐ iPhone に再度アクセスできます。そうでない場合は、2 番目の方法に進んでください。
パート3: 修正方法: iOSを再インストールする
最初の方法で support.apple.com/iphone/restore の問題を解決できない場合は、iOS または iPadOS システムを再インストールして修正することを検討してください。この高レベルな方法では、深刻な問題を引き起こす可能性のあるシステム内のクラッシュ ファイルが削除されます。iPhone をコンピューターから取り外さないでください。さっそく、iOS を再インストールする方法を見てみましょう。
iCloud バックアップから iPhone を復元する手順は次のとおりです。
コンピュータで Finder または iTunes を開きます。iPhone が自動的に検出されます。
すると、iPhoneに問題があるというメッセージが表示されます。クリックしてください。 アップデートお使いのコンピュータに最新の iOS または iPadOS システムがインストールされます。
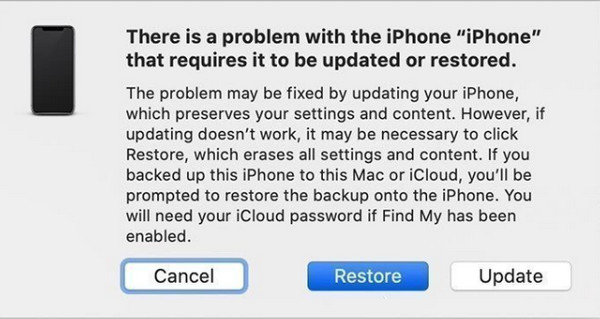
ノート:
iPhone をアップデートすると、デバイス上のデータが保存され、iPhone を通常どおり使用できるようになります。それができない場合は、iPhone を復元する必要があります。次の部分を確認してください。
パート 4. 修正方法: iPhone を工場出荷時の状態にリセットする [データ損失なし]
iPhoneを復元すると、iPhoneをより高いレベルで修復し、support.apple.com/iphone/restoreの問題を解決できます。ただし、デバイス上のすべてのデータが消去されます。その後、iPhoneが通常の状態に戻るまでの時間は99%パーセントです。 バックアップはiPhoneに復元する準備ができています慌てないでください。この方法を使えば、データを失うことなく iPhone をリセットできます。
まず、パート3の手順に従う必要があります。ステップ2に到達したら、 戻す の代わりに アップデートiPhone が消去され、アップデートされます。終了すると、iPhone を再び使用できるようになります。
バックアップがない場合は、復元後に最初にダウンロードする必要があります。 imyPass iPhoneデータ復旧 コンピュータでiPhoneのデータを復元してください。iPhone上のすべてのファイルを消去しても、実際には削除されず、ストレージのどこかに残っているためです。iPhoneを使用して新しいファイルを保存すると、完全に消去されます。
したがって、imyPass iPhone Data Recovery を使用して iPhone データを回復するのが早ければ早いほど、より多くのデータを保存できます。

4,000,000以上のダウンロード
工場出荷時の状態にリセットした iPhone のデータを復元する方法を見てみましょう。
このプログラムを実行するには、ダウンロードして起動し、ダブルクリックします。タップ 信頼 デバイス上で検出されると、この画像が表示されます。 スキャン.
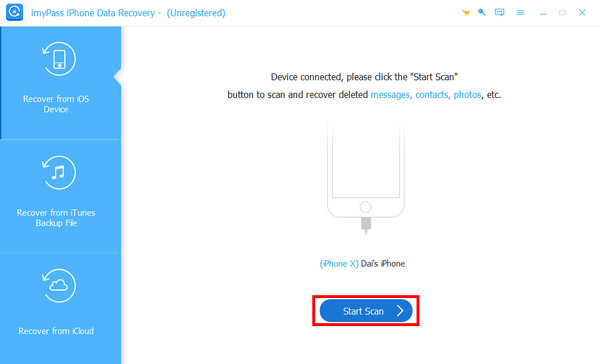
スキャンプロセスが自動的に開始されます。終了すると、iPhoneから削除されたすべてのファイルが表示されます。ファイルの種類でフィルタリングできます。復元したいファイルを選択するか、すべてを選択して 回復する ボタン。
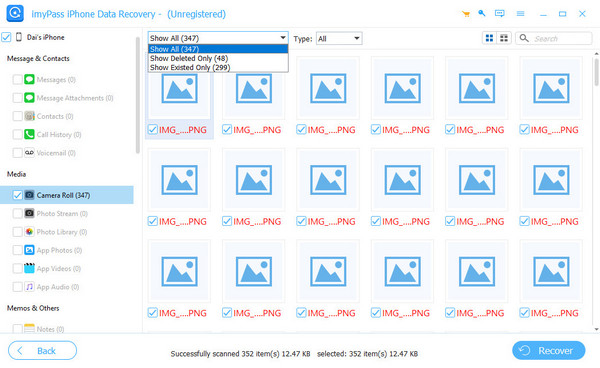
出力フォルダを指定してクリック 回復する もう一度。数分以内に、選択したものがすべて回復されます。
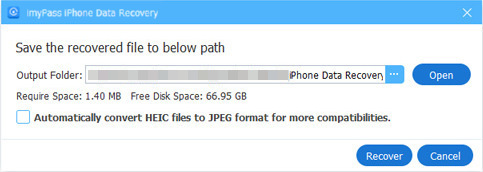
Windowsコンピュータを使用していて、このプログラムでデバイスを検出できない場合は、最新のものをダウンロードしてください。 Windows 用 iTunes インストールしてください。
パート5: 解決方法: Appleサービスに問い合わせる
3つの方法すべてでsupport.apple.com/iphone/restoreの問題を解決できない場合は、最後の選択肢としてAppleサービスに問い合わせてください。このWebサイトにアクセスしてください:https://support.apple.com/contact。ここで、問題を選択してクリックします。たとえば、iPadの場合はiPadを選択する必要があります。 iPad support.apple.com/ipad/restore で停止しています。必要なサービスを選択して、Apple の公式ヘルプを受けることができます。サポート担当者が問題の詳細を入手できるように、Apple ID にログインする必要がある場合があります。
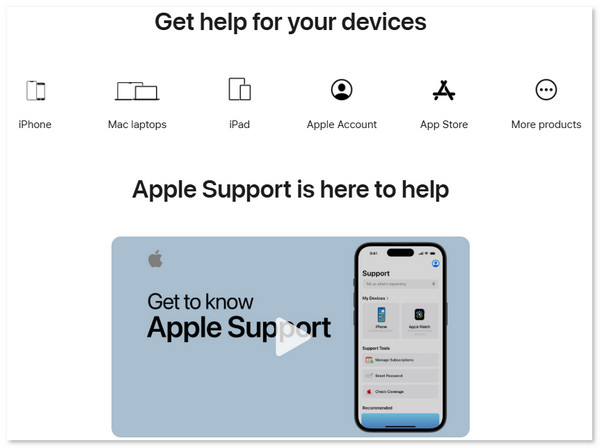
結論
修正方法 support.apple.com/iphone/restore? この記事では、この問題を解決するための 4 つの解決策を紹介します。解決策は、最も基本的なものから始まり、問題を解決する可能性の高いものへと、解決する問題の難易度によってランク付けされています。この記事が役に立った場合は、他の人と共有することを忘れないでください。

