iPhoneがリカバリーモードから復帰できない?4つの解決方法
iPhoneをアップデートしようとした際にリカバリモードから抜け出せずに困っていませんか?それとも、iPhoneのボタンを押して誤ってリカバリモードに入ってしまったのでしょうか?iPhoneのシステムが壊れているのではないかと心配していませんか?この記事がお役に立ちます。以下の4つの簡単な方法で、 iPhoneをリカバリモードから解除する.
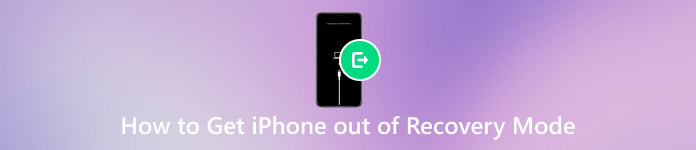
記事上で:
方法1. ワンクリックでiPhoneをリカバリーモードから解除する方法(最も簡単)
imyPass iPhoneデータ復旧 はiPhoneデータ復旧プログラムであるだけでなく、完全に無料のリカバリモード解除機能も搭載しています。このプログラムは、ワンクリックでiPhoneをリカバリモードから解除し、iPhoneから削除されたデータをスキャンしたり、プログラムを終了してiPhoneを使用したりできます。

4,000,000以上のダウンロード
iPhone をリカバリモードから解除する手順を簡単に確認してください。
インストール imyPass iPhoneデータ復旧 パソコンで起動します。USBケーブルを使ってiPhoneをパソコンに接続します。
このプログラムは自動的にリカバリモードを検出します。クリックするだけで 再起動 iPhone がリカバリモードから抜けているかどうかを確認します。
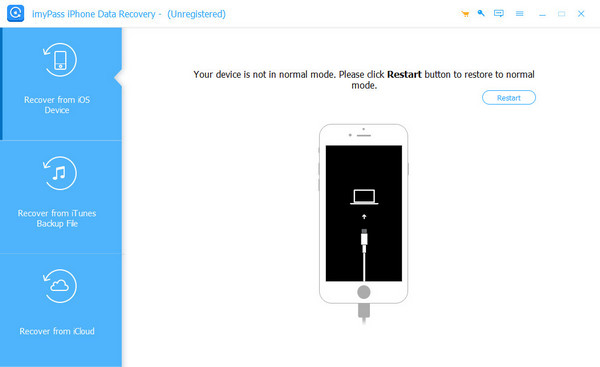
方法2. iPhoneをリカバリーモードから解除する(iPhoneが正常に動作している場合)
手動で入力すると iPhone リカバリモード iPhoneのボタンを押してリカバリモードに移行し、リカバリモードに入る前に正常に動作している場合は、iPhoneを強制的に再起動してください。iPhoneが再起動するとリカバリモードが解除されます。お使いのiPhoneのモデルをご確認の上、手順に従って強制的に再起動してください。
iPhone 6以前:
を長押しします 家 と 力 ボタン。
iPhone 7/7 プラス:
を長押しします ボリュームダウン そしてその 力 ボタンを一緒に留めます。
iPhone 8以降:
を押します ボリュームアップ ボタンをクリックしてから、 ボリュームダウン ボタンを素早く押し、その後押し続けます 力 ボタン。
以下のボタンとその位置を参照してください (電源ボタンはサイドボタンまたはスリープ/弱ボタンと同じです)。
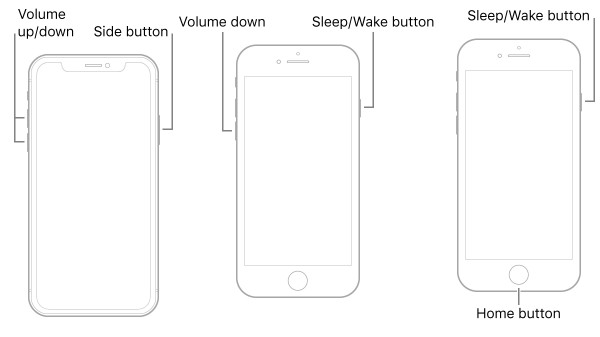
白い Apple ロゴが表示されるまでボタンを押し続けると、iPhone はリカバリモードなしで再起動します。
方法3. iTunes/Finderを使用してリカバリモードを終了する
iPhoneをリカバリモードから解除するには、FinderまたはiTunesを使用することができます。iTunesとFinderは、iOSのアップデート、iOSの復元、そしてiOSシステムのクラッシュ時の修復に役立ちます。そのため、システムの問題でiPhoneがリカバリモードから解除できない場合、または前述の2つの方法でも解除できなかった場合は、この方法をお試しください。ただし、iTunesまたはFinderを使用してリカバリモードを解除すると、 iPhoneを復元する すべてのデータが消去されます。まずはiPhoneのバックアップを行ってください。
iPhone のリカバリモードを解除する方法については、以下を参照してください。
WindowsまたはMacパソコンでiTunesまたはFinderを開きます。iTunesまたはFinderのバージョンが最新であることを確認してください。
USBケーブルを使ってiPhoneをこのコンピュータに接続してください。iTunesまたはFinderでiPhoneを復元するように求められます。
クリック 戻す ボタンを押して、プログラムが iPhone システムの問題を修正し、リカバリ モードを終了するまで待ちます。
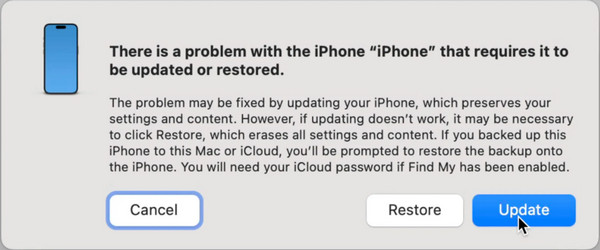
方法4. DFUモードでリカバリモードを強制終了する
最後の手段は、DFUモードでリカバリモードを強制終了することです。DFUモードは、深刻なiOSの問題を修正し、コンピュータからiPhoneのファームウェアを書き換えるために使用されます。iPhoneをDFUモードにしたり、DFUモードから復帰させたりするだけでは、iPhoneのデータは消去されません。しかし、DFUモードでiPhoneを復元し、「リカバリモードが終了しない」エラーを修正すると、iPhoneのデータが消去されます。そのため、この方法を使用する前にiPhoneのバックアップを作成しておくことをお勧めします。
iPhone を DFU モードにするには、次の手順を参照してください。
USB ケーブルを使用して iPhone をコンピューターに接続し、Tunes または Finder を起動します。
デバイスのボタンを押し続けます:
iPhone 6以前:
を長押しします 家 と 力 ボタンを8秒間押し続けます。
iPhone 7/7 プラス:
を長押しします ボリュームダウン そしてその 力 ボタンを8秒間押し続けます。
iPhone 8以降:
を押します ボリュームアップ ボタンをクリックしてから、 ボリュームダウン ボタンを素早く押し、その後押し続けます 力 画面が真っ暗になっても、電源ボタンを放さずに ボリュームダウン ボタンを5秒間押し続けます。
次に、電源ボタンを放し、他のボタンを5秒間押し続けます。電源ボタンを放しても何も表示されない場合は、DFUモードに正常に移行しています。
iTunesまたはFinderがiPhoneを自動的に検出します。クリック iPhoneを復元する デバイスが再起動するまで待ちます。
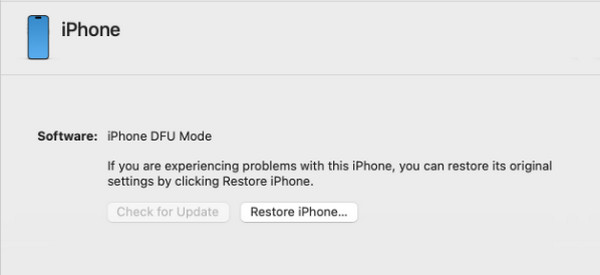
結論
iPhoneをリカバリーモードから解除する方法この記事では4つの方法と徹底的なガイドをご紹介します。結論として、iPhoneがまだ正常に動作している場合は、強制的に再起動してリカバリモードを解除できます。iPhoneがこのモードで動かなくなった場合は、 imyPass iPhoneデータ復旧 リカバリモードを素早く無料で終了する方法です。最後の2つの方法は、iOSシステムの潜在的な問題を修正し、リカバリモードを終了できますが、すべてのデータが消去されます。それぞれ試してみて、自分に合った方法が見つかるはずです。

