iPhone に「データ復旧を試行中」と表示される理由と解決策
iPhoneがデータ復旧を試みるのはどういう意味ですか?ユーザーが iPhone がデータ復旧ループを試行これは、iPhone がデータの回復を試みているため、画面を終了できないことを意味します。この問題はなぜ発生するのでしょうか。また、どうすれば修正できるのでしょうか。詳しくはこちらをご覧ください。
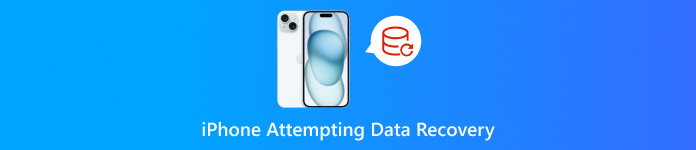
記事上で:
パート1: iPhoneがデータ復旧を試みている理由
「データ復旧を試行中」は、デバイスでデータ復旧中に問題が発生すると表示されます。iPhone の画面に「データ復旧を試行中」と表示される主な理由は 3 つあります。
保管スペースが不足している
メモリ不足の通知が何度も表示され、時間内にメモリを消去しなかった場合、または消去した後も容量が不足している場合は、iPhone を再起動すると、画面に「iPhone がデータ復旧を試行しています」というアイコンが表示されます。
更新に失敗しました
アップデート後に iPhone がデータ復旧を試みている場合、iTunes 経由でアップデートする際に iPhone をコンピューターから切断して iOS アップデートを中断した可能性があります。または、アップデート時にエラーや互換性の問題が発生している可能性があります。
劣化操作
システムを以前のシステムにダウングレードしようとすると、この問題が発生する可能性があります。
脱獄を試みたばかり
脱獄に成功した直後にデバイスを更新しました。脱獄によりより多くのカスタム オプションが提供されますが、システムが不安定になり、問題が発生する可能性もあります。
パスワードを繰り返し間違える
間違ったパスワードを何度も入力した後、iPhone がデータ復旧を試行する事態に遭遇したと報告したユーザーもいます。
パート2: iPhoneのデータ復旧を試行する問題を解決する方法
忍耐強く待つ
この問題は、iPhone が起動しようとしたがメモリ不足のため失敗し、ループ状態になった場合に発生する可能性があります。30 分から数時間待った後、iPhone が正常になったと報告したユーザーもいます。24 時間経ってもこの問題が解消されない場合は、他の方法を探してください。
ホームボタンを押します(ある場合)
iPhone にホームボタンがある場合は、ホームボタンを長押しすることをお勧めします。数分後には、アップデートが正常に完了する可能性があります。
強制再起動
ハードリセットを行うと、ほとんどの iPhone の問題を解決できます。以下の手順に従って iPhone をリセットしてください。
iPhone 6、iPhone 6s、iPad、iPod Touch ユーザーの場合:
を長押しします 家 と 上 Apple ロゴが表示されるまでボタンを同時に押し、その後ボタンを放します。
iPhone 7 または iPhone 7 Plus ユーザーの場合:
Apple ロゴが表示されるまで音量を下げるボタンとサイドボタンを押し続け、その後ボタンを放します。
iPhone 8以降のユーザーの場合:
音量を上げるボタンと下げるボタンを 1 つずつ素早く押して放します。次に、Apple ロゴが表示されるまでサイドボタンを素早く押し続けます。
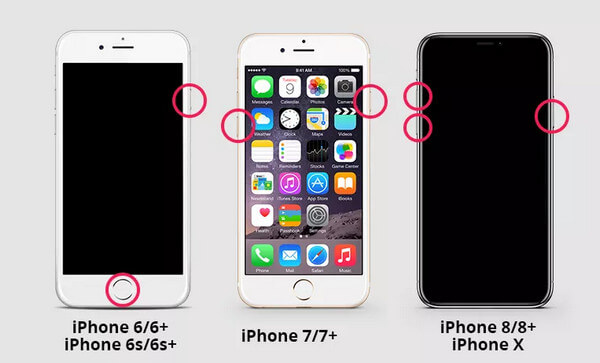
iPhoneをリカバリモードにする
リカバリモードは役立ちます 無効になったiPhoneまたはiPadを修復するその前に、iPhone をバックアップしておく必要があります。その後、以下の手順に従ってください。
iPhone をコンピュータに接続します。接続する前に iTunes が閉じていることを確認してください。
リカバリモード画面が表示されるまで、上記の方法で iPhone を強制的に再起動します。
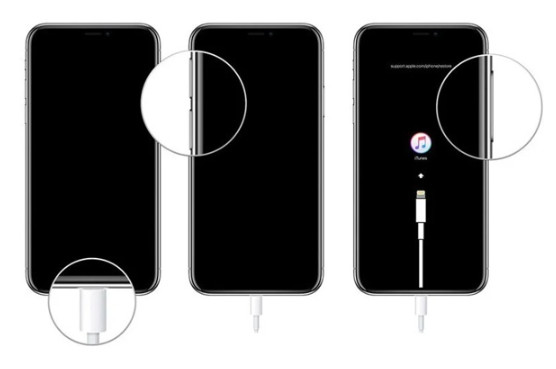
iTunesを開くと、次のようなプロンプトウィンドウが表示されます。 問題がある.選択する アップデート また 戻す.
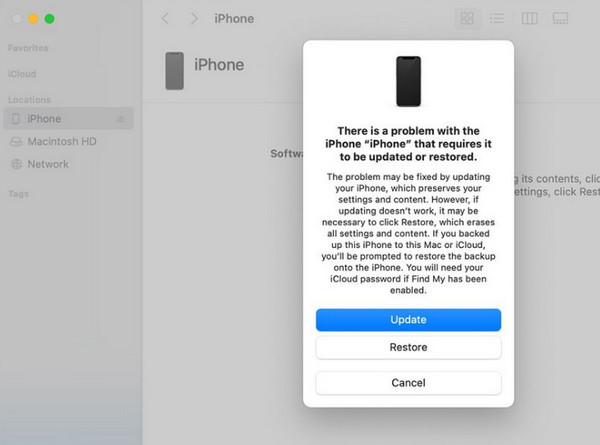
パート3: iPhoneでデータ復旧に失敗した場合のデータの復旧方法
iPhone のデータ復旧に失敗した場合、iPhone のデータはすべて失われることに注意してください。したがって、データを復元する方法を知ることは非常に重要です。ここでは、以下の 3 つの方法を紹介します。
imyPass iPhoneデータ復旧で回復
iPhoneがデータ復旧を試み、残念ながら失敗した場合でも心配はいりません。失われたデータは、 imyPass iPhoneデータ復旧.
これにより、次のことが可能になります。

4,000,000以上のダウンロード
このツールを使用してデータを回復する手順は次のとおりです。
ダウンロード imyPass iPhoneデータ復旧 上記のボタンを押してください。インストール後に起動してください。
USB ケーブルを使用して iPhone をコンピューターに接続します。iPhone でこのデバイスを信頼することを忘れないでください。
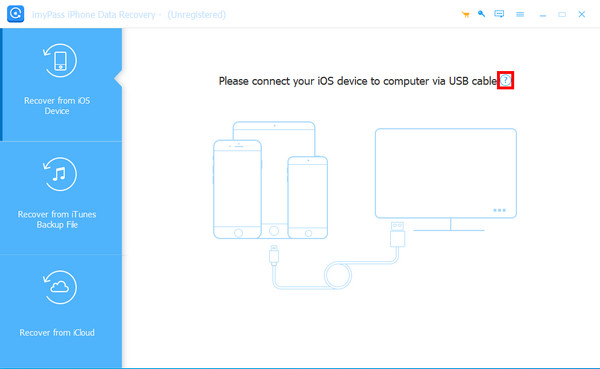
を選択 iOSデバイスからの回復 左のナビゲーションバーでオプションを選択します。次に、 スキャンを開始 このツールが iPhone をスキャンしてさらにデータを取得できるようにします。
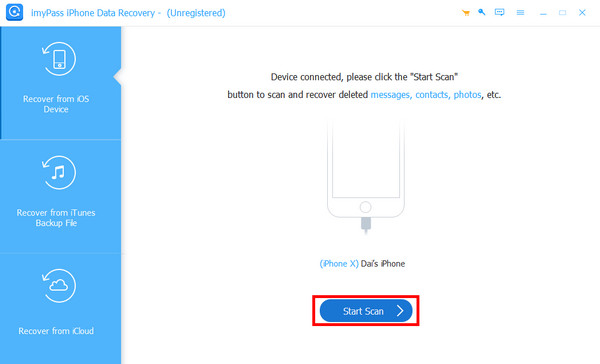
しばらくお待ちください。その後、ツールのインターフェースに iPhone に保存されているすべてのデータが表示されます。
位置特定 メッセージ 左のナビゲーションバーで、iPhone上のすべてのメッセージは右側に表示されます。削除されたメッセージをフィルタリングするには、上部の下矢印ボタンをクリックして 削除されたもののみ表示.
次に、連絡先をクリックして、取得したいメッセージをチェックします。選択したら、 回復する 右下隅にある をクリックして、ツールに操作を開始するよう指示します。
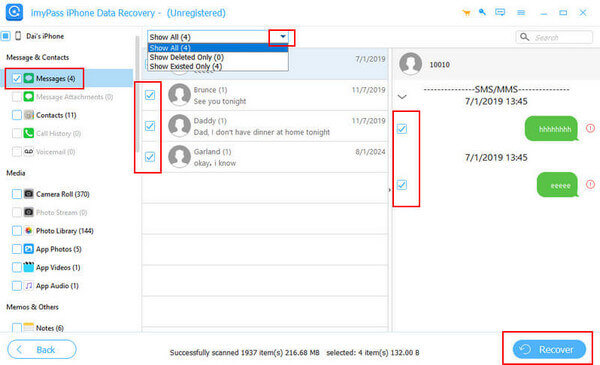
iCloud
頻繁にファイルをバックアップする習慣がある場合は、バックアップを復元することでメッセージを回復する別の方法があります。その前に、 iPhoneを工場出荷時設定にリセットする 初め。
次に、 iCloudバックアップから iPhone が再起動したら、オプションを選択してセットアップ プロセスを開始します。次に、Apple ID とパスワードを使用して iCloud にサインインします。最も関連性の高いバックアップを選択します。その後、iPhone でデータを取得できます。
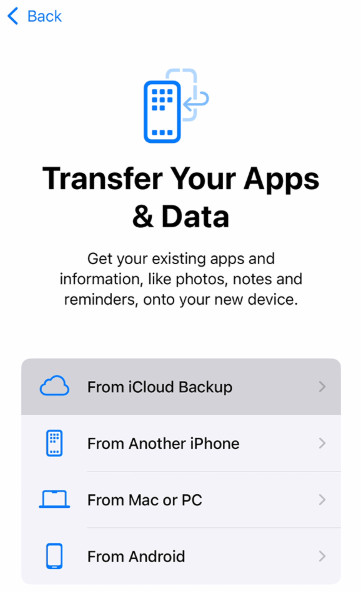
iTunes
デバイスをコンピュータに接続し、コンピュータでiTunesを起動します。 バックアップを復元 オプションをクリックして 同期 一番下にあります。その後、辛抱強く待ちます。
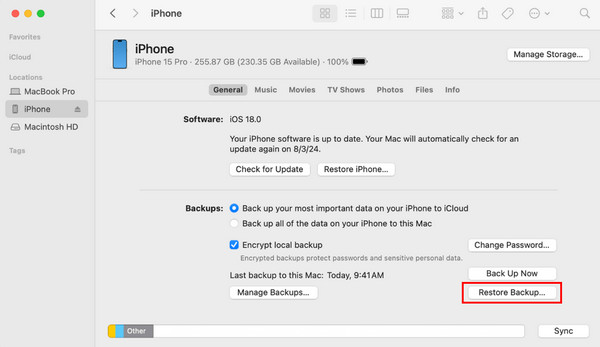
パート4: iPhoneのデータ復旧を試みるための予防策
頻繁にバックアップする
iPhone がデータ復旧を試行中というメッセージが表示されると、データが失われるリスクが高くなるため、iCloud または iTunes 経由で iPhone を頻繁にバックアップすることが非常に重要です。
安定した接続でiPhoneをアップデートする
Wi-Fi 接続が途切れる場合は、アップデート中に問題が発生する可能性が高くなります。携帯電話のアップデート中に、安定した高品質のネットワークに接続できる場所を見つけるようにしてください。
Finder または iTunes を使用して iPhone を更新する場合は、プロセスが完了するまで電話機をコンピューターから切断しないようにしてください。
慎重に脱獄する
iPhone をジェイルブレイクすると、さまざまな新しいカスタマイズ オプションが利用できるようになりますが、電話が不安定になり、何か問題が発生した場合に Apple からのサポートを受けるのが難しくなる可能性があることに留意してください。
iPhoneの空き容量を増やしましょう。
ストレージが貧弱だと iPhone がデータ復旧を試行することになるため、不要なデータ ファイルを頻繁に消去することをお勧めします。
結論
この記事では、 iPhoneがデータ復旧を試みているというiPhone でのデータ復旧の試行から抜け出す方法、プロセスが失敗した場合の対処法、役立つヒントなどを紹介します。このガイドで問題が解決することを願っています。

