iPhoneの最近削除したフォルダに移動してファイルを復元する方法
最近削除した項目機能は、iOSデバイスで誤って重要なファイルを削除してしまった場合に重要です。削除したデータやファイルを一定期間保存し、その後自動的に削除します。言い換えれば、バックアップなしでiPhoneやiPadから失われたデータを復元できるチャンスを提供します。このガイドでは、この機能の詳細と復元方法を紹介します。 最近削除された iPhone または iPad からファイルを適切に転送します。
記事上で:
パート1.最近削除されたもの
前述のように、「最近削除した項目」は、削除したファイルとデータを 30 日間保存する機能です。有効期限が切れる前に、iPhone または iPad で最近削除したファイルとデータを直接復元できます。この機能は独立したアプリではなく、写真、メッセージ、ファイル、メモ、ボイスメモ、iCloud ドライブ、iCloud フォトなど、iOS のいくつかの組み込みアプリとサービスで利用できます。
パート2.最近削除したアイテムにアクセスする方法
iPhone または iPad で写真、ファイル、メッセージ、メモ、または音声メモを削除した場合、「最近削除した項目」フォルダーから最近削除したファイルをすばやく復元できます。利用可能な各サービスのワークフローをそれぞれ示します。
写真で最近削除した項目に移動する方法
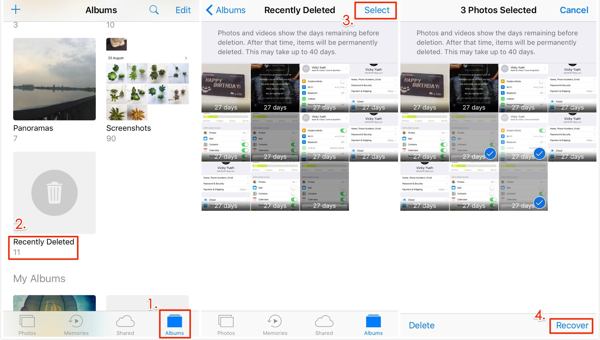
実行する 写真 iOSデバイス上のアプリ。
に移動します アルバム 一番下のタブから 最近削除された アルバムの 公共事業 「最近削除した項目」アルバムに移動します。
をタップします。 選択する 右上のボタンをクリックし、復元したい写真や動画を選択してタップします。 回復するプロンプトが表示されたら、 回復する もう一度アクションを確認します。
ノート:
「最近削除したアルバム」がロックされている場合は、 アルバムを見る 選択後 最近削除された次に、Face ID または Touch ID を使用してアルバムのロックを解除します。
最近削除したフォルダからファイルを復元する方法
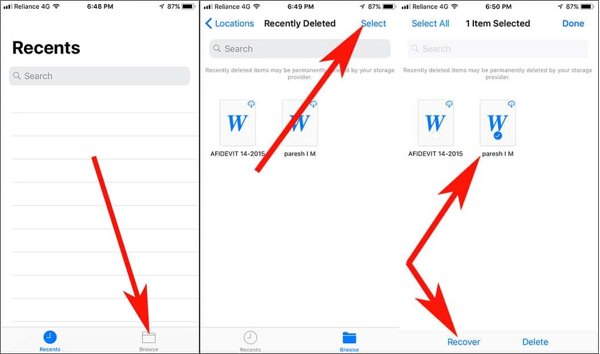
誤ってローカルファイルを削除した場合は、 ファイル iPhone 上のアプリ。
に移動します ブラウズ 一番下のタブから 最近削除された フォルダを開くには、 ホーム画面のロックを解除.
復元したい削除されたファイルまたは文書を押して、 回復する ボタンをクリックします。最近削除したファイルから複数のファイルを復元するには、「選択」をタップします。選択して、 回復するすべてのファイルを復元したい場合は、 すべてを回復.
iPhoneで最近削除したメッセージを取得する方法
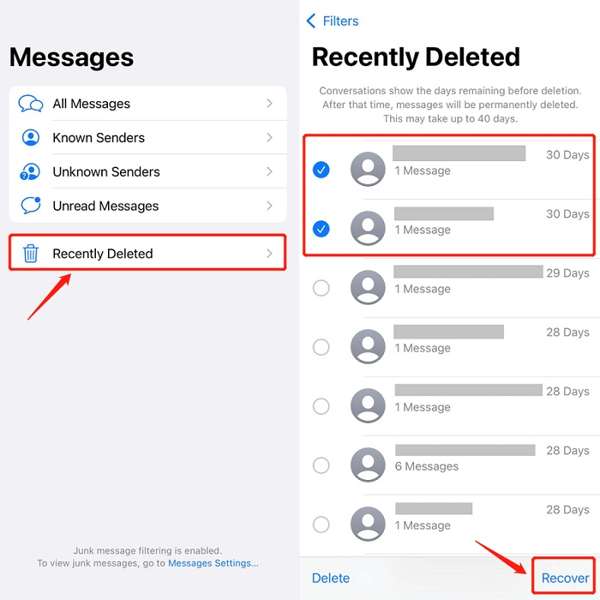
iOS 16以降をご利用で、誤って重要なメッセージを削除してしまった場合は、 フィルターボタン メッセージ アプリ。
電源を入れなかった場合 不明な送信者をフィルタリング メッセージで、 編集 その代わり。
を選択してください 最近削除された または最近削除したものを表示 iPhoneの最近削除したフォルダにアクセスするためのフォルダ。
タップ 選択する希望のチャットを選択し、 回復する ボタンをクリックします。次に、メッセージの回復アクションを確認します。
ノート:
この方法は、テキストメッセージと iMessage の両方で利用できます。
iPhoneで最近削除したメモを復元する方法
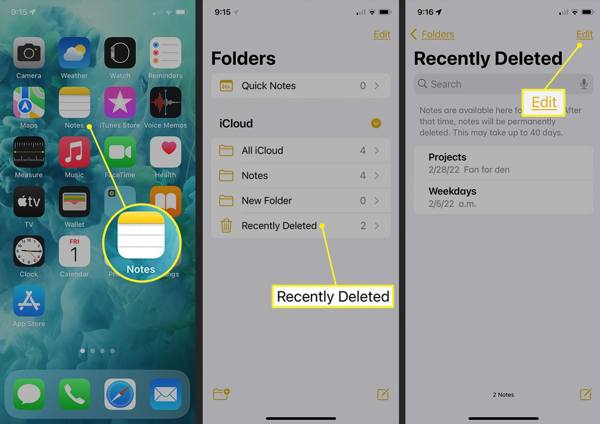
開く ノート ホーム画面からアプリを起動します。
をタップします。 フォルダ ボタンをクリックし、 iCloudの「最近削除した項目」フォルダ 見出し。
を押します 編集 ボタンをクリックし、取り戻したいノートを選択して、 動く 下部にあるボタンをクリックします。次に、メモを移動する場所を選択します。次に、メモアプリで最近削除したメモを表示できます。
最近削除したフォルダからボイスメモを復元する方法
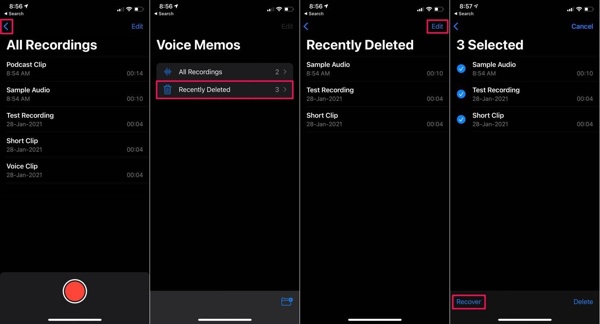
iPhoneの「最近削除した項目」フォルダの場所を見つけるには ボイスメモ アプリをタップして 戻る ボタンを押して選択 最近削除された.
を押します 編集 右上のボタンをタップし、取得したいボイスメモを選択して、 回復する ボタン。
プロンプトが表示されたら、 回復する オプションを選択すると、最近削除されたボイスメモが元のフォルダーに表示されます。
iCloudから最近削除した写真を復元する方法
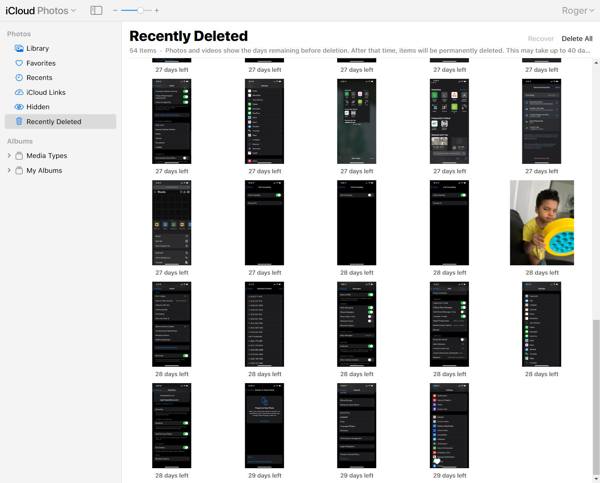
iCloud写真をオンにしている場合は、ウェブブラウザでwww.icloud.comにアクセスして最近削除した写真を復元できます。Apple IDとパスワードでサインインしてください。2FAが有効になっている場合は、確認コードを入力してください。 Apple IDのパスワードを忘れたただし、メールアドレスまたは電話番号を組み合わせて回復することは可能です。
を選択してください 写真 オプションを開く iCloud写真 ウェブページ。 最近削除された アルバムの 写真 左側へ向かいます。
を押します コントロール また コマンド キーボードのキーを押し、取得したい写真をそれぞれ選択します。 回復する ボタンを押して確定します。
iCloud Driveから最近削除したアイテムを復元する方法

ブラウザで www.icloud.com にアクセスし、Apple ID とパスワードを使用して iCloud アカウントにサインインします。
を選択してください iCloudドライブ 入力するオプション iCloudドライブ ウェブページ。クリック 最近削除された 右下にある をタップすると、iCloud Drive の「最近削除した項目」フォルダにアクセスできます。
ファイルをハイライトし、 回復する ボタンをクリックします。または すべてを回復 iCloud Drive から最近削除されたすべてのファイルを復元するためのボタン。
パート3. 保管期間
iPhone で写真、音声メモ、メモ、メッセージ、ファイルなどのアイテムを削除すると、それらは「最近削除した項目」フォルダーに移動されます。その後、30 日間ここに保存されます。つまり、削除後 30 日以内にアイテムを復元する必要があります。期間が過ぎると、アイテムはデバイスから完全に消去されます。
「最近削除した項目」フォルダーに必要なファイルや項目が見つからない状況がいくつかあります。
1. 「最近削除した項目」フォルダ内のファイルを手動で削除しました。
2. 「最近削除した項目」フォルダから削除したアイテムを復元しました。
3. ファイルまたはアイテムが 30 日以上削除されている。
パート4. 最近削除した項目の重要性
最近削除した項目機能を使用すると、誤って削除した項目を復元できます。意図せず削除してしまった場合でも、重要なファイルを復元できるウィンドウが表示されます。そのため、データを保護し、取り返しのつかない損失を避けたいユーザーにとって、これは貴重な機能です。
まず、最近削除した項目機能により、ユーザーは一定期間内に削除された項目を簡単に見つけて復元できます。誤ってファイルを削除した場合でも、ファイルを削除して後悔した場合でも、iPhone または iPad から完全に削除される前に、削除されたファイルや項目を復元できます。
さらに、この機能はiOSデバイス上のデータ復旧プロセスを効率化します。最近削除した項目機能により、ユーザーは数回タップするだけで削除した項目を復元できます。最近削除した項目フォルダには通常、 回復する または相対的なオプション。
3 番目に、最近削除したフォルダ内の削除されたファイルまたはアイテムを表示して確認できます。この機能には、写真、ファイル、メモ、ボイスメモ、または iCloud 内でアクセスして、最近削除されたアイテムを直接確認できます。この機能を使用すると、特定のアイテムまたはすべてのファイルを簡単に復元できます。
最後に、最近削除した項目機能はデバイスを消去したりリセットしたりしません。iCloud バックアップや iTunes/Finder バックアップとは異なり、削除したファイルや項目を元の場所に復元できます。iOS デバイス上の既存のデータが中断されたり、現在のファイルが上書きされたりすることはありません。
最近削除した項目を活用するためのヒント
最近削除した項目機能は、iOS ユーザーにとってデジタル コンテンツを管理する上で役立つツールです。この機能を最大限に活用することで、最近削除した項目を効果的に復元できます。重要なヒントをいくつか紹介します。
1. 「最近削除した項目」フォルダを定期的に確認します。デバイス上の各アプリの「最近削除した項目」アルバムとフォルダを確認する習慣をつけましょう。そうすれば、データ復旧の機会を逃すことがありません。
2. 検索機能を使用します。「最近削除した項目」フォルダーに多数のファイルや項目がある場合は、検索機能を使用すると、目的の項目をすばやく見つけることができます。
3. 保存期間に注意してください。最近削除した項目フォルダーには、アイテムが永久に保存されるわけではありません。フォルダーにアクセスして、アイテムが完全に削除されるまでの残り日数を確認できます。
パート5:最近削除したファイルを見つけられない場合の対処法
最近削除した項目の機能は、iOS デバイスのデータ復旧には最適ではありません。30 日間の制限は大きな問題です。期限が切れると、ファイルは永久に消去されます。もちろん、これらのファイルは iPhone のメモリから完全に削除されるわけではありません。代わりに、スペースは空としてマークされ、新しいデータを待機します。これらのファイルが上書きされる前に、imyPass iPhone Data Recovery などの強力なデータ復旧ツールを使用して、ファイルを復旧することができます。
最高のiPhoneデータ復旧ツールの主な機能
1. 最近削除されたファイルや完全に削除されたデータを簡単に復元します。
2. ワンクリックで iPhone または iPad から削除されたファイルを取得します。
3. リセットせずに、iCloud または iTunes バックアップから失われたファイルを復元します。
4. 連絡先、SMS、メディア ファイルなど、幅広いデータ タイプをサポートします。
5. 最新バージョンのiOSおよびiPhoneと互換性があります。
最近削除した項目に見つからないファイルをiPhoneから復元する方法
iPhoneに接続する
最高のiPhoneデータ復旧ソフトウェアをコンピュータにインストールしたら起動してください。Windows 11/10/8/7およびMac OS Xで利用できます。 iOSデバイスからの回復 左サイドバーからタブをタップします。次に、iPhoneをLightningケーブルでコンピューターに接続します。プロンプトが表示されたら、 信頼 デバイスの「スキャン開始」ボタンをクリックします。 ボタンを押すと、iPhone で回復可能なデータのスキャンが開始されます。
iTunesまたはiCloudバックアップから削除されたアイテムを復元する場合は、 iTunesバックアップファイルから復元する またはiCloudバックアップファイルから復元する次に、画面上の指示に従って目的のデータを取得します。
削除されたデータをプレビューする
データスキャンが完了すると、メインウィンドウが表示されます。左の列でデータの種類を選択します。たとえば、削除されたiPhoneの写真を復元するには、 カメラロール削除されたもののみ表示を選択します 上部のドロップダウンリストから選択します。これで、最近削除した写真を表示できます。
最近削除したファイルを復元する
復元したいファイルやアイテムを選択し、 回復する 右下の角にあるボタンをクリックします。プロンプトが表示されたら出力フォルダを設定し、 回復する ボタンをもう一度押します。数秒後、ハードドライブ上で最近削除されたファイルを確認できます。
結論
このガイドでは説明しました 最近削除したフォルダに移動する方法 iPhone または iPad で、写真、メッセージ、メモ、ボイスメモ、iCloud などの組み込みアプリとサービスには、「最近削除した項目」という機能があります。この機能を使用すると、30 日以内に削除したファイルやアイテムをすばやく取り戻すことができます。さらに、この機能の重要性とベスト プラクティスについても説明しました。imyPass iPhone Data Recovery を使用すると、「最近削除した項目」フォルダーに見つからないファイルやアイテムを復元できます。他に質問がありますか? この投稿の下にメッセージを残してください。

