壊れたiPhoneやiPadからデータを効果的に回復する方法
ホームボタンが破損したり画面が割れたりすると、iPhoneやiPadは完全に反応しなくなります。しかし、データの復旧は可能です。問題は、デバイス自体で何もできないため、一般的なデータ復旧方法が利用できないことです。このガイドでは、 壊れたiPhoneからデータを回復する または、バックアップの有無にかかわらず、iPad を復元できます。つまり、壊れた iOS デバイスでデータを復元する複数の方法を学ぶことができます。
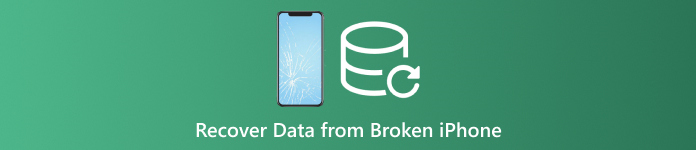
記事上で:
パート1:壊れたiPhoneからデータを回復することは可能か
設定によっては、壊れた iPhone からデータを復元できます。写真、カレンダー、連絡先、メモ、リマインダーなど、iPad を iCloud に同期している場合は、それらをコンピューターにダウンロードできます。
さらに、iTunes または Finder を使用して壊れた iPhone をコンピューターにバックアップし、そのバックアップを別の iOS デバイスに直接復元することもできます。
壊れた iPhone をバックアップしていたとしても、強力なツールを使えばデータを復元することが可能です。
パート2:iCloud.comで壊れたiPhoneからデータを復元する方法
前述のように、iCloud では iPad のデータを保存する方法が 2 つあります。連絡先、写真、リマインダー、メモ、メールをアカウントに同期すると、バックアップなしで壊れた iPhone からデータを回復できます。
ブラウザでwww.icloud.comにアクセスし、Apple IDとパスワードでアカウントにサインインします。 Apple IDのパスワードを忘れた? 画面の指示に従って回復することができます。
2FAが有効になっている場合は、確認コードを入力します。
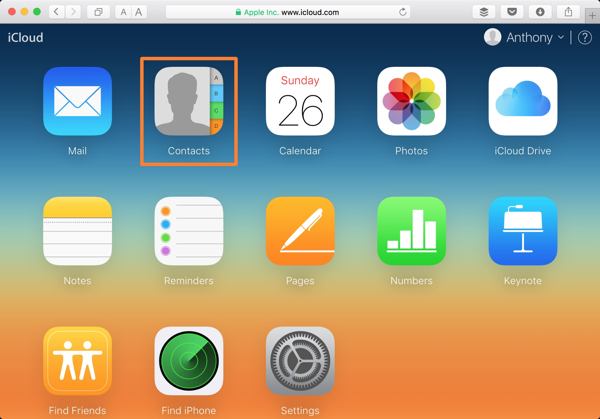
取得したいデータの種類を選択します:
たとえば、壊れたiPhoneの連絡先を復元するには、 連絡先. 次に、 設定 左下の iCloud 連絡先 ウェブページで選択 vCardをエクスポート次に、出力フォルダを選択し、壊れたiPhoneから連絡先を復元します。
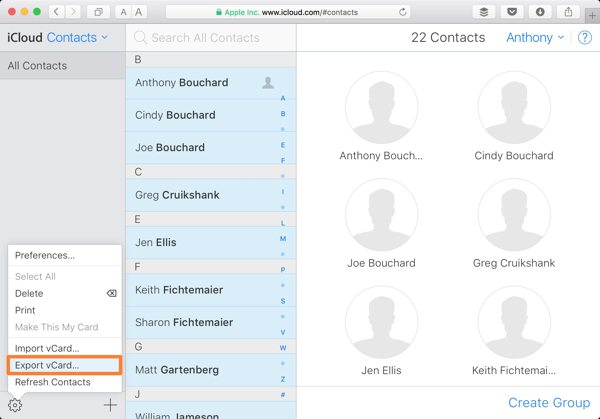
壊れたiPhoneから写真を復元したい場合は、 写真 アプリのホームページにアクセスしてください。 図書館 の下のタブ 写真 見出しをクリックし、希望の写真を選択して、 ダウンロード 壊れたiPhoneからデータを回復するためのボタン。
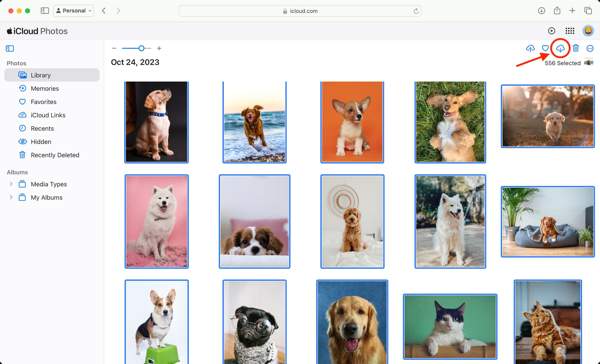
さらに、iCloud 上の壊れた iPhone からメモ、カレンダー、iCloud Drive 内のファイルなどを復元できます。ただし、この方法はすべてのデータ タイプに使用できるわけではありません。
パート3. 別のiPhoneを使用して壊れたiPhoneからデータを回復する方法
iPhone の画面が壊れている限り、デバイスで何もできません。ただし、iTunes または Finder を使用して、壊れた iPhone 全体をコンピューターにバックアップすることはできます。その後、アクセス可能な iOS デバイスにバックアップを復元します。
互換性のあるケーブルを使用して、壊れた iPhone をコンピューターに接続します。
WindowsおよびmacOS Mojave以前でiTunesを開きます。 電話 左上のボタンをクリックし、 まとめ タブをクリックします。macOS Catalina以降では、デバイス名をクリックして 全般的 タブ。
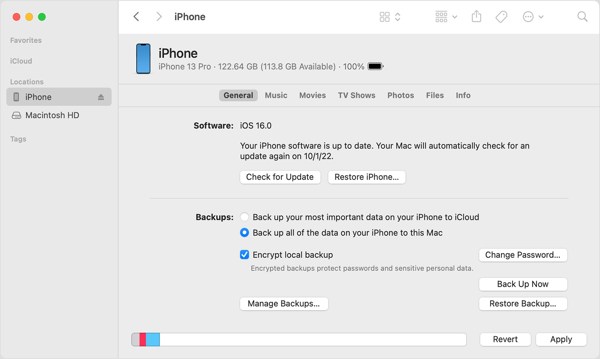
を見つけます バックアップ セクション、選択 このコンピューター、 また iPhone上のすべてのデータをこのMacにバックアップしますをクリックし、 今すぐバックアップ デバイス全体のバックアップを作成するためのボタン。
完了したら、壊れた iPhone を取り外します。次に、アクセス可能な iOS デバイスを USB ケーブルで同じコンピューターに接続します。
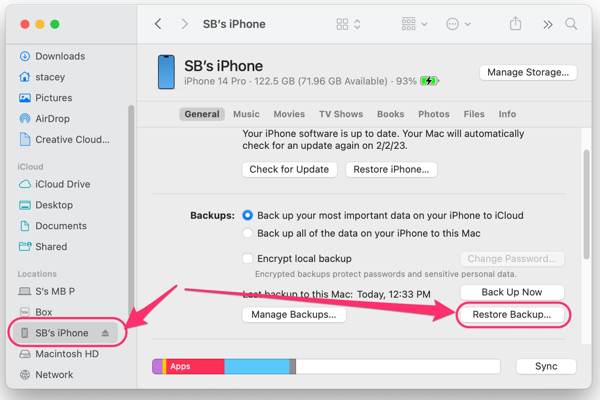
次に、 バックアップを復元 下のボタン バックアップ セクション。
プルダウン バックアップ オプションで、壊れたiPhoneの最新のバックアップを選択し、 戻す ボタンをクリックしてください。処理中は、iOS デバイスをコンピューターに接続したままにしてください。
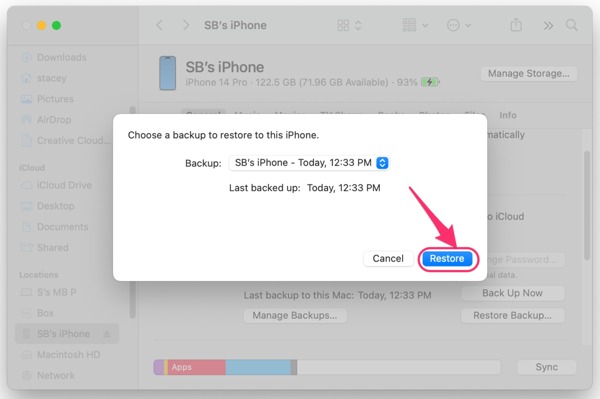
プロセスが完了すると、壊れた iPhone から他の iOS デバイスにデータが復元されます。
パート4.壊れたiPhoneからPCにデータを復元する方法
iPhone の画面が壊れてデバイスにアクセスできなくなっても、データはメモリ内に残っています。そのため、壊れた iPhone や iPad からデータを回復する機会が生まれます。必要なのは、imyPass iPhone Data Recovery などの強力なデータ回復ツールです。このツールを使用すると、あらゆる iOS デバイス上のデータやファイルにアクセスできます。
最高の壊れたiPhoneデータ復旧ツールの主な機能
1. バックアップなしで壊れた iPhone からデータを回復します。
2. iPhoneにアクセスせずにiTunesまたはiCloudバックアップからデータを抽出します。
3. 復元する前に iPhone のデータをプレビューします。
4. iOS 上で幅広いデータ タイプをサポートします。
5. 最新バージョンの iPhone および iPad と互換性があります。
バックアップなしで壊れたiPhoneからデータを回復する方法
iPhoneに接続する
最高のiPhoneデータ復旧ソフトウェアをPCにインストールして起動します。Mac用の別のバージョンもあります。LightningケーブルでiPhoneをPCに接続します。 iOSデバイスからの回復をクリックし、 スキャンを開始 先に進むためのボタン。
iPadデータのプレビュー
プレビュー ウィンドウが表示されたら、左側で取得するデータの種類を選択します。その後、ファイルとアイテムの詳細を確認できます。
iPhoneのデータを回復する
最後に、必要なファイルとアイテムをすべて選択し、 回復する 右下のボタンをクリックします。出力フォルダを設定し、 回復する また。
バックアップを介して壊れたiPhoneからデータを回復する方法
バックアップをダウンロード
バックアップされた壊れたiPhoneからデータを回復するには、 iTunesバックアップファイルから復元する iOSデバイスとコンピュータをリンクした後、適切なバックアップファイルを選択し、 始める ボタン。
iCloudバックアップがある場合は、 iCloudバックアップファイルから復元する、Apple IDとパスワードを入力し、 iCloudバックアップ、 始める ボタンを押して ダウンロード 適切なバックアップファイルの横にあるデータタイプを選択し、 次.
データの回復
次に壊れたiPhoneのデータを確認します。復元したいファイルを選択し、 回復する出力フォルダを設定し、 回復する また。
結論
このガイドでは、 壊れたiPhoneからデータを回復する方法 または iPad。iPhone の画面が壊れた場合、アカウントに同期した後、iCloud Web サイトから特定のデータ タイプを復元できます。さらに、iTunes/Finder バックアップを使用して、壊れた iOS デバイスからデータを復元できます。imyPass iPhone Data Recovery は、壊れた iOS デバイスのデータ復旧の究極のソリューションです。他にご質問がある場合は、以下にご記入ください。

