バックアップの有無にかかわらずiPhoneのデータを復元する方法
必要な理由はたくさんあります バックアップからiPhoneのデータを回復する またはバックアップなしで。たとえば、誤って重要なファイルを削除してしまった場合や、スペースを空けるためにデータを削除したが、すぐに後悔する場合もあります。iOS デバイスが異常に動作したり、デバイスからロックアウトされたりした場合は、工場出荷時設定にリセットすることがトラブルシューティングの重要な解決策です。とにかく、このガイドでは、iOS デバイスからデータを復元する方法について説明します。

記事上で:
パート 1: バックアップなしで iPhone からデータを回復する究極の方法
バックアップがなくても、慌てる必要はありません。imyPass iPhone Data Recovery は、パスコードなしで iPhone を復元するのに役立ちます。高度なテクノロジーを使用してメモリをスキャンし、iOS デバイス上の失われたデータを探します。
最高のiPhoneデータ復旧ツールの主な機能
1. バックアップなしで iPhone 上で完全に削除されたファイルを見つけます。
2. iPhone で削除されたファイルをプレビューし、選択的に復元します。
3. デバイス上の既存のデータを中断しません。
4. リセットせずに、iTunes/iCloud バックアップから iPhone を復元します。
5. iOSの最新バージョンをサポートします。
バックアップなしでiPhoneのデータを復元する方法
iPhoneをスキャンしてください
最高のiPhoneデータ復旧ソフトウェアをコンピュータにインストールしたら、実行してください。 iOSデバイスからの回復 左側の「iPhoneをLightningケーブルでコンピュータに接続します。コンピュータが信頼されていることを確認し、 スキャンを開始 デバイス上のデータをスキャンするためのボタン。
iPhoneで削除されたファイルを表示する
データスキャンが終了したら、左側のサイドバーで復元したいデータの種類を選択します。たとえば、iPhoneの写真を復元する場合は、 カメラロール削除されたiPhoneの写真を表示するには、一番上のオプションをプルダウンして、 削除されたもののみ表示.
iPhoneで削除したアイテムを復元する
取得したいすべての削除時刻をチェックし、 回復する 右下のボタンをクリックします。次に出力フォルダを設定し、 回復する もう一度。処理中は、iPhone をコンピューターに接続したままにしてください。
パート2: iCloud.comからiPhoneを復元する方法
データを iCloud に同期している場合は、Mac や PC で iPhone を復元できます。この方法では、デバイスがリセットされたり、iPhone のデータが上書きされたりすることはありません。ただし、iCloud.com は、写真、ビデオ、メモ、メール、連絡先、iCloud Drive 内のファイルなど、特定のデータ タイプにのみ使用できます。
ウェブブラウザでwww.icloud.comにアクセスし、Apple IDとパスワードでアカウントにサインインします。2FAが有効になっている場合は、確認コードを入力します。 Apple IDのパスワードを忘れた画面上のガイドに従って簡単に復元できます。
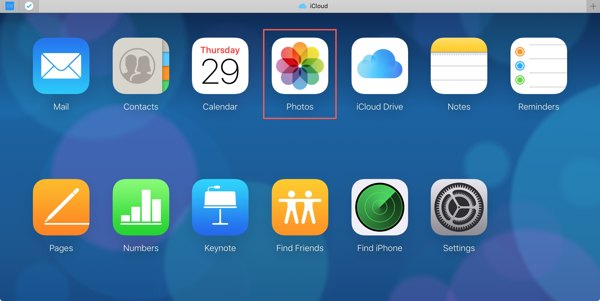
次に、回復するデータの種類を選択します。
iPhoneから写真を復元するには、 写真 アプリを開いて 図書館 の下のタブ 写真 見出し。 コントロール また コマンド キーボードのキーを押し、復元する写真をそれぞれ選択して、 ダウンロード ボタンをクリックします。iPhoneで削除した写真を閲覧したい場合は、 最近削除された アルバム。
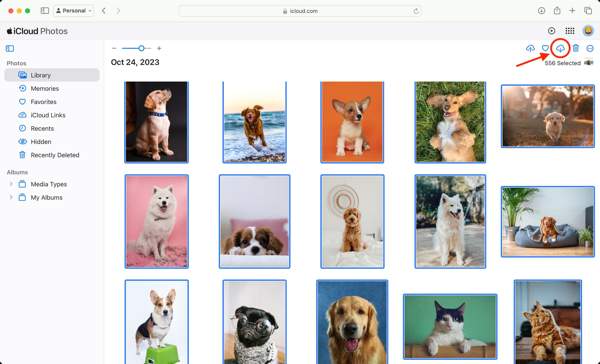
iPhoneの連絡先を復元するには、 連絡先 アプリで、目的の連絡先を選択し、 設定 ボタンを押して選択 vCardをエクスポート.
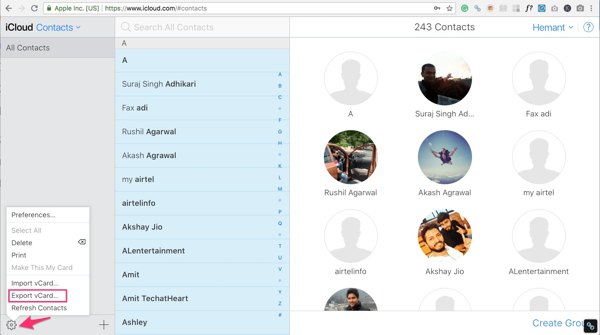
iPhoneで削除したメモを復元するには、 ノート アプリにアクセスするには、 最近削除された フォルダで目的のメモを選択し、クリックします 回復するをクリックして、フォルダーを選択します。
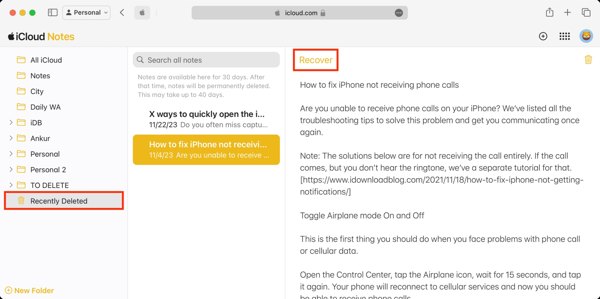
電源が切れたiPhoneや無効になったiPhoneでメールを表示するには、 郵便 アプリを開いて、 受信トレイ, ドラフト, 送信済み, アーカイブ、 また ごみ.
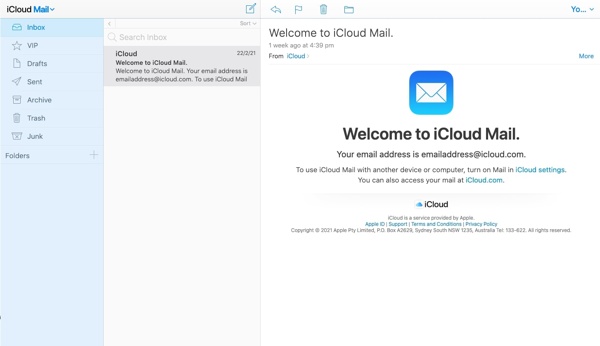
iCloud DriveからiPhoneファイルをダウンロードするには、 iCloudドライブ アプリで目的のファイルを選択し、 ダウンロード ボタンをクリックします。iCloud Driveから削除したファイルを復元したい場合は、 最近削除された iCloud Driveウェブページの下部にあるリンクをクリックします。次に、目的のファイルを選択し、 回復する ボタン。
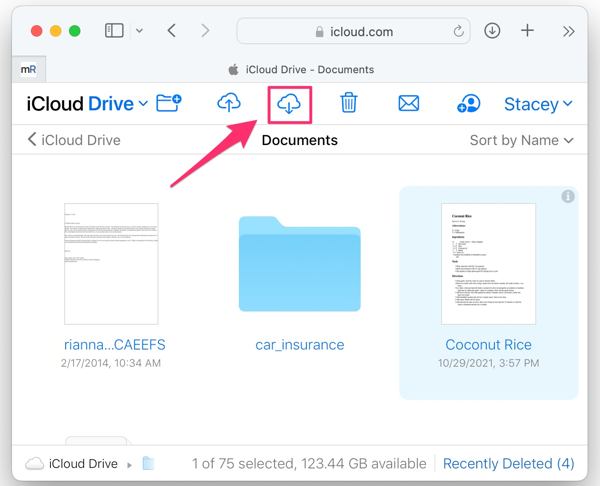
パート3: バックアップからiPhoneを復元する方法
一部の iPhone ユーザーは、iCloud または iTunes/Finder を使用してデバイス上のファイルをバックアップする習慣があります。このグループのメンバーであれば、iPhone バックアップから復元して失われたデータを回復し、トラブルシューティングを実行できます。
iCloudバックアップからiPhoneを復元する方法
開く 設定 アプリ、に行く 全般的、タップ iPhoneを転送またはリセットする また リセットを押す すべてのコンテンツと設定を消去「探す」がオフになっている場合は、 Apple IDやパスワードなしでiPhoneを工場出荷時の状態にリセットする.
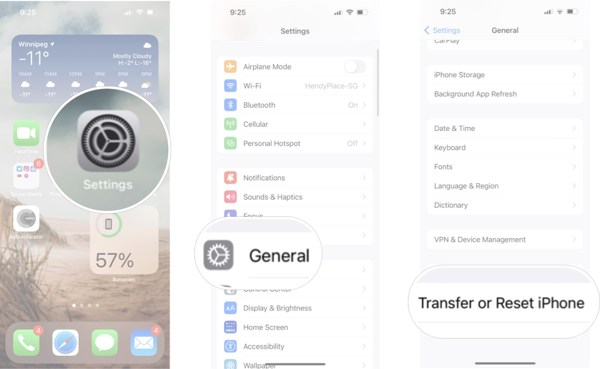
Apple ID のパスワードまたは iPhone のパスコードを入力し、操作を確認します。
プロセスが完了するまで待ちます。iPhoneが再起動して こんにちは 画面で、新しいデバイスとして設定します。必ず Wi-Fi ネットワークに接続してください。
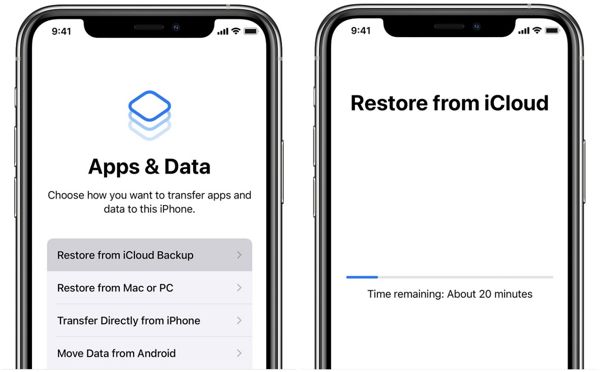
到着したら アプリとデータ 画面で選択 iCloudバックアップから復元Apple ID とパスワードでサインインし、適切なバックアップ ファイルを選択します。
セットアッププロセスを完了すると、iPhone が古いバックアップに復元されます。
iTunes/Finder バックアップで iPhone を復元する方法
コンピュータ上のバックアップから iPhone を復元する場合は、互換性のあるケーブルを使用してデバイスをコンピュータに接続します。
ヒント: iPhone が無効になったり、動かなくなったりした場合は、リカバリモードにして、コンピューターに接続してください。
Windows または macOS Mojave 以前で iPhone を復元するには、iTunes を開きます。macOS Catalina 以降で iPhone を復元するには、Finder アプリを起動します。
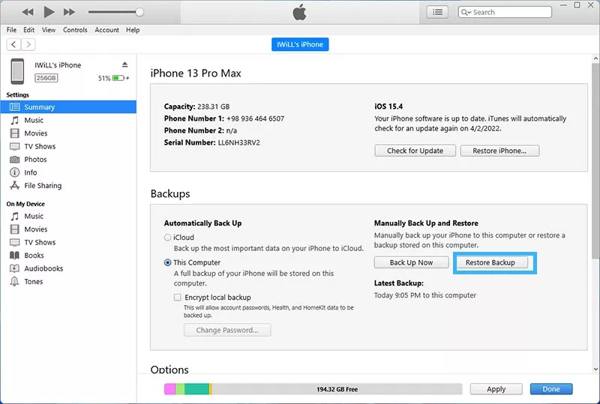
クリック 電話 iTunesの左上隅にあるボタンをクリックし、 まとめ タブをクリックします。FinderでiPhoneの名前を押して、 全般的 タブ。
を見つけます バックアップ セクションをクリックし、 バックアップを復元 ボタン。
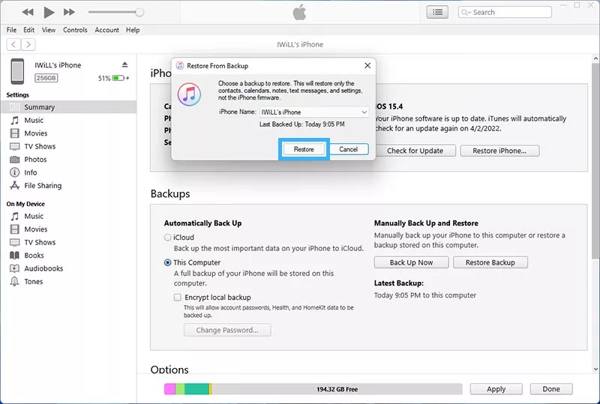
ドロップダウンリストから適切なバックアップファイルを選択し、 戻す ボタンをクリックして、iPhone の復元を開始します。バックアップ ファイルのデータ量によっては、時間がかかる場合があります。
完了したら、iPhone を取り外します。
結論
さて、あなたは理解する必要があります iPhoneで削除したファイルを復元する方法 バックアップの有無にかかわらず、iCloud Web サイトでは、写真、メール、メモなどの特定のデータ タイプをダウンロードして復元できます。iCloud と iTunes/Finder のバックアップは、失われたファイルやアイテムを取得するためのもう 1 つのオプションです。imyPass iPhone Data Recovery は、iPhone のメモリから失われたファイルを検索できます。他にご質問がありますか? この投稿の下にメッセージを残してください。

