バックアップの有無にかかわらず、削除された iPhone 動画を復元する方法
「iPhoneから誤ってビデオを削除してしまい、必死に復元しようとしています。削除したビデオはどこで見つかりますか?」iPhoneカメラの品質が向上したため、ユーザーはiPhoneをプロのビデオカメラとして安心して使用できるようになりました。ただし、ビデオファイルは大きく、スペースを占有します。このガイドでは、iPhoneカメラをプロのビデオカメラとして確実に使用するための複数の方法を学ぶことができます。 iPhoneから削除した動画を復元する バックアップの有無にかかわらず、さまざまな状況で。
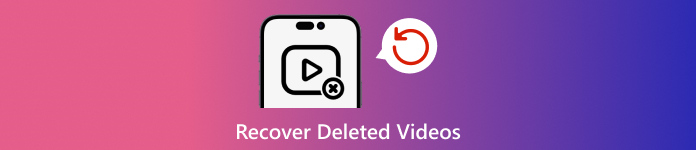
記事上で:
パート1:iPhoneから削除された動画を復元することは可能ですか
幸いなことに、iPhone から永久に削除された動画でも、削除した動画を見つける方法は複数あります。削除したばかりの動画を確認するには、まず「最近削除した項目」アルバムにアクセスします。
ビデオが完全に削除された場合は、iTunes または iCloud バックアップから復元する必要があります。バックアップがない場合、iPhone メモリから失われたビデオを探すには強力なツールが必要になります。
パート2: 最近削除した動画を復元する方法
前述のように、カメラロールからビデオを削除すると、ビデオは「最近削除した項目」アルバムに移動します。その後、ビデオはアルバムに 30 日間保存されます。有効期限が切れる前に、削除したビデオを iPhone で直接復元できます。
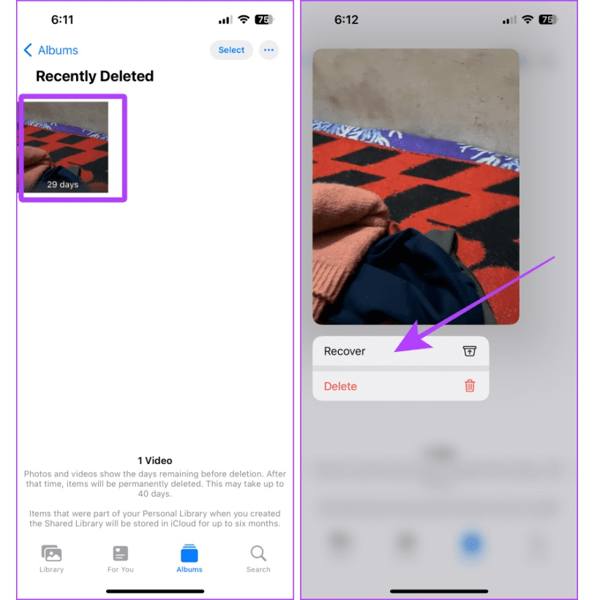
写真アプリを起動し、 アルバム 下からタブをクリックします。
を選択してください 最近削除された アルバムの 公共事業 見出しをクリックすると、30 日以内に削除したすべての動画が表示されます。
希望のビデオを深く押して選択 回復する をタップします。複数のビデオを取得したい場合は、 選択する ボタンを押し、各項目をタッチして、 回復する ボタンをクリックします。その後、アクションを確認します。
パート3:iCloudから削除されたビデオを復元する方法
iCloudはiPhoneとiPadユーザーのための公式クラウドストレージです。iCloudフォトを使用すると、Appleデバイス間でビデオを同期できます。さらに、iCloudではビデオをクラウドサーバーにバックアップできます。ただし、 iCloudのパスワードを忘れたこれは Apple ID のパスワードでもあります。
iCloud写真から削除されたビデオを復元する方法
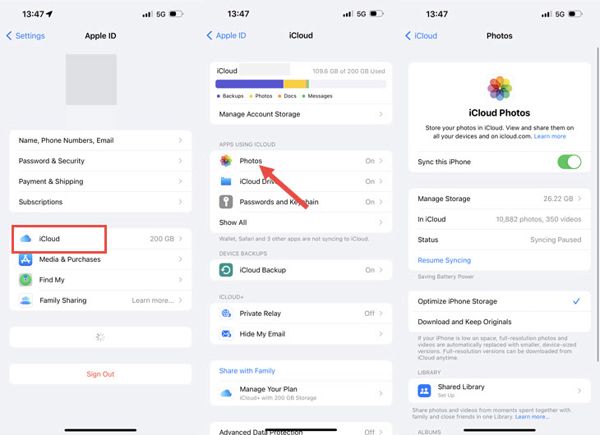
実行します 設定 アプリ。
プロフィールをタップして選択 iCloud.
をタップします。 写真 オプションを選択し、 オリジナルをダウンロードして保存する iCloud 写真が有効になっている場合。
iCloud バックアップから永久に削除されたビデオを復元する方法
30日後にiPhoneから永久に削除された動画を復元する必要がある場合は、 全般的 あなたの 設定 アプリ。
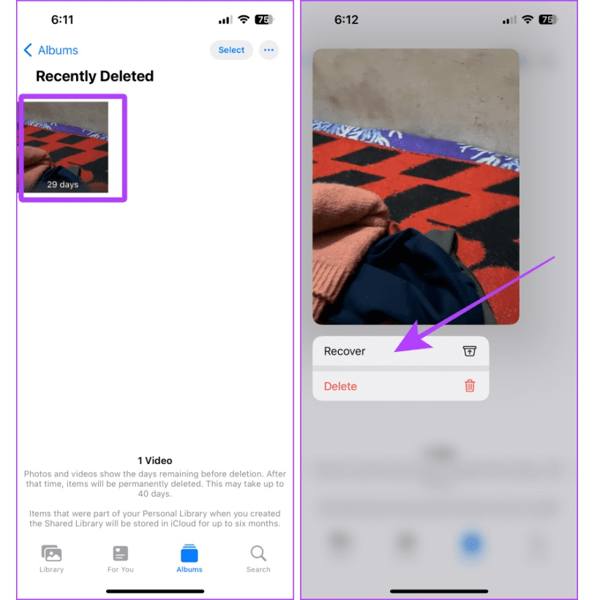
タップ iPhoneを転送またはリセットする また リセットを選択してください すべてのコンテンツと設定を消去プロンプトが表示されたら、Apple ID のパスワードまたは iPhone のパスコードを入力し、操作を確認します。
iPhoneが再起動したら、新しいデバイスとして設定します。Wi-Fiネットワークに接続していることを確認してください。次に、 iCloudバックアップから復元 に アプリとデータ 画面。
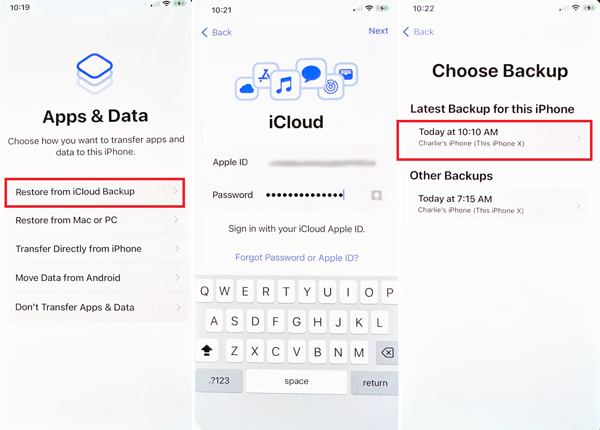
Apple ID とパスワードを使用して iCloud アカウントにサインインし、削除されたビデオが含まれているバックアップを選択してデバイスに復元します。
セットアッププロセスを完了します。
パート4:iTunes / Finderバックアップから削除されたビデオを復元する方法
iPhone をコンピュータにバックアップしたい場合は、iTunes または Finder バックアップを使用して、iPhone から完全に削除されたムービーを復元することもできます。この方法では、デバイス上の現在のデータが消去され、上書きされます。
互換性のあるケーブルを使用して iPhone をコンピューターに接続します。
Windows または macOS Mojave 以前で最新バージョンの iTunes を開きます。または、macOS Catalina 以降で Finder を実行します。
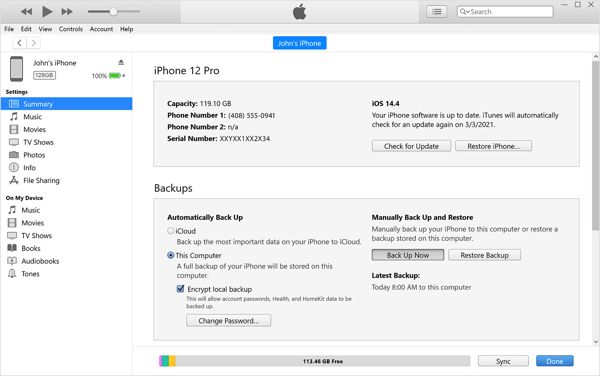
を押します 電話 iTunesの左上にあるボタンをクリックし、 まとめ タブをクリックします。FinderでiPhoneの名前を選択し、 全般的 タブ。
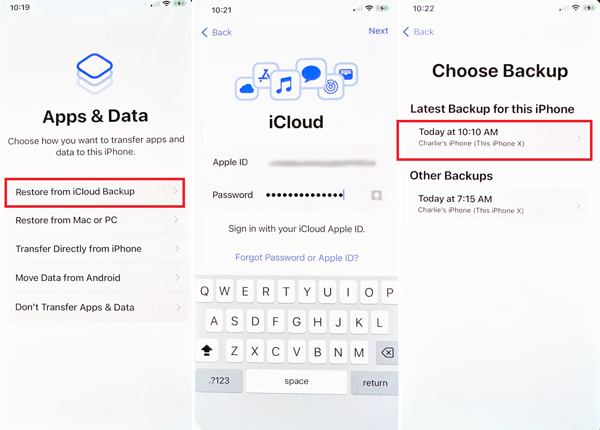
クリック バックアップを復元 下のボタン バックアップ 見出しを入力してください。 iTunes バックアップパスワード 必要であれば。
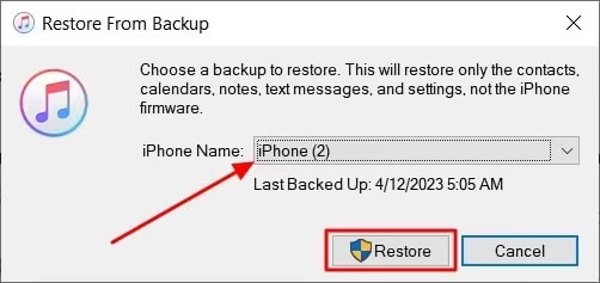
次に、ドロップダウンリストから適切なバックアップを選択し、 戻す ボタン。
完了すると、完全に削除されたビデオがデバイスに戻ります。
パート5:バックアップなしでiPhoneから削除されたビデオを復元する方法
バックアップなしで iPhone から永久に削除されたビデオを復元できますか? 答えは「はい」です。iPhone でビデオを完全に消去しても、メモリからは削除されません。代わりに、スペースが空としてマークされます。新しいデータで上書きされる前に、imyPass iPhone Data Recovery を使用すると、失われたビデオを復元できます。
iPhoneデータ復旧の主な機能
1. iPhone で完全に削除されたビデオを簡単に取得します。
2.メモリまたはiTunes / iCloudバックアップから失われたビデオを復元します。
3. 削除された iPhone ビデオをプレビューして選択的に復元します。
4. アプリビデオと録画ビデオの両方をサポートします。
5.最新バージョンのiPhoneおよびiPadモデルと互換性があります。
バックアップなしで永久に削除された動画を復元する方法
iPhoneに接続する
最高のiPhoneビデオ回復ソフトウェアをPCにインストールして起動します。Mac用の別のバージョンもあります。LightningケーブルでiPhoneをPCに接続します。 iOSデバイスからの回復 左側の 信頼 画面上の スキャンを開始 ボタンをクリックして続行します。
削除された動画を表示
メインウィンドウが表示されたら、復元したいデータの種類を選択します。完全に削除されたビデオを復元するには、 カメラロール の下のタブ メディア 見出し。アプリのビデオを復元したい場合は、 アプリ動画。 選ぶ 削除されたもののみ表示 上部のドロップダウンリストから、回復可能なすべてのビデオを表示します。
削除された動画を復元する
最後に、必要なビデオファイルをすべて選択し、 回復する 右下のボタンをクリックします。出力フォルダを設定して 回復する処理中は iPhone を接続したままにしてください。
結論
さて、あなたはどのように iPhoneで永久に削除された動画を復元する および iPad。最近削除したアルバムを使用すると、30 日前までに失われたビデオや写真を見つけることができます。iCloud 写真は、iPhone にビデオをダウンロードするもう 1 つの方法です。さらに、iCloud または iTunes/Finder バックアップからビデオを復元できます。imyPass iPhone データ復旧は、バックアップなしで iPhone で失われたビデオを復元する最も簡単な方法です。他に質問がありますか? この投稿の下にメッセージを残してください。

