iCloudからiPhoneに連絡先を簡単に復元する2つの方法
iPhoneの連絡先が紛失したり、誤って削除してしまった場合、iCloudを使えば復元できます。しかし、初心者の場合は、どうすればいいのか戸惑うかもしれません。 iCloudから連絡先を復元する iPhoneに連絡先を復元する方法はありますか?ご安心ください。iCloudは信頼できるバックアップと復元方法です。この記事では、iCloudを使ってiPhoneに連絡先を復元する2つの方法をご紹介します。読み進めていただければ、大切な連絡先を復元できるはずです。
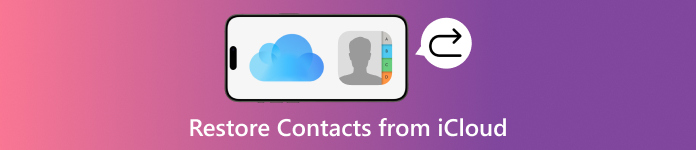
方法1:iPhoneでiCloudから連絡先を復元する方法
iCloudは、サブスクリプションに加入していない場合、無料で5GBのストレージしか提供されませんが、iPhoneの連絡先をバックアップするには十分です。ただし、すべての手順をiPhone内で実行しながらiCloudから連絡先を復元したい場合は、iPhoneを消去してiCloudに復元させる必要があります。その後、iPhoneを再度設定すると、iCloudから連絡先を復元できます。
開く 設定 iPhoneでアプリを起動し、 全般的 ボタン。
新しいウィンドウで、下にスライドしてタップします。 iPhoneを転送またはリセットする ボタン。
次に、 すべてのコンテンツと設定を消去 ボタンを押してiPhoneを消去します。その後、iCloudからの連絡先の復元を開始できます。
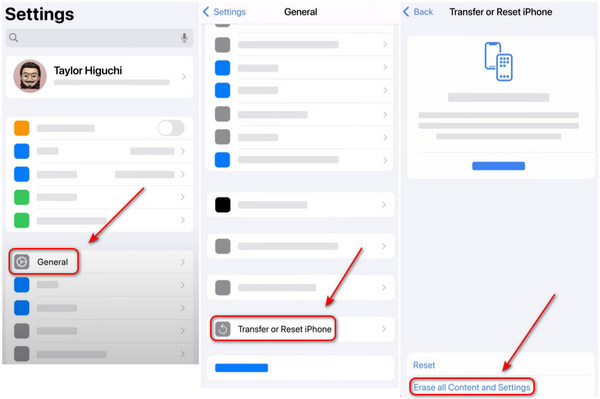
これでiPhoneのデータが消去され、シャットダウンされました。再起動して設定を開始してください。「アプリとデータの転送」画面が表示されたら、 iCloudバックアップから iCloud から iPhone に連絡先を復元します。
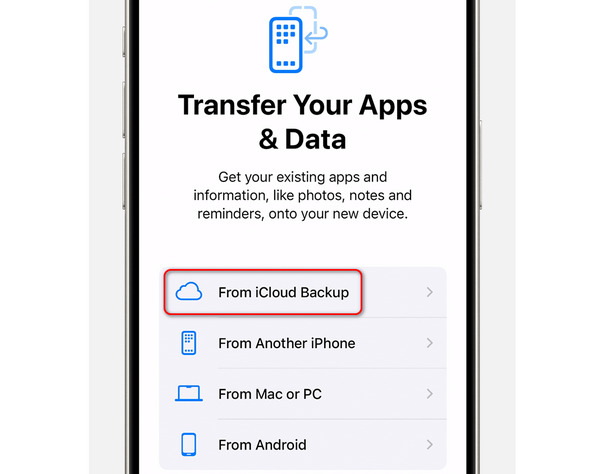
方法2:ブラウザでiCloudから連絡先を復元する方法
iCloudを使ってiPhoneに連絡先を復元する場合でも、iPhoneをリセットする必要があります。急いでいる場合は、時間の無駄になる可能性があります。現在のデータに影響を与えずにiCloudから連絡先を復元するにはどうすればいいでしょうか?確かに方法はあります。 iCloudバックアップをダウンロード iPhoneをリセットする必要はありません。それがWeb版iCloudです。ブラウザでiCloudにログインし、必要な連絡先を選択するだけで簡単に復元できます。ブラウザでiCloudからiPhoneに連絡先を簡単に復元する方法をご確認ください。
Web 版 iCloud にアクセスし、iCloud アカウント (Apple ID でもある) にログインします。
ウェブ版iCloudですべてのレイアウトが表示されます。 連絡先 iCloud にバックアップされたすべての連絡先を表示するには、ボタンをクリックします。
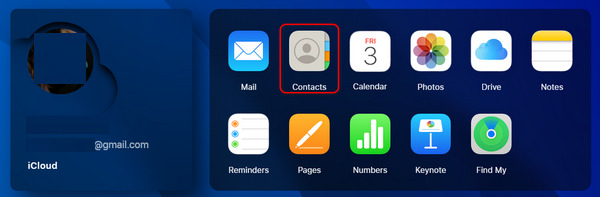
左側に連絡先リストが表示されます。各リストをクリックすると、中央部分で目的の連絡先を選択できます。
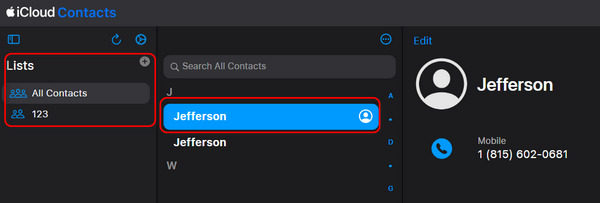
希望するものを選択したら、 輸出 右上のボタンをクリックします。 vCardをエクスポート iCloud から連絡先を .vcf ファイルとして復元するボタン。
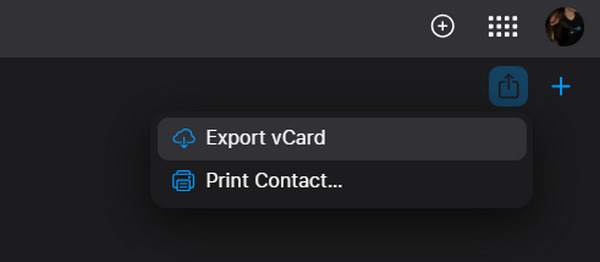
次に、iCloudからiPhoneに連絡先を復元します。方法は?iTunes、メール、またはファイルを受信できるその他のチャットアプリを使って、.vcfファイルをiPhoneに送信します。
iPhoneで.vcfファイルを開くと、連絡先アプリに追加するための画面が表示されます。 新しい連絡先を作成 をタップして、 終わり 右上隅のボタンをクリックすると、iCloud から iPhone の連絡先アプリに連絡先を復元できます。
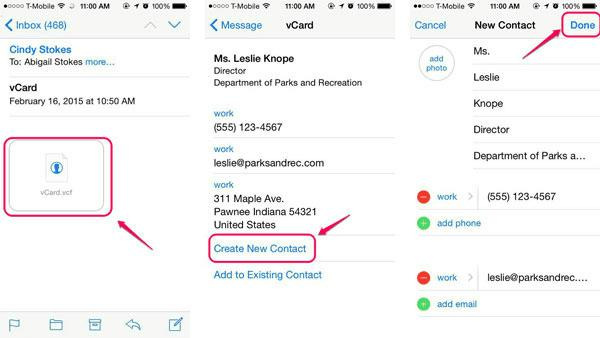
方法3:iPhoneの連絡先を復元するためのiCloudの代替手段
iCloudからiPhoneに連絡先を復元するのが複雑すぎると思われる場合は、iCloudの最良の代替手段を使用する必要があります - imyPass iPhoneデータ復旧iOSデバイスに最適な復元方法です。事前にiPhoneをバックアップする必要はありません。完全に削除された連絡先やその他のファイルをすべて復元できます。iPhoneをリセットすることなく、すべてのファイルを復元できます。
さらに、このプログラムを使えば、iCloudから連絡先を素早く復元できます。必要な連絡先を選択するだけで、iPhoneに簡単に復元できます。

4,000,000以上のダウンロード
iPhoneで完全に削除された連絡先を復元する方法
インストールして起動 imyPass iPhoneデータ復旧iPhoneをコンピュータに接続します。 iOSデバイスからの回復 をクリックします スキャンを開始 iPhone で削除された連絡先を検索するためのボタン。
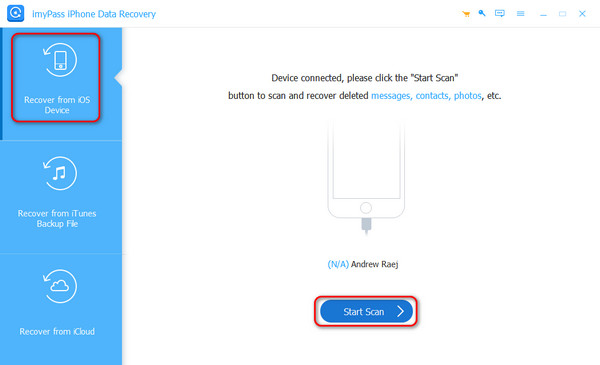
スキャン中またはスキャン後に、 連絡先 ボタンをクリックして希望のものを選択してください。 回復する 右下のボタンをクリックすると、iPhoneの連絡先を復元できます。このプログラムは、 iPhoneの古いメッセージを復元する.
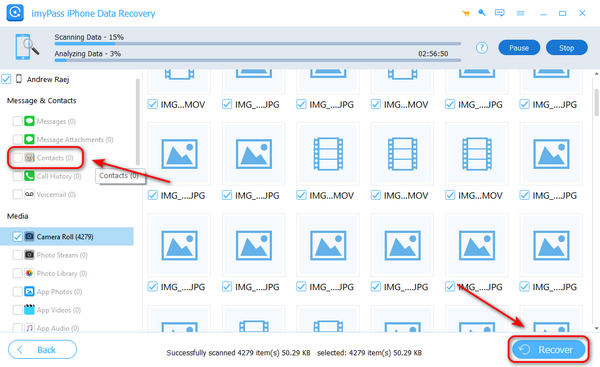
iCloudから連絡先をより簡単に復元する方法
iPhoneをパソコンに接続する必要はありません。 iCloudから回復する 左側に表示されます。iPhoneで2段階認証を完了する必要があるかもしれません。ログイン画面で確認コードを入力してください。
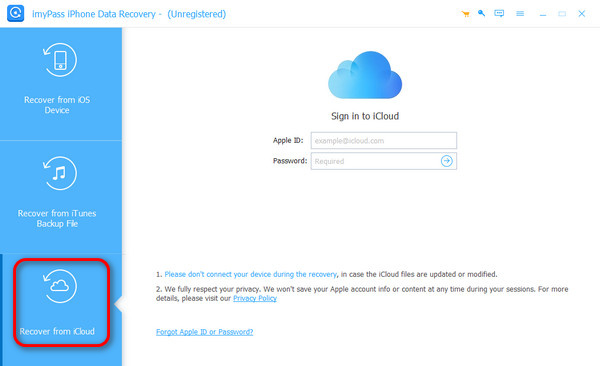
iCloudから簡単に連絡先を復元したい場合は、ファイルタイプのセクションを見つけて選択してください。 連絡先.
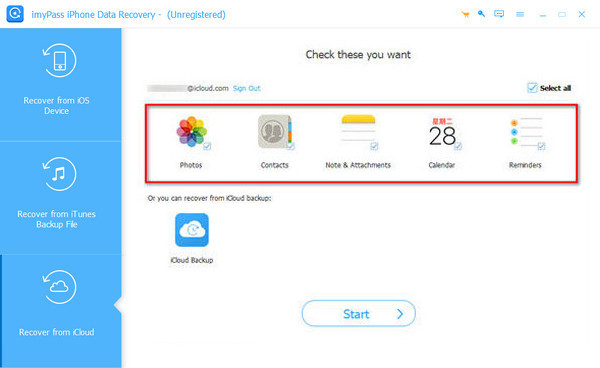
希望する連絡先を選択してクリックするだけです 回復する 右下にあるボタンをクリックすると、iPhone に復元されます。
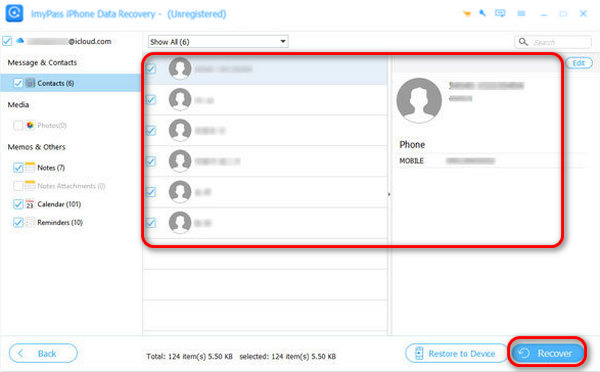
結論
この記事では、 iCloudから連絡先を復元する iPhoneにデータを復元するには3つの方法があります。まずiPhoneを工場出荷時の状態にリセットし、iCloudから復元する方法があります。この方法はiCloudから連絡先を復元できますが、時間がかかり、他のデータが無駄に消去されてしまいます。Web版のiCloudにログインして特定の連絡先を選択することもできますが、一度に復元できるのは1つの連絡先だけです。
iCloudからiPhoneに連絡先を復元する最良の方法は imyPass iPhoneデータ復旧完全に削除された連絡先を素早く復元し、iCloudから連絡先を復元するためのより迅速なソリューションを提供します。特定の連絡先を一括で復元することも可能です。

