iOS/Android スマートフォン、タブレット、コンピューターから iPhone を復元する
iPhoneを復元する場合、ほとんどの人はまずコンピュータを使ってiPhoneのバックアップを復元することを思い浮かべます。その通りです!しかし、 電話からiPhoneを復元するこの記事では、iPhone、iPad、Android、Mac、Windows から iPhone を復元する方法を説明します。以下の表からこれらの方法を簡単に確認してみましょう。
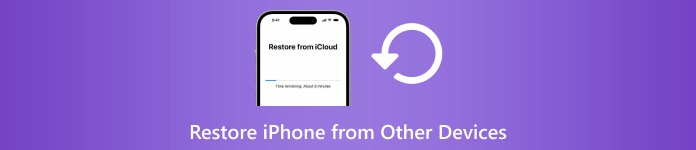
| iPhoneを回復する | iPhone | iPad (iCloud バックアップ) | Android スマートフォン/タブレット | Mac/Windows コンピュータ (iTunes バックアップ) |
| iPhoneを消去する | はい | はい | はい | はい |
| バックアップが必要 | いいえ | はい | いいえ | はい |
| コンピュータが必要 | いいえ | いいえ | いいえ | はい |
| スピード | 速い | 遅い | 適度 | 速い |

4,000,000以上のダウンロード
記事上で:
パート 1: iPhone から iPhone を復元する (コンピューターなし)
新しいiPhoneをお持ちで、古いiPhoneを新しいiPhoneに復元したい場合は、この方法が役立ちます。もちろん、復元するiPhoneが新しいものでない場合は、 iPhoneをリセットする その後、復元します。この方法は、バックアップやネットワーク接続からファイルを抽出する必要がないため、他の方法よりも高速です。さっそく、iPhone から iPhone を復元する方法を見てみましょう。
両方のiPhoneを電源に接続します。古いiPhoneのBluetoothとWi-Fiをオンにします。次に、新しいデバイスを設定します。 クイックスタート 画面で古いiPhoneが検出されます。タップして 継続する 新しいデバイスで。
新しいiPhoneに表示される丸いアニメーションを古いiPhoneを使ってスキャンします。
これで、2 台の iPhone が接続されました。新しい iPhone に古い iPhone のパスコードを入力して、接続を確認します。次に、別の iPhone からデータを転送するかどうかを尋ねられるので、確認する必要があります。
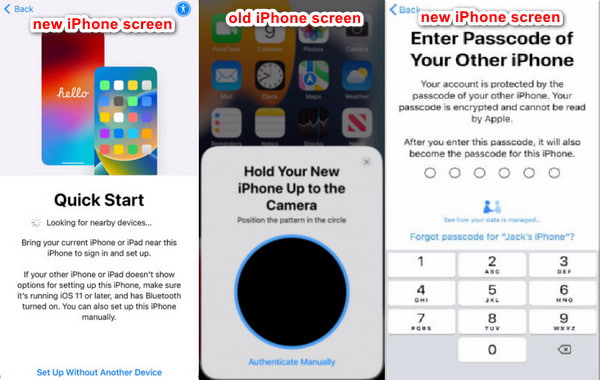
パート2: AndroidフォンからiPhoneを復元する(iOSに移行)
Android スマートフォンまたはタブレットのデータを使用して iPhone を復元する場合は、「Move to iOS」が最適なアプリケーションです。iPhone を設定すると、Android データをこの iPhone に移動できます。ちなみに、iPhone はタブレットではなくスマートフォンから復元したほうがよいでしょう。「Move to iOS」の公式 Web サイトでは、Android スマートフォンやタブレットから iPhone や iPad を復元できると主張していますが、デバイスの種類によっては失敗するリスクがあります。
まずデバイスを準備する必要があります。Androidスマートフォン:Wi-Fiをオンにして、 iOSに移行する アプリ。iPhone: Android フォンの近くに置きます。両方のフォンが完全に充電されていることを確認し、低電力によって復元が中断されないようにしてください。
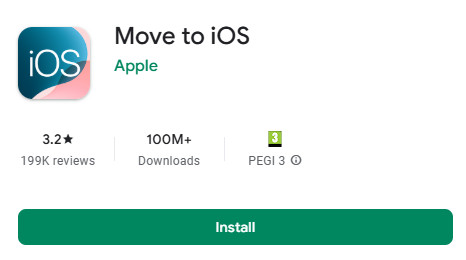
次に、指示に従ってiPhoneを設定します。 クイックスタート 画面をタップ 手動で設定するそして、 アプリとデータ画面、 選ぶ Androidから 次の画面で。
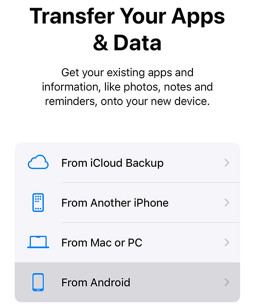
iPhone でコードの入力を求められます。規約に同意したら、Android フォンから番号を取得します。次に、データを選択して iPhone の復元を開始します。
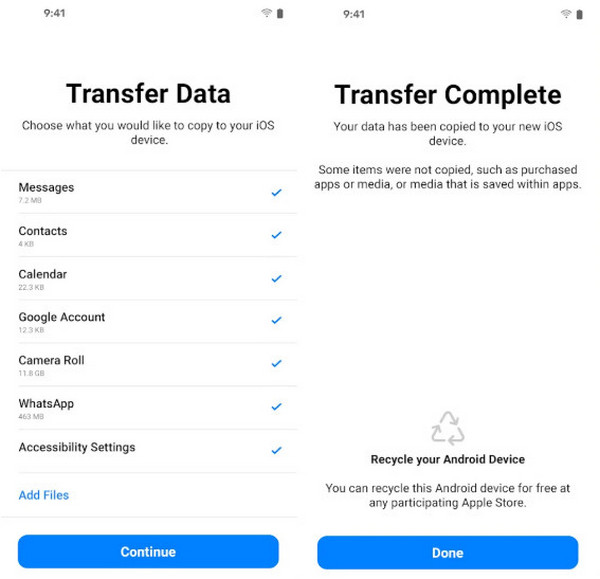
パート3:iPadのバックアップからiPhoneを復元する
iPad から iPhone を復元する場合、以前の方法のように iPad デバイスから直接復元することはできません。つまり、iPad を iCloud または iTunes にバックアップしてから、iPad のバックアップをこの iPhone に復元する必要があります。このセクションでは、iPad の iCloud バックアップを iPhone に復元する方法を説明します。ただし、その前に、iPad が iCloud にバックアップされていることを確認しましょう。
開ける 設定 iPad で、iPad の名前をタップします。
選ぶ iCloud >> iCloudバックアップをタップし、青いテキストをタップします。 今すぐバックアップ.
バックアップが確立されると、下の灰色のメッセージに、バックアップが正常に作成されたことが示されます。
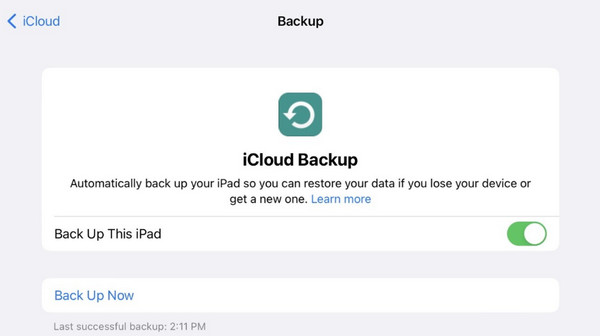
これで iPad のバックアップができました。iCloud バックアップから iPhone を復元する方法を見てみましょう。
新しいiPhoneの電源を入れるか、古いiPhoneをリセットしてください。次に、このiPhoneをセットアップします。 アプリとデータを転送する 画面。
「iCloud バックアップから」をタップし、Apple ID でサインインして、作成した iPad バックアップを選択します。
iCloud から復元するときは安定した接続を維持してください。復元時間はバックアップのサイズによって異なります。
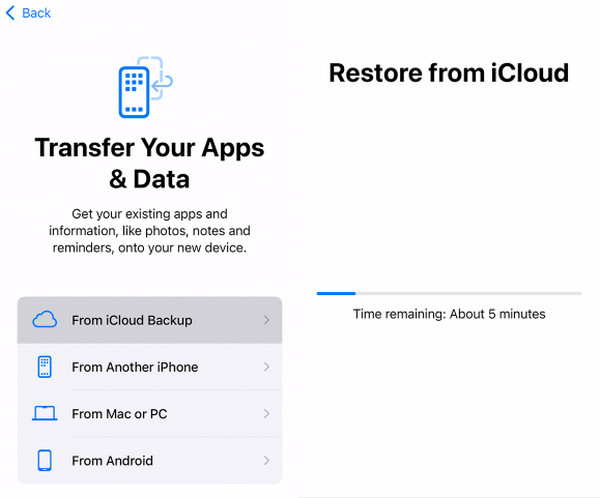
パート4:Mac/WindowsからiPhoneを復元する
パソコンからiPhoneを復元するにはどうすればいいでしょうか?まず、iTunesやFinderを使ってバックアップなしでiPhoneを復元する方法がありますが、そうするとiPhoneのデータが消去されてしまいます。この部分では、PCやMacからiPhoneを復元する別の方法を紹介します。iTunesのバックアップをiPhoneに復元します。 iTunes バックアップパスワード 設定されている場合。iTunesをお持ちでない場合は、まずiTunesを準備する方法も説明します。
ちなみに、一部の Mac コンピューターでは iTunes の代わりに Finder を実行していますが、操作は似ています。ここでは、Finder を使用して MacBook から iPhone を復元する方法を例に説明します。
USBケーブルを使ってiPhoneをMacに接続します。タップします 信頼 iPhone がコンピュータを信頼するかどうかを尋ねてきたとき。
開く ファインダ 左側のデバイスボタンをクリックします。
クリック 全般的 上部のタブをクリックして バックアップからの復元 (お持ちでない場合は、 今すぐバックアップ 作成します。バックアップを選択して復元します。
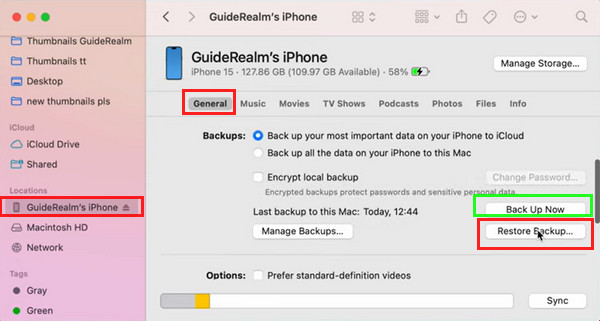
ノート:
iTunes を実行している Mac または Windows から iPhone を復元するには、手順 3 で「一般」ではなく「概要」をクリックします。
結論
この記事では iPhoneからiPhoneを復元する方法、iPad、Androidデバイス、コンピューター。この徹底的なガイドがあなたの問題を解決できたことを願っています。この記事が役に立った場合は、家族や友人と共有してください。また、バックアップがない場合は、iPhoneデータ復旧を試して、削除されたiPhoneファイルを復元することを忘れないでください。

