バックアップから/バックアップなしでiPhoneを復元する方法
新しいiPhoneを購入する際は、古いiPhoneを新しいiPhoneに復元する必要があります。 iPhoneからiPhoneを復元する? この投稿では、バックアップなしでiPhoneを復元する方法、コンピューターなしでiPhoneを復元する方法、iCloudバックアップからiPhoneを復元する方法、iTunesからiPhoneを復元する方法を詳しく紹介します。
記事上で:
パート 1: iPhone を iPhone に復元する方法 [推奨]
Apeaksoft iOSデータのバックアップと復元 は、ワンクリックで iPhone をバックアップおよび復元できる最も優れたツールの 1 つです。iTunes とは異なり、バックアップをプレビューして復元するものを選択できるのが優れています。
無料ダウンロード Apeaksoft iOSデータのバックアップと復元 Apeaksoftの公式サイトから。インストール後に起動してください。
まず、インターフェースの 2 番目のオプションでこのソフトウェアを使用して iPhone をバックアップする必要があります。
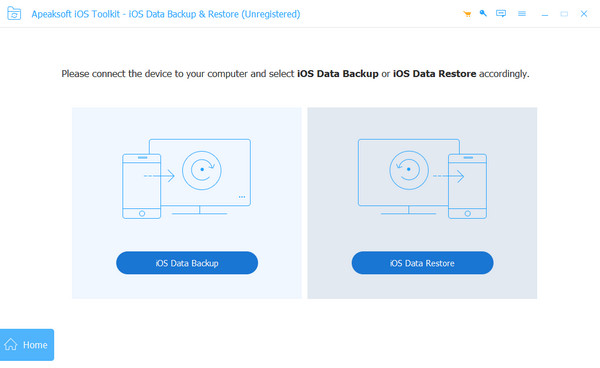
バックアップが成功したら、 iOSデータ復元 オプション。USB ケーブルを使用して新しいデバイスを PC に接続します。
バックアップを選択してクリックします 今すぐ見る 詳細なデータ情報を表示するには、復元する内容を選択してください。
クリック デバイスに復元 終了します。
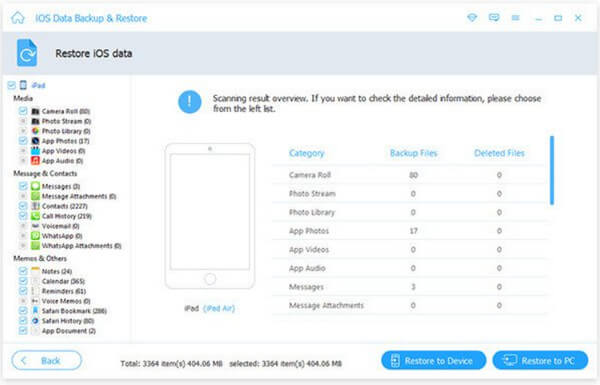
パート2:クイックスタートでiPhoneをiPhoneに復元する
Apple の専用ツールであるクイックスタートを使用して、iPhone を iPhone に復元することもできます。このアプリを使用すると、ワイヤレス接続を使用して iPhone から iPhone を復元できます。開始する前に、両方の iPhone が最新バージョンに更新され、クイックスタートをサポートしていることを確認する必要があります。
2 台の iPhone を互いに近づけます。古い iPhone が Wi-Fi に接続され、Bluetooth がオンになっていることを確認します。
新しいiPhoneの電源を入れ、 継続する 古い iPhone の画面にプロンプトが表示されたら、このオプションを選択します。
古い iPhone のカメラを使用して新しい iPhone の画面をスキャンし、2 つのデバイスを接続します。新しいデバイスにクイック スタート画面が表示されます。
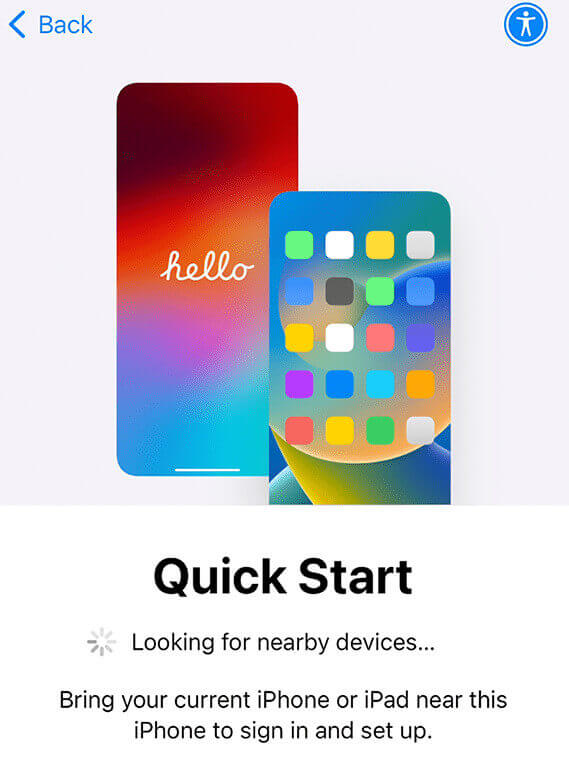
新しいデバイスで Apple ID を使用してサインアップします。ガイダンスに従って、Face ID や Touch ID などの設定を完了します。
を選択 iPhoneから転送 オプションを選択し、完了するまで待ちます。常に 2 つのデバイスを近くに保ち、十分な電力を確保するようにしてください。
パート3:iCloudを使用してiPhoneのバックアップを新しい電話に復元する
iPhone のバックアップを新しい電話に復元する Apple の公式方法の 1 つは、iCloud バックアップです。コンピューターを使わずに iPhone を復元する方法がわからない場合は、これが正しい方法です。ただし、iCloud+ サブスクリプションに料金を支払う必要があります。料金はデータ サイズによって異なります。この方法は、iPad から iPhone を復元する場合にも適用できます。
iCloud バックアップから iPhone を復元する手順は次のとおりです。
まず、次の手順に従って古い iPhone をバックアップする必要があります。 設定 >> Apple ID >> iCloud >> iCloudバックアップ >> このiPhoneをバックアップする.
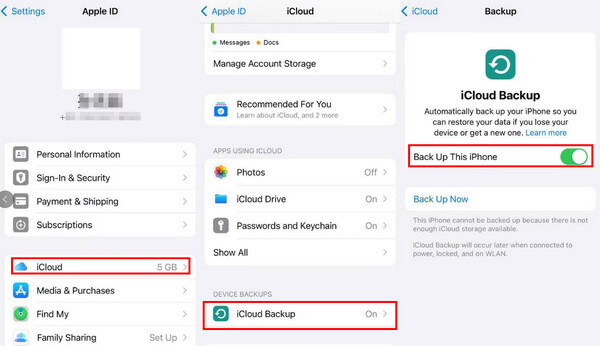
新しいiPhoneを開きます。すでに新しいiPhoneで何らかの操作を行っている場合は、 iPhoneを工場出荷時設定にリセットする 初め。
に アプリとデータを転送する 画面で選択 iCloudバックアップからApple ID でサインアップして、しばらくお待ちください。
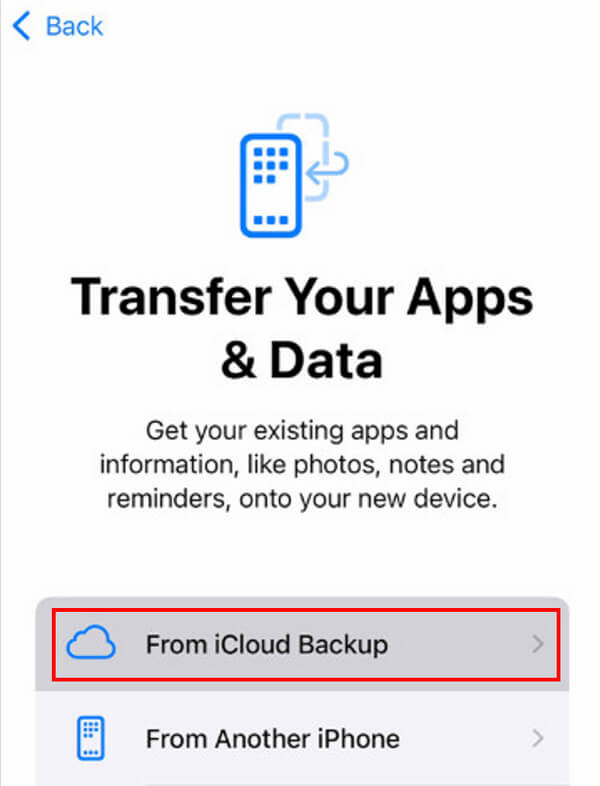
パート 4: iTunes/Finder を使用して iPhone をバックアップし、新しい電話に復元する
iPhone のバックアップを新しい電話に復元するもう 1 つの公式な方法は、iTunes/Finder です。この方法を使用すると、iPhone を iPhone に無料で復元できます。ただし、事前にコンピューターと USB ケーブルを用意する必要があります。コンピューターがクラッシュすると、バックアップもクラッシュします。
iTunes/Finder から iPhone を復元する手順は次のとおりです。
コンピュータ/Mac で iTunes/Finder を起動します。まず、古い iPhone をデバイスに接続します。
サイドバーでiPhoneをクリックします。 バックアップ セクションをクリックします このコンピュータ 次にクリックします 今すぐバックアップ.
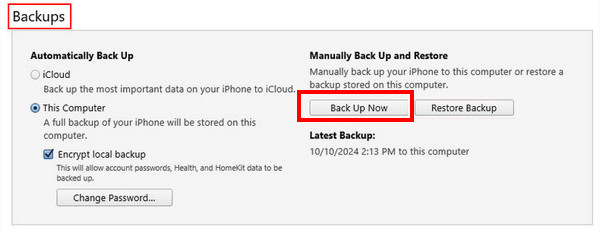
古い iPhone から新しい iPhone への接続を変更します。
を選択してください バックアップを復元 今回はオプションを選択します。バックアップが暗号化されている場合は、 iTunes バックアップパスワード.
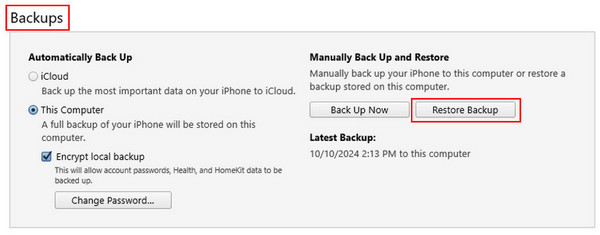
パート 5: Google One で iPhone をバックアップして新しい電話に復元する
Google One も iCloud ストレージ プラットフォームです。ただし、バックアップ対象は限られています。連絡先、カレンダー、写真、動画などの特定のファイル データのみをバックアップおよび復元でき、アプリ、設定、その他の項目はバックアップおよび復元できません。また、無料ではありません。注意すべき点は、iPhone のデータを Google One で直接 iPhone に復元できないことです。特定のデータ タイプについては、それぞれの Google サービスにアクセスする必要があります。たとえば、iPhone から iPhone に写真を復元するには、Google フォトにアクセスする必要があります。iPhone から iPhone にメールを復元するには、Gmail にアクセスする必要があります。
それでも、特に上記の方法が機能しない場合は、これは依然として実行可能なアプローチです。
ボーナス: ワンクリックで iPhone データを復元する方法
完全に削除された写真、ビデオ、メッセージ、電子メールなどを復元するのに苦労していませんか? imyPass iPhoneデータ復旧 あなたにとって理想的なソフトウェアです!

4,000,000以上のダウンロード
どうすればいいのか分からない場合は 削除した写真を復元する または iPhone 上の他の種類のデータを削除する場合は、imyPass iPhone Data Recovery を無料でダウンロードして、必要なデータを自分で復元してください。
結論
この投稿では、バックアップなしでiPhoneをワイヤレスでiPhoneに復元する方法を紹介しました。 バックアップからiPhoneを復元する方法 詳細に説明します。さらに、ワンクリックでiPhoneのデータを復元する方法も紹介しました。最適な方法を見つけて、iPhoneを正常に復元できることを願っています。

