iPhone 16/15/14 iTunes 復元ガイド [2025]
あなたが iTunesを使ってiPhoneを復元する様々な問題のトラブルシューティング、デバイスの売却準備、あるいは単に新しいスタートを切りたいなど、様々な場面で役立ちます。iPhoneにソフトウェアの不具合が発生したり、動作が遅くなったり、リカバリモードから抜け出せなくなったりした場合でも、iTunesを使えばiPhoneを復元し、これらの問題を解決できます。さらに、以前にバックアップしておけば、iPhoneから削除されたデータもiTunesで復元できます。この記事では、iTunesを使ってiPhoneを復元する方法、または削除されたiPhoneのデータを復元する方法を説明します。

記事上で:
パート 1: iTunes で iPhone を復元できますか?
もちろん、iTunesを使えばiPhoneを簡単に復元できます。iTunesを使ってiPhoneを復元すれば、まるで新しい状態に戻ったかのような気分になります。また、iTunesを使えばiPhoneから削除されたデータも復元できます。ただし、iTunesからiPhoneを復元する場合でも、失われたデータを復元する場合でも、事前に準備しておく必要があります。
iTunesを使ってiPhoneを復元する
iTunesでiPhoneを工場出荷時の設定に復元するには、Windows PCにiTunesがインストールされている必要があります。macOS Mojave(10.14)以前をご利用の場合は、iTunesもインストールしてください。macOS Catalina(10.15)以降をご利用の場合は、iTunesの代わりにFinderを直接使用できます。

iTunesでiPhoneから紛失したデバイスを復元する
iTunesを使ってiPhoneで失われたデータやファイルを復元したい場合は、上記の準備に加えて、iTunes(Finder)を使用するコンピュータにiPhoneを事前にバックアップしておく必要があります。バックアップがないと、iTunesはバックアップを検出できず、データの復元もできません。

パート2:iTunesを使ってiPhoneを復元する方法
それでは、まずiTunesを使ってiPhoneを復元する方法を学びましょう。これにより、iPhoneを工場出荷時の設定に復元でき、新品のように使えるようになります。
iTunesでiPhoneを復元する方法(Windows)
iPhone をコンピュータに接続する
Windows PCでiTunesを起動し、USBケーブルを使ってiPhoneをPCに接続します。「このコンピュータを信頼しますか?」というウィンドウが表示されたら、パスコードを入力して 信頼 ボタン。
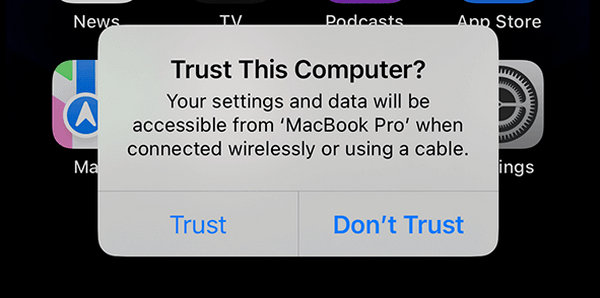
iPhoneをリカバリモードにする(必要な場合)
iPhoneが動かなくなったり、電源が入らなかったり、反応しない場合は、 iPhoneのリカバリモード iTunesからiPhoneを復元する前に。
復元オプションを選択する
iTunesで、 デバイス 左上のボタンを押してiPhoneの設定に入ります。
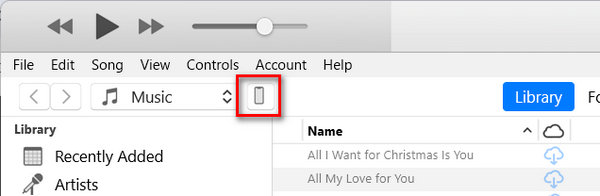
このウィンドウで、 iPhoneを復元する のボタン まとめ タブをクリックします。iPhoneがリカバリモードに入った場合、iTunesはiPhoneに問題があることを通知します。 戻す iTunes を使用して iPhone を復元するためのボタン。
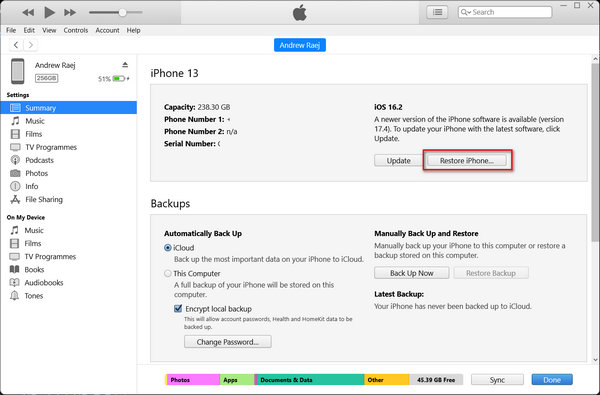
iTunesまたはFinderを使用してiPhoneを復元する方法(macOS)
Macコンピュータをお持ちの場合は、iTunesからiPhoneを復元することもできます。macOS Mojave(10.14)以前の場合は、iTunesを手動でインストールする必要があります。iTunesを使ったiPhoneの復元手順は、WindowsのiTunesと同じです。ただし、macOS Catalina(10.15)以降の場合は、iTunesがFinderになり、FinderからiPhoneを復元するだけです。
iPhoneをMacに接続し、iTunesまたはFinderを起動する必要があります。必要に応じて、iPhoneをリカバリモードにしてください。
FinderでiPhoneを選択し、 iPhoneを復元する iTunes(Finder)を使ってiPhoneを復元するためのボタンです。iPhoneがリカバリモードに入っている場合、FinderはiPhoneに問題があることを検出し、ポップアップウィンドウで「復元」オプションを選択してiTunesからiPhoneを復元できます。

パート3:iTunesでiPhoneから削除されたデータを復元する方法
iTunesを使ってiPhoneから削除したデータを復元する場合も、手順は非常に簡単で、iPhoneを工場出荷時の設定に復元するのと同じです。ただし、現在使用しているコンピュータでiTunesを使ってiPhoneをバックアップしたことがないか確認する必要があります。
iPhoneをコンピュータに接続するだけです。iTunesを起動し、 iPhoneデバイス ボタンを押してiPhoneの設定パネルに入ります。
このウィンドウで、 バックアップを復元 iTunesでiPhoneから削除されたデータを復元するには、以下のボタンをクリックする。 iTunes バックアップパスワード 設定したことがあるかどうか。
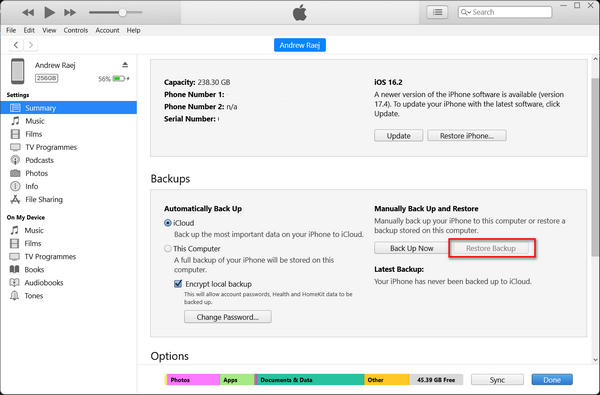
パート4:iTunesを使わずにiPhoneのデータを復元する方法
お使いのコンピュータにiTunesのバックアップがない場合はどうすればいいでしょうか?iPhoneから削除したデータをiTunesで復元するにはどうすればいいでしょうか?残念ながら、iTunesを使ってiPhoneのデータを復元することはできません。しかし、幸いなことに imyPass iPhoneデータ復旧 iPhoneのデータを簡単に復元できます。このプログラムは、完全に削除され、バックアップがなくてもデータを復元できます。そのため、iPhoneのデータを復元するための究極の手段となります。

4,000,000以上のダウンロード
ダウンロードしてインストールする imyPass iPhoneデータ復旧 そしてそれを起動します。 iPhone をコンピュータに接続します。クリック スキャンを開始 メインインターフェースのボタンをタップします。すると、このiTunes代替ソフトがiPhoneをスキャンし、失われたファイルを検索します。

スキャン中に、多数のファイルが取得されるのがわかります。必要なファイルを選択してクリックしてください。 回復する ボタンをクリックすると簡単に復元できます。iTunesを使ってiPhoneのデータを復元できない場合は、このプログラムが役立ちます。

結論
あなたはできる iTunesを使ってiPhoneを復元する 深刻なシステムエラーやクラッシュを修復するには、特にiPhoneが動かなくなったり起動できなくなったりした場合に便利です。iTunesはiPhoneのデータのバックアップと復元にも役立ちます。ただし、iPhoneをバックアップしていない場合は、iTunesでデータを復元することはできません。その場合は、 imyPass iPhoneデータ復旧 ファイルを簡単に復元できます。完全に削除されたファイルであっても、直接検索して復元できます。

