Android ロック画面設定の総合ガイド
今日、AndroidスマートフォンはApple iPhoneと同じくらい安全で先進的です。ロック画面はAndroidデバイスにとって不可欠なセキュリティ対策の1つです。携帯電話を入手したら、データ漏洩やその他のリスクを避けるためにすぐにロック画面を設定する必要があります。しかし、設定するのは大きな問題です。 Android ロック画面 特に初心者にとっては、適切にロック画面を設定することが重要です。そこで、この記事では、包括的なガイドと、ロック画面について知っておくべきすべてのことを紹介します。

記事上で:
パート1: Androidのロック画面を設定する方法
携帯電話やタブレットを不正アクセスから保護するには、デバイスにロック画面を設定することをお勧めします。そうすれば、デバイスの電源を入れたり画面を起動したりするたびに、パスワードでロックを解除するように求められます。
Android のロック画面を設定する方法
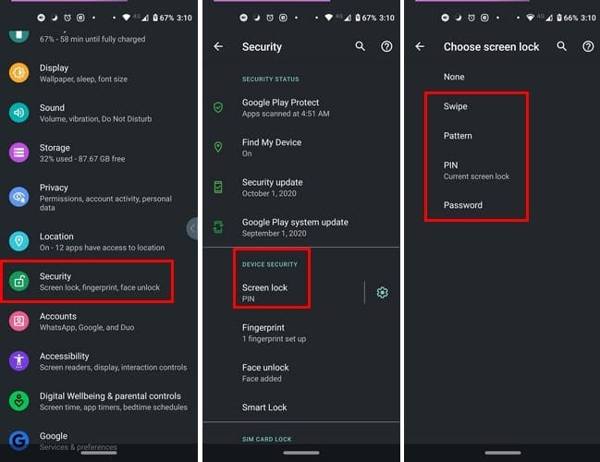
開く 設定 アプリ、選択 安全 また セキュリティとプライバシー または関連するオプションをタップして スクリーンロック.
次に、4 つの画面ロック タイプが表示されます。
スワイプ: ロック画面をスワイプして携帯電話のロックを解除します。
パターン: パターンを設定し、それを使用してデバイスをロックします。
ピン: 4桁または6桁の数字を設定します。
パスワード: 数字と文字で画面ロックを設定します。
お好みに応じていずれかを選択し、画面の指示に従って設定および確認します。
戻る 安全 画面をタップして 指紋 および/または 顔認証 お使いの携帯電話に指紋リーダーや顔リーダーが搭載されている場合。
指示に従って指紋や顔IDを入力してください。
Android のロック画面タイマーを設定する方法

Androidのロック画面タイマーを設定するには、 安全、 と スクリーンロック あなたの 設定 アプリ。
Androidのロック画面設定ボタンをタップして ギヤ アイコンの横にある スクリーンロック オプション。
打つ 画面タイムアウト後にロックする適切なロック画面のタイムアウトを選択します。 30秒.
Android のロック画面に通知を設定する方法
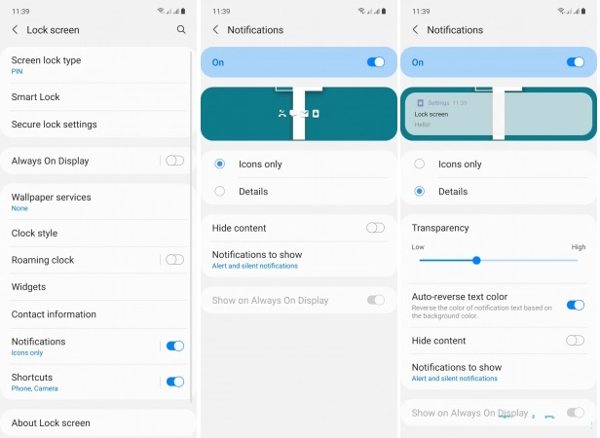
を見つけます ロック画面 あなたの 設定 アプリを開いて下にスクロールします 通知またはタップ 通知 の中に 設定 アプリを直接起動します。
オンにする 通知 また ロック画面の通知.
次に、通知の表示方法とロック画面に表示される通知の種類をカスタマイズできます。
複数のAndroidロック画面を設定する方法
Androidの最新バージョンでは、複数のロック画面を設定できます。例えばAndroid 16では、ロック画面の壁紙をカスタマイズしたり、時計ウィジェットやショートカットを変更したりできるようになりました。
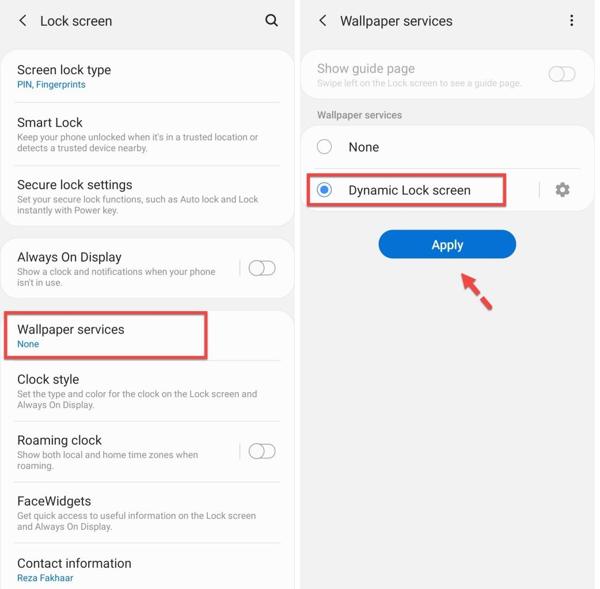
開く 設定 アプリ、に行く 安全、 と スクリーンロック.
下にスクロールして見つけてタップ 壁紙サービス.
選択する ダイナミックロック画面をタップし、 申し込み.
ノート:
見つからない場合は 壁紙サービス の上 スクリーンロック 画面で、 画面 また 壁紙 設定アプリのタブをクリックします。0
パート2: Androidのロック画面を変更および削除する方法
Androidのロック画面が設定されていても、いつでも変更したり無効にしたりできます。実際、専門家はAndroidユーザーにデータ保護のためにロック画面のパスワードを定期的に変更することを推奨しています。ロック画面のパスワードを変更すると、誰でもあなたの携帯電話にアクセスできるようになることを覚えておいてください。 ロック画面をオフにする.
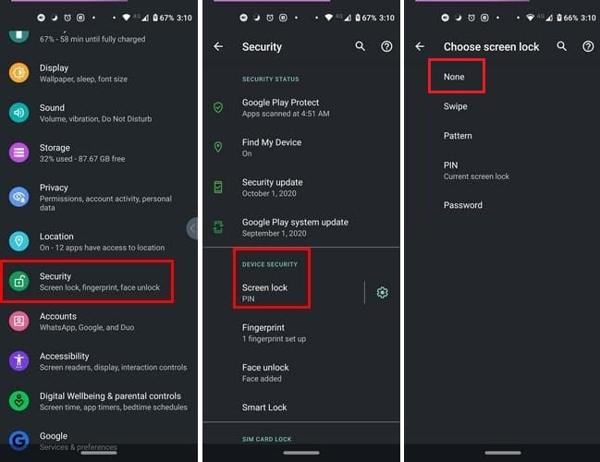
実行する 設定 アプリトレイからアプリを選択するか、 クイック設定 メニュー、選択 安全 また セキュリティとプライバシー または関連するオプションをタップして スクリーンロック.
画面ロックを変更する場合は、お好みのタイプを選択し、古いロック画面のパスワードまたは PIN を入力して、新しいものを設定します。
Androidのロック画面を削除する場合は、 なし、プロンプトが表示されたら現在のパスワードまたは PIN を入力します。
ノート:
ヒント: 指紋や顔IDを使用している場合は、画面ロックを無効にする前にそれらを削除することをお勧めします。
パート3:Androidのロック画面のパスワードを忘れた場合の対処法
Androidのロック画面はセキュリティ対策として、デバイスを不正アクセスから保護します。しかし、ロック画面のパスワードを忘れてしまったらどうでしょうか?あなた自身もデバイスからロックアウトされてしまいます。そうなると、まずパスワードなしでAndroid画面のロックを解除する方法が思い浮かびます。その答えは、次のような強力なロック解除ツールです。 マイパス.

4,000,000以上のダウンロード
パスワードなしで Android の画面ロックを削除します。
パスワード、PIN、パターン、指紋、顔IDなどをサポートします。
また、 Google ロックをバイパスする (FRP)。
使い方は簡単で速いです。
幅広い Android スマートフォン モデルでご利用いただけます。
パスワードなしでAndroid画面のロックを解除する方法:
imyPass AnyPassGoをPCにインストールしたら、実行します。 画面パスワードの削除.
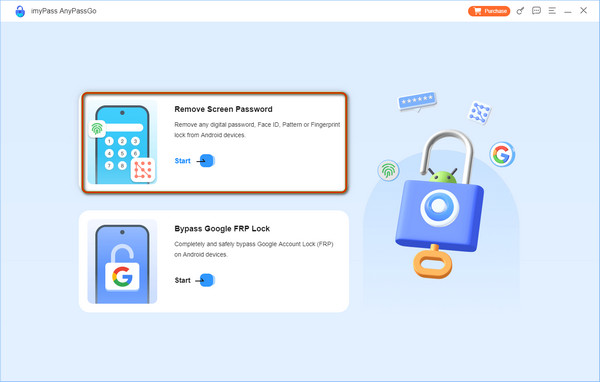
携帯電話をこのコンピューターに接続し、デバイスのブランドを選択します。
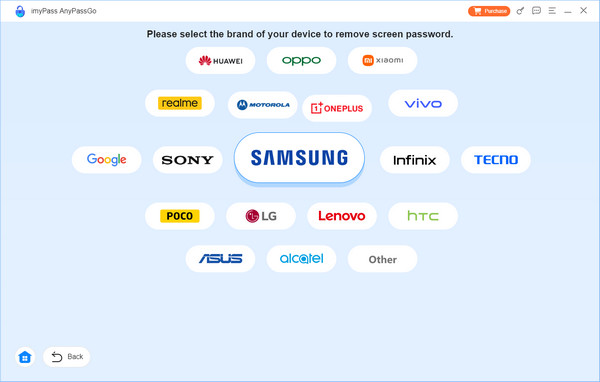
最後に、「今すぐ削除」をクリックすると、1 分以内にパスワードが削除されます。
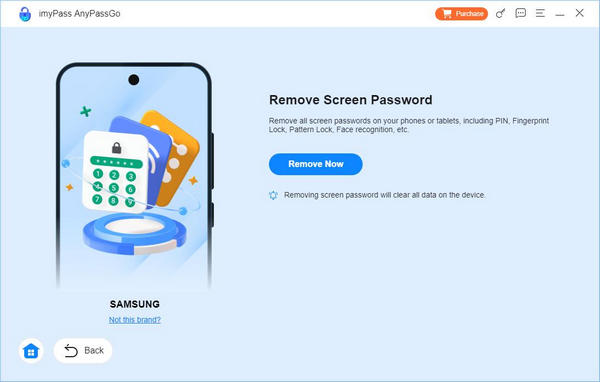
よくある質問。
-
Android のロック画面とは何ですか?
Android デバイスのロック画面は、携帯電話が一定時間操作されていないときに表示される機能です。これは重要なセキュリティ対策です。
-
Android 16でロック画面を編集するにはどうすればいいですか?
携帯電話のロックを解除しますが、ホーム画面には入りません。[ロック画面をカスタマイズ] をタップし、[ロック画面] タブに移動すると、ロック画面の壁紙、時計の色とサイズ、ショートカット、通知などをカスタマイズできます。
-
Android のロック画面は安全ですか?
Android ではさまざまな画面ロックを設定できますが、最も安全なオプションは、十分な長さと複雑さを備えた信頼できる PIN またはパスワードです。
結論
さて、あなたは理解する必要があります Androidのロック画面とは何か、そして設定方法をご紹介します。PIN、パスワード、パターン、指紋、顔認証の設定方法については、こちらのガイドをご覧ください。ロック画面のパスワードを忘れた場合は、Android用のサードパーティ製ロック解除ソフトウェアツールをご利用いただけます。
ホットなソリューション
-
Androidのロックを解除
-
iOSのロックを解除する
-
パスワードのヒント
-
iOSのヒント

