さまざまな状況で Android の画面をロックする方法
Androidのロック画面は、スマートフォンやタブレットのセキュリティ対策であるだけでなく、ショートカットやウィジェットも統合されています。つまり、ロック画面で音楽を聴いたり、ビデオを見たり、通知やメッセージを受け取ったりすることができます。さらに、 Androidの画面をロックする 携帯電話をロックする方法は複数あります。このガイドでは、さまざまな状況でロック画面に入る適切な方法を説明します。
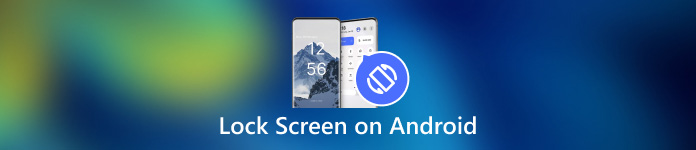
パート 1: Android で画面をロックする方法
方法1: タイマーを使ってAndroid画面をロックする
Android 画面をタッチからロックする最も簡単な方法は、タイマーを設定することです。画面ロックを設定したら、タイムアウトを設定できます。一定時間画面が非アクティブになると、ロック画面が表示されます。

アプリトレイから設定アプリを開きます。 セキュリティとプライバシー または関連するタブを選択し、 デバイスのロック解除.
をタップします。 画面ロック設定 ボタン付き ギヤ アイコン。
次に押す 画面タイムアウト後にロックする数秒から 30 分までの適切な期間を選択します。
携帯電話をしばらく入れておくと、画面が自動的にロックされます。
方法2: 物理ボタンでAndroid画面をロックする

デフォルトでは、Android画面をロックするには 力 ボタン。この簡単な方法は、ほぼすべての Android デバイスで利用できます。さらに、適切な設定で物理ボタンを変更することもできます。
画面をロックしたい場合は、 力 ボタンを押し続けて画面が黒くなるまで待ちます。 力 ボタンをもう一度押すと、ロック画面が表示されます。電源ボタンは通常、Android デバイスの右側、音量ボタンの隣にあります。
方法3: アクセシビリティメニューからAndroidの画面をロックする
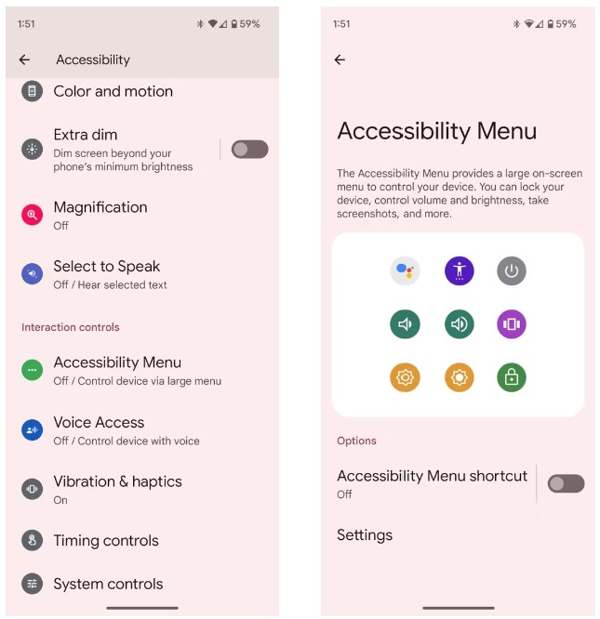
ユーザー補助メニューは、Android デバイスに組み込まれた画面上のメニューです。Google アシスタント、音量調整、通知など、いくつかの重要な機能をどの画面でも制御できます。
まず、Androidでアクセシビリティメニューを有効にします。 設定 アプリ、タップ アクセシビリティを選択してください アクセシビリティメニュー.
をオンに切り替えます アクセシビリティメニューのショートカット オプション。
プロンプトが表示されたらタップします 許可する透明な アクセシビリティ 画面上にボタンが表示されたら、セットアップは成功です。
Android画面をロックしたい場合は、透明ボタンをタップして、 ロック画面.
方法4: アプリを固定してAndroid画面をロックする
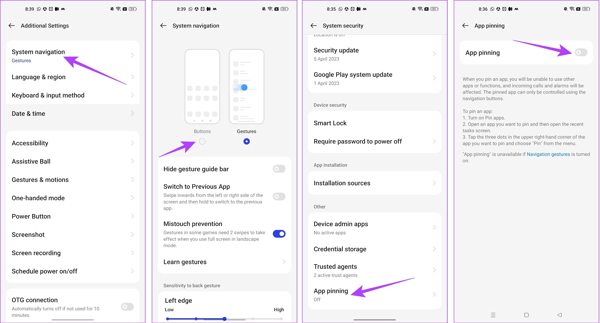
ビデオを視聴中に Android の画面をロックしたい場合は、組み込みのアプリ固定機能が利用できます。この機能を使用すると、Android デバイスの画面をビデオ アプリなどの 1 つのアプリにロックできます。
実行します 設定 アプリを開いて 追加設定 タブ。
タップ システムナビゲーションを選択 ボタン.
戻る 設定 アプリ、 パスワードとセキュリティを選択してください システムセキュリティ.
下にスクロールして見つけます アプリのピン留めをタップしてオンに切り替えます アプリのピン留め.
次に、アプリスイッチャートレイからビデオアプリを開き、 もっと 3つのドットのアイコンが付いたボタンをクリックし、 ピン.
方法5:ビデオを視聴中にAndroidの画面をロックする
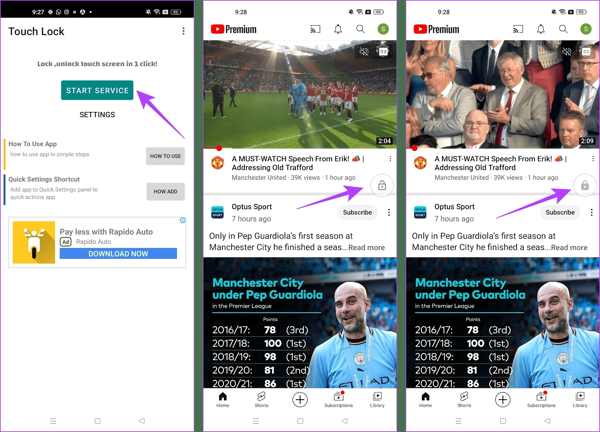
サードパーティ製アプリは、YouTube を視聴中に Android の画面をロックするもう 1 つの方法です。たとえば、Touch Lock は、1 つのアプリを使用しているときに Android 画面をフリーズするように設計された優れたアプリです。
Play ストアからアプリを無料でダウンロードし、開いて権限を付与します。
ap サービスを開始ロック画面でアクセスしたい YouTube やその他のアプリを見つけ、フローティング ロック ボタンを使用して画面を制御します。
見たい動画を再生し、 ロック ボタンを押すとロック画面に入ります。画面のロックを解除するには、 ロック ボタン。
ボーナスヒント: Android のロック画面をバイパスする方法
ご覧のとおり、Android 画面をロックする方法は複数あります。パスワードを忘れた場合、画面のロックを解除するにはどうすればよいでしょうか? Dr.Fone - Screen Unlock (Android) などの強力な Android ロック解除ソフトウェアが役立ちます。
Androidロック解除ソフトウェアの主な機能
1. Android から画面ロックを簡単に削除します。
2. パスワード、PINをサポート パターン、生体認証IDなど。
3. 使いやすく、技術的なスキルは必要ありません。
4. 幅広い Android 携帯電話モデルと互換性があります。
パスワードなしでAndroidのロック画面をバイパスする方法
ソフトウェアをPCにインストールして起動します。 画面ロック解除 ホーム画面から、 アンドロイド オプションをクリックし、 Android画面のロックを解除.
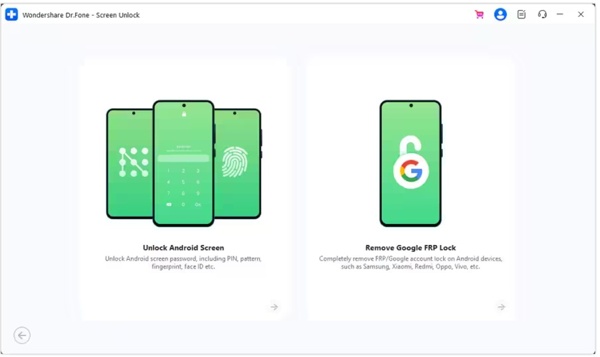
お使いの携帯電話のブランドを選択し、クリックします 画面ロックを解除する以前のSamsungデバイスの場合は、 データ損失なしで削除.
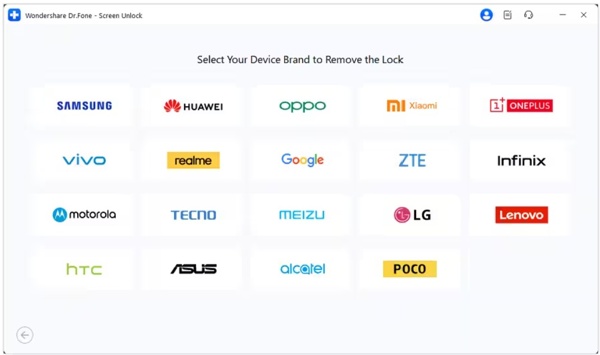
次に、USB ケーブルを使用して携帯電話を PC に接続します。デバイスが検出されたら、デバイス情報を確認します。問題がある場合は修正します。
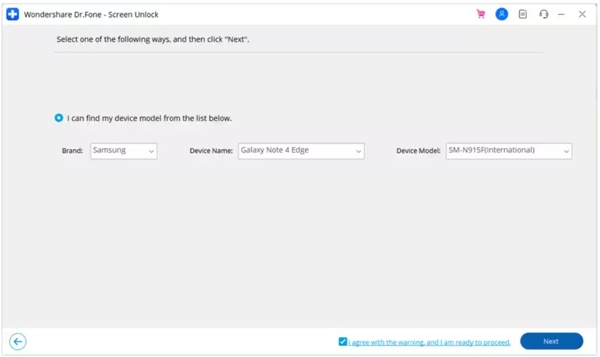
クリック 次 ボタン、入力 000000、ヒット 確認する指示に従ってデバイスを ダウンロードモードすると、ソフトウェアは自動的に動作します。
パート2:パスワードなしでAndroidのロック画面をバイパスする方法
ご覧のとおり、Android画面をロックする方法は複数あります。パスワードを忘れてしまった場合はどうすればいいでしょうか?強力なAndroidロック解除ソフトウェア、例えば マイパスは役に立ちます。

4,000,000以上のダウンロード
パスワードなしでAndroidのロック画面をバイパスする方法:
ソフトウェアをPCにインストールして起動します。 画面パスワードの削除 ホーム画面から 始める ボタン。
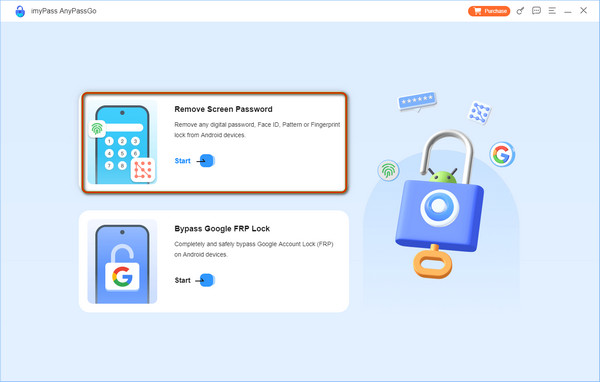
USB ケーブルを使用して Android スマートフォンをこのコンピューターに接続し、スマートフォンのブランドを選択します。
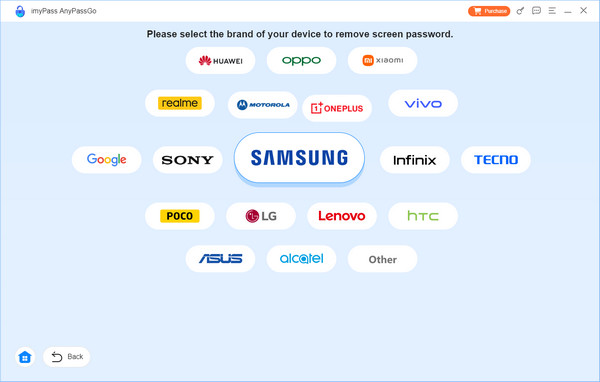
クリック プロセスが完了したら、携帯電話の電源プラグを抜き、パスワードなしで携帯電話を開きます。
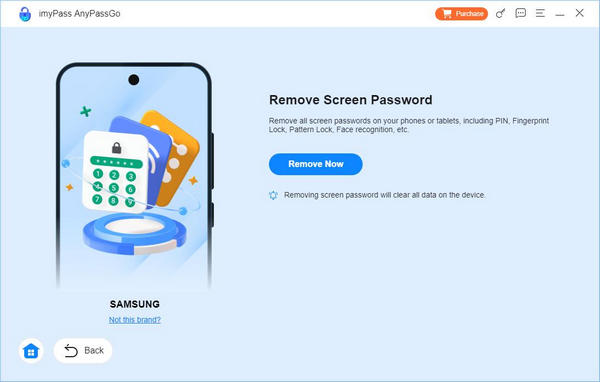
よくある質問。
-
Android でジェスチャーを使用して画面をロックできますか?
はい、ただし、この機能をサポートしているAndroidスマートフォンは一部に限られます。たとえば、 高度な機能 の中に 設定 Xiaomiのアプリで、 動きとジェスチャー、オンに切り替えます ダブルタップすると画面がオフになります.
-
Smart Lock は Android の画面をオフにしますか?
スマートロック は Android 画面のロックを解除するように設計されていますが、信頼できる場所や信頼できるデバイスから遠ざかると、携帯電話はロックされます。
-
画面が自動的にロックされるのはなぜですか?
Android では、画面を自動的にロックできます。ロック画面を設定するとき、または Smart Lock をオンにするときにこれを有効にすると、携帯電話は自動的にロックされます。
結論
この記事では少なくとも5つの方法を説明しました Androidの画面をロックする 携帯電話またはタブレット。物理ボタンはすべての Android デバイスで使用できます。アクセシビリティは物理ボタンの代替手段です。さらに、アプリのピン留め機能とタッチ ロック アプリを使用すると、ロック画面でビデオを視聴したり、アプリにアクセスしたりできます。このトピックについて他にご質問がある場合は、この投稿の下にメッセージを残してお気軽にお問い合わせください。
ホットなソリューション
-
Androidのロックを解除
-
iOSのロックを解除する
-
パスワードのヒント
-
iOSのヒント

