Google Smart Lock Android - 使い方を徹底解説
自宅で携帯電話を確認すると、すぐにロックが解除されます。外に出ると、突然暗証番号の入力を求められます。この変化は魔法ではなく、 Google スマートロック Android 本来の役割を果たしています。スマートフォンの信頼性をよりスマートにするために設計されたこの機能は、セキュリティと日常の利便性を両立させます。この記事では、この機能の機能、提供されている種類、そして最大限に活用する方法について詳しく説明します。技術的な知識は必要ありません。
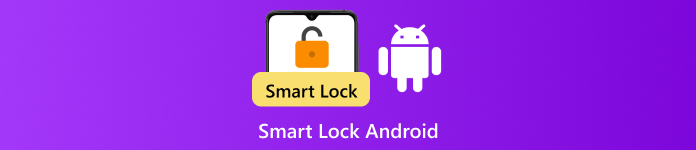
記事上で:
パート1. Androidスマートロックとは
Android版Google Smart Lockは、スマートフォンがポケットの中にあるとき、使い慣れたデバイスに接続されているとき、自宅にいるときなど、信頼できる状況で自動的にロックを解除できる組み込み機能です。Smart Lockは、定期的にパスワードを入力する代わりに、安全だと判断した場合にのみデバイスへのアクセスを許可します。これは、Googleがセキュリティの概念を目立たない形で浸透させようとする試みの一環であり、背景にさりげなく存在するガイドとして捉えられています。AndroidはSmart Lockによって、安全性とシンプルさの絶妙なバランスを実現しています。
パート2. Androidスマートロックの種類
Smart Lock Androidには、セキュリティを犠牲にすることなくスマートフォンへのアクセスを維持する方法がいくつかあります。その1つは 身体検知は、デバイスを手に持っている間やポケットに入れている間はロック解除された状態を保ちますが、デバイスを置くとロックがかかります。もう一つは 信頼できる場所自宅など、安全だとマークした場所にいるときは、携帯電話のロックを解除したままにすることができます。最後に、 信頼できるデバイスは、スマートウォッチ、イヤホン、車載システムなど、既知のBluetoothデバイスに接続しているときにスマートフォンのロックを解除する機能です。それぞれのタイプは、さまざまな日常の習慣に合わせて設計されています。
パート3. Android Smart Lock対応デバイス
Smart LockアプリのAndroid機能は、以下のデバイスでのみ利用可能です。 アンドロイド10 また より高いお使いのスマートフォンまたはタブレットがこの要件を満たしている場合、追加のインストールをすることなく、デバイスから直接Smart Lockの設定にアクセスできます。Smart Lockはアプリと呼ばれることがよくありますが、実際には対応するAndroidバージョンのシステム設定に組み込まれています。つまり、新しいスマートフォンには既にSmart Lockが搭載されており、信頼できる場所、デバイス、または持ち運び検知機能を設定する準備ができています。お使いのデバイスが古いバージョンのAndroidを搭載している場合、残念ながらSmart Lockはご利用いただけません。
パート4. Androidスマートロックのオン/オフ
スマートフォンを保護するために、よりシンプルに、あるいはパーソナライズしたいとお考えかもしれません。Smart Lock を有効にすると、それが実現できます。Smart Lock は、自宅にいる時や信頼できるシステムに接続している時など、特定の状況下では Android のロックを解除したままにするのに役立ちます。ただし、この機能は事前に画面ロックを設定しておかないと機能しない点にご注意ください。Android で Smart Lock をオン/オフにする方法は以下のとおりです。
Smart Lock を使用するには、まず携帯電話にパターン、PIN、またはパスワードのいずれかの安全なロックを設定する必要があります。
に行く 設定、タップ 安全、そして探す もっと セキュリティ設定が表示された場合は、
タップ 信頼エージェント、切り替える スマートロック Google また Androidでロック解除を延長する 有効にするには、前の画面に戻り、「Smart Lock」または「Extend Unlock」をもう一度タップします。
Smart Lockの設定にアクセスして管理するには、画面ロックを入力する必要があります。持ち運び検知機能、信頼できる場所、信頼できるデバイスから選択し、手順に従って設定またはオフにしてください。
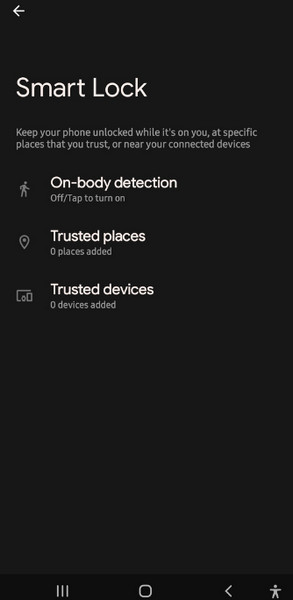
パート5. スマートロックの問題点
AndroidシステムにおけるGoogle Smart Lockについて知りたい場合は、そのメリットとデメリットを知っておくと便利です。Smart Lockは完璧ではなく、その利便性にもかかわらず、いくつかの欠点もあります。
1. PINやパスワードに比べてセキュリティが限られている
GoogleのSmart Lock機能は、位置情報や他のデバイスへのリンクといった条件に基づいて、スマートフォンのロックを解除します。条件が有効な状態で誰かがスマートフォンを手に取ると、PINやパスワードを入力したり、パターンを描画したりすることなく、スマートフォンにアクセスできてしまう可能性があります。そのため、いずれにせよ安全性は低下します。
2. 一部の地域ではご利用いただけません
市場や国によっては、Smart Lock機能がすべてのAndroidスマートフォンで利用できない場合があります。お使いのスマートフォンでSmart Lock機能が見つからない場合は、Googleが地域に基づいて制限を設けている可能性があります。
3. 一貫性のないパフォーマンス
システムアップデートや設定変更後、Smart Lockが利用できなくなったという報告があります。これは、信頼できる場所を文字通り特定できなくなったり、信頼できるガジェットが予告なく切断され、スマートフォンが予期せずロックされたりする可能性があることを意味します。
4. ソフトウェアアップデート後の変更
Smart Lock は Google によって開発および保守されているため、機能や動作は時間の経過とともに変更される可能性があります。アップデートにより、Smart Lock を Extend Unlock に変更するなど、オプション名が変更されたり、検出方法が変更されたり、事前の通知なしに一部デバイスのサポートが終了したりする場合があります。
5. デバイス間でのユニバーサルサポートがない
Smart Lock機能はAndroid 10以降を搭載したデバイスでのみご利用いただけます。ただし、メーカーのカスタムAndroidスキンによって操作方法が異なり、機能が非表示になったり、動作が変更される場合があります。
スマートロックは素早くアクセスするのに便利ですが、利便性と引き換えにセキュリティを多少犠牲にしていることを理解し、賢く使うことが重要です。そのため、多くのユーザーは Google ロックをバイパスする 設定された制限のためです。
ボーナス:パスワードなしでAndroidをスマートにロック解除する方法
Android Smart LockのWi-Fiが機能しなくなった場合、信頼できるデバイスが切断されたり、スマートフォンが保存した位置情報を忘れたりして、ロックアウトされる可能性があります。その場合は、 マイパス PIN、パターン、指紋、さらには Google アカウントを必要とせずに、Android スマートフォンのロックを解除するスマートで簡単な方法を提供します。
AnyPassGoをパソコンにダウンロードし、スマートフォンを接続して、画面に表示されるわかりやすい手順に従うだけです。多くのAndroidデバイスで動作し、 Samsungのロック画面をバイパスする 安全かつ迅速に。スマートロック機能が期待通りに動作しない場合の信頼できるバックアップです。
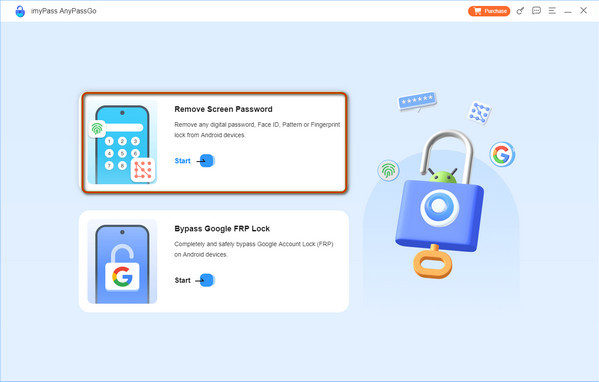
結論
ご存知のとおり Androidスマートロックとは明らかに、この機能はセキュリティを犠牲にすることなく、日常的なアクセスを容易にすることを目的としているようです。信頼できる場所、接続されたデバイス、または持ち運び検知機能を使用する場合でも、Smart Lockを使用すると、スマートフォンのロック解除状態をいつ、どのように維持するかをより細かく制御できます。ただし、利便性は向上しますが、特にプライバシーとセキュリティを優先する場合は、慎重に使用する必要があります。
ホットなソリューション
-
Androidのロックを解除
-
iOSのロックを解除する
-
パスワードのヒント
-
iOSのヒント

